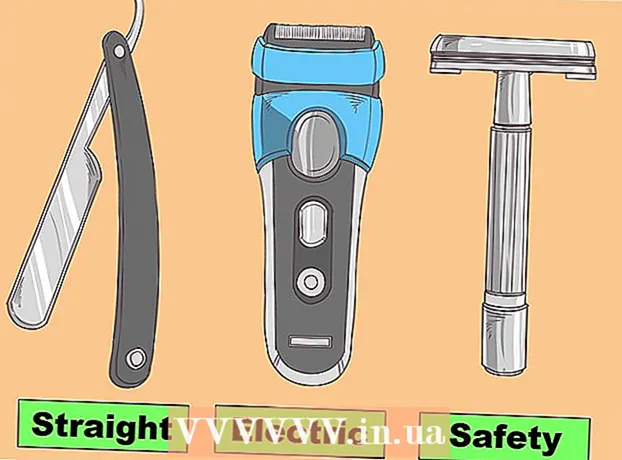ผู้เขียน:
Louise Ward
วันที่สร้าง:
3 กุมภาพันธ์ 2021
วันที่อัปเดต:
1 กรกฎาคม 2024

เนื้อหา
บทความนี้แสดงวิธีแก้ไขไฟล์ PDF ด้วยซอฟต์แวร์ Adobe Acrobat Pro DC หรือแปลงไฟล์ PDF เป็นรูปแบบ Microsoft Word หากคุณต้องการแก้ไขไฟล์ PDF ฟรีให้ใช้ LibreOffice Draw แต่มีคุณสมบัติน้อยกว่า Adobe Acrobat Pro DC
ขั้นตอน
วิธีที่ 1 จาก 4: ใช้ Sejda
เข้าถึงเว็บไซต์ Sejda โดยใช้เว็บเบราว์เซอร์ Sejda เป็นเครื่องมือแก้ไข PDF ออนไลน์ฟรี คุณสามารถแก้ไข 3 ไฟล์ต่อชั่วโมงโดยใช้ Sejda ไฟล์มีความยาวได้สูงสุด 200 หน้าหรือขนาด 50MB ไฟล์ที่คุณอัปโหลดเพื่อแก้ไขมักจะถูกลบโดยอัตโนมัติหลังจากผ่านไป 2 ชั่วโมง
- หากเวลาสองชั่วโมงไม่เพียงพอที่คุณจะแก้ไขเอกสารให้เสร็จสิ้นคุณสามารถใช้โปรแกรม LibreOffice Draw ฟรีเพื่อแก้ไขไฟล์ PDF หรือคุณจะใช้คุณสมบัติบางอย่างใน Sejda เพื่อแก้ไขไฟล์ PDF และจบส่วนที่เหลือใน LibreOffice Draw

คลิก อัปโหลดไฟล์ PDF (อัปโหลดไฟล์ PDF) ที่เป็นปุ่มสีเขียวกลางหน้า
เลือกไฟล์ PDF แล้วคลิก ที่อัพโหลด (ที่อัพโหลด). นี่คือการอัปโหลดไฟล์ PDF ที่คุณสามารถแก้ไขได้ด้วยเครื่องมือออนไลน์ของ Sejda

เพิ่มข้อความลงในไฟล์ ในการเพิ่มข้อความลงในไฟล์ PDF ของคุณให้คลิกไอคอนที่มีข้อความ ข้อความ (ข้อความ) ที่ด้านบนสุดของหน้าจากนั้นคลิกตำแหน่งที่จะเพิ่มข้อความและเริ่มพิมพ์
แก้ไขข้อความที่มีอยู่ ซึ่งแตกต่างจากเครื่องมือแก้ไข PDF ฟรีอื่น ๆ Sejda ช่วยให้คุณสามารถแก้ไขข้อความที่มีอยู่ตลอดจนข้อความใหม่ที่เพิ่มลงในไฟล์ PDF หากต้องการแก้ไขข้อความเพียงคลิกที่ข้อความเพื่อแก้ไขและเริ่มพิมพ์ คุณสามารถเพิ่มหรือลบข้อความได้ ใช้ไอคอนเหนือช่องป้อนข้อความเพื่อเปลี่ยนรูปแบบข้อความ คุณสามารถใช้ตัวเลือกการจัดรูปแบบข้อความต่อไปนี้:
- คลิก ข เป็นรูปแบบข้อความตัวหนา
- คลิก ผม เพื่อทำให้ข้อความเป็นตัวเอียง
- คลิกตัวอักษร "T" ถัดจากลูกศรแล้วลากแถบเลื่อนเพื่อปรับขนาดข้อความ
- คลิก แบบอักษร (แบบอักษร) เพื่อเลือกแบบอักษรใหม่ในช่องการเลือก
- คลิก สี (สี) เพื่อเลือกสีของข้อความ
- คลิกไอคอนถังขยะเพื่อล้างช่องป้อนข้อความ

เพิ่มลิงค์ไปยังเพจ ลิงก์ช่วยให้คุณสามารถระบุ URL ไปยังไซต์อื่นได้ ทำตามขั้นตอนเหล่านี้เพื่อเพิ่มเส้นทางไปยังไฟล์ PDF:- คลิก ลิงค์ (Path) อยู่ที่ด้านบนสุดของหน้าจอ
- คลิกและลากบนพื้นที่ที่คุณต้องการเพิ่มเส้นทาง
- คัดลอกและวางที่อยู่ URL ที่คุณต้องการเชื่อมโยงในฟิลด์ "ลิงก์ไปยัง URL ภายนอก"
- คลิก ใช้การเปลี่ยนแปลง (ใช้การเปลี่ยนแปลง)
เพิ่มองค์ประกอบแบบตารางลงในไฟล์ PDF คลิก แบบฟอร์ม (ตาราง) ที่ด้านบนสุดของหน้าเพื่อดูรายการการเลือกพร้อมองค์ประกอบที่คุณสามารถเพิ่มลงในไฟล์ PDF ได้ สิ่งเหล่านี้เป็นตัวเลือกองค์ประกอบแบบตารางแบบโต้ตอบและไม่โต้ตอบ คลิกที่องค์ประกอบตารางรายการใดรายการหนึ่งที่แสดงในเมนูและคลิกตำแหน่งที่คุณต้องการวางตารางในไฟล์ PDF องค์ประกอบของตารางในเมนูประกอบด้วย:
- คลิกไอคอน "X" เพื่อเพิ่ม X ลงในไฟล์ PDF
- คลิกไอคอนติ๊กเพื่อเพิ่มเครื่องหมายถูกในไฟล์ PDF
- คลิกจุดเพื่อเพิ่มสัญลักษณ์แสดงหัวข้อย่อยลงในไฟล์ PDF
- คลิกในช่อง "ABCD" เพื่อเพิ่มกล่องข้อความบรรทัดเดียวในไฟล์ PDF
- คลิกช่องเล็ก ๆ "ABCD" เพื่อเพิ่มกล่องข้อความเพื่อนำเข้าข้อความหลายบรรทัดลงในไฟล์ PDF ของคุณ
- คลิกไอคอนวงกลมที่มีจุดเพื่อเลือกจุดสำหรับไฟล์ PDF
- คลิกไอคอนช่องทำเครื่องหมายเพื่อเพิ่มช่องทำเครื่องหมายในไฟล์ PDF
- คลิกไอคอนกรอบการเลือกเพื่อเพิ่มเมนูกล่องการเลือกลงในไฟล์ PDF
เพิ่มรูปภาพลงในไฟล์ PDF ทำตามขั้นตอนเหล่านี้เพื่อเพิ่มภาพลงในไฟล์ PDF:
- คลิก ภาพ (รูปภาพ) ที่ด้านบนสุดของหน้า
- คลิก ภาพใหม่ (ภาพใหม่).
- เลือกรูปภาพที่คุณต้องการเพิ่มแล้วคลิก เปิด (เปิด) เพื่ออัปโหลด
- คลิกตำแหน่งที่จะเพิ่มรูปภาพ
เพิ่มลายเซ็นใน PDF ทำตามขั้นตอนเหล่านี้เพื่อเพิ่มลายเซ็นลงใน PDF ของคุณ:
- คลิก ลงชื่อ (ลงชื่อ) ที่ด้านบนสุดของหน้า
- คลิก ลายเซ็นใหม่ (ลายเซ็นใหม่).
- พิมพ์ชื่อของคุณในช่องใส่ข้อความที่ด้านบนสุดของหน้า
- คลิกสไตล์ลายเซ็น
- เลือก บันทึก (บันทึก)
- คลิกตำแหน่งที่คุณต้องการวางลายเซ็นของคุณ
เพิ่มเอฟเฟกต์ข้อความไฮไลต์ขีดทับหรือขีดเส้นใต้ คุณสามารถทำตามขั้นตอนต่อไปนี้เพื่อเพิ่มเอฟเฟกต์ข้อความไฮไลต์ขีดทับหรือขีดเส้นใต้ลงใน PDF:
- คลิก ใส่คำอธิบายประกอบ (แสดงความคิดเห็น) ที่ด้านบนสุดของหน้า
- คลิกหนึ่งในวงกลมสีถัดจาก "ไฮไลต์" "ขีดฆ่า" หรือ "ขีดเส้นใต้"
- คลิกและลากเมาส์ไปบนข้อความที่คุณต้องการเน้นหรือเพิ่มขีดเส้นใต้หรือขีดทับ
เพิ่มรูปร่างลงใน PDF หากต้องการเพิ่มรูปร่างลงใน PDF ให้คลิก รูปร่าง (รูปร่าง) ที่ด้านบนสุดของหน้าแล้วคลิก วงรี (รูปไข่) หรือ สี่เหลี่ยมผืนผ้า (สี่เหลี่ยมผืนผ้า). จากนั้นคลิกและลากบนตำแหน่งที่คุณต้องการเพิ่มรูปร่าง ต่อไปนี้เป็นตัวเลือกการแก้ไขที่มักจะแสดงในรูปร่าง:
- คลิกไอคอนเส้นเพื่อเลือกขนาดเส้นขอบสำหรับรูปร่าง
- คลิกไอคอนสี่เหลี่ยมเพื่อเลือกสีเส้นขอบสำหรับรูปร่าง
- คลิกไอคอนวงกลมเพื่อเลือกสีสำหรับรูปร่าง
- คลิกไอคอนสี่เหลี่ยมสองอันที่ทับซ้อนกันเพื่อทำรูปร่างซ้ำ
- คลิกไอคอนถังขยะเพื่อลบรูปร่าง
วาดบนไฟล์ PDF ขั้นตอนที่จะช่วยคุณวาดบนไฟล์ PDF มีดังนี้
- คลิก ใส่คำอธิบายประกอบ (บันทึก).
- คลิกหนึ่งในวงกลมสีถัดจากนั้น วาด (จิตรกรรม).
- คลิกและลากเพื่อวาดอย่างอิสระบน PDF
คลิก แทรกหน้าที่นี่ (เพิ่มหน้าที่นี่) เพื่อเพิ่มหน้าใหม่ นี่คือปุ่มที่แสดงอยู่ด้านบนและด้านล่างของแต่ละหน้า คลิกปุ่มที่ด้านบนของเพจเพื่อเพิ่มเพจใหม่ก่อนเพจปัจจุบัน คลิกปุ่มที่ด้านล่างของหน้าเพื่อเพิ่มหน้าใหม่หลังจากหน้าปัจจุบัน
ล้างการดำเนินการข้อผิดพลาดด้วยขั้นตอนต่อไปนี้:
- คลิก มากกว่า (เพิ่ม) ที่ด้านบนสุดของหน้า
- คลิก เลิกทำ (เลิกทำ)
- คลิกช่องทำเครื่องหมายถัดจากขั้นตอนที่คุณต้องการลบ
- คลิก เลือกเปลี่ยนกลับ (ลบการกระทำที่เลือก)
คลิก ใช้การเปลี่ยนแปลง (ใช้การเปลี่ยนแปลง) ที่เป็นปุ่มสีเขียวท้ายหน้า คลิกปุ่มนี้เมื่อคุณแก้ไข PDF เสร็จแล้ว ดังนั้นเว็บไซต์จะเริ่มประมวลผลไฟล์ PDF ของคุณ
คลิก ดาวน์โหลด (ดาวน์โหลด) สีเขียวที่ด้านบน เพื่อดาวน์โหลดข้อความที่แก้ไขไปยังคอมพิวเตอร์ของคุณ
- หรือคุณสามารถคลิกไอคอนใดไอคอนหนึ่งเพื่อบันทึกข้อความไปยัง Dropbox, OneDrive, Google Drive, เปลี่ยนชื่อข้อความหรือพิมพ์ข้อความ
วิธีที่ 2 จาก 4: การใช้ LibreOffice Draw
ดาวน์โหลดและติดตั้ง LibreOffice LibreOffice เป็นทางเลือกฟรีสำหรับ Microsoft Office โปรแกรม Draw มีการสร้างและแก้ไข PDF หากต้องการดาวน์โหลดและติดตั้ง LibreOffice คุณจะไปที่ https://www.libreoffice.org/ และคลิกที่ ดาวน์โหลดเดี๋ยวนี้ (ดาวน์โหลดเดี๋ยวนี้). สิ่งต่อไปคือการติดตั้งไฟล์และทำตามคำแนะนำ
- คุณต้องดาวน์โหลดแพ็คเกจทั้งหมดลงในคอมพิวเตอร์ของคุณเพื่อใช้ LibreOffice Draw
เปิด LibreOffice Draw นี่คือโปรแกรมที่มีไอคอนสีเหลืองพร้อมสามเหลี่ยมและวงกลม คลิกไอคอนในเมนู Start ของ Windows หรือโฟลเดอร์ Applications บน Mac ของคุณ
- โปรแกรมสามารถดูได้ในโฟลเดอร์ LibreOffice ในเมนู Start ของ Windows หรือในโฟลเดอร์ Applications
เปิดไฟล์ PDF ใน LibreOffice Draw ไฟล์ PDF จะมีลักษณะแตกต่างไปจากเวอร์ชันเดิม ทำตามขั้นตอนเหล่านี้เพื่อเปิดไฟล์ PDF ใน LibreOffice Draw:
- คลิก ไฟล์ (ไฟล์).
- คลิก เปิด (เปิด).
- เลือกไฟล์ PDF ที่คุณต้องการเปิด
- คลิก เปิด.
ย้ายและปรับขนาดวัตถุ เมื่อคุณวางตัวชี้เมาส์บนวัตถุตัวชี้จะเปลี่ยนเป็นลูกศร 4 มิติ คลิกวัตถุเพื่อเลือก ใช้ตัวเลือกต่อไปนี้เพื่อย้ายและปรับขนาดวัตถุ:
- คลิกและลากวัตถุที่จะย้าย
- คลิกและลากสี่เหลี่ยมที่มุมหนึ่งของวัตถุเพื่อปรับขนาด
เพิ่มข้อความใหม่ หากต้องการเพิ่มข้อความใหม่ให้กับเนื้อหาของคุณให้คลิกที่ตัวอักษร "A" ถัดจากบรรทัดที่ด้านบนของหน้า คลิกตำแหน่งที่คุณต้องการเพิ่มข้อความและเริ่มพิมพ์ คลิกและลากเพื่อสร้างช่องใส่ข้อความตามขนาดที่กำหนด ใช้ตัวเลือกการจัดรูปแบบในแถบเมนูที่แสดงทางด้านขวาเพื่อแก้ไขการจัดรูปแบบข้อความ
แก้ไขข้อความ หากต้องการแก้ไขข้อความที่มีอยู่ใน PDF ให้คลิกที่ข้อความแล้วเริ่มพิมพ์ คุณสามารถลบเพิ่มเน้นข้อความหรือเปลี่ยนการจัดรูปแบบข้อความโดยใช้ตัวเลือกในเมนูที่แสดงทางด้านขวา ตัวเลือกในเมนู ได้แก่ :
- ใช้รายการตัวเลือกด้านล่าง "ตัวอักษร" เพื่อเลือกแบบอักษร
- ใช้รายการตัวเลือกถัดจากเมนูแบบอักษรเพื่อเลือกขนาดแบบอักษร
- คลิก "B" เพื่อสร้างข้อความเป็นตัวหนา
- คลิก "I" เพื่อสร้างข้อความตัวเอียง
- คลิก "U" เพื่อสร้างขีดเส้นใต้
- คลิก "S" เพื่อสร้างเส้นประ
- คลิก "A" เพื่อเพิ่มเงาให้กับข้อความ
- คลิกไอคอน 4 บรรทัดใต้ "ย่อหน้า" (Paragraph) เพื่อจัดแนวซ้ายขวาตรงกลางหรือแม้แต่จัดแนวข้อความ
- ใช้ช่องว่างด้านล่าง "Spacing" เพื่อปรับระยะห่างระหว่างบรรทัดระยะห่างก่อน - หลังแต่ละย่อหน้าและการเยื้อง
- คลิกไอคอนจุดถัดจากบรรทัดด้านล่าง "รายการ" สำหรับรูปแบบสัญลักษณ์แสดงหัวข้อย่อย / สัญลักษณ์แสดงหัวข้อย่อย
- คลิกไอคอนตัวเลขถัดจากบรรทัดด้านล่าง "รายการ" เพื่อดูรูปแบบลำดับเลข
เพิ่มรูปภาพลงในข้อความ คุณสามารถเพิ่มรูปภาพลงในข้อความได้โดยทำตามขั้นตอน:
- คลิกไอคอนภาพวาดที่เป็นเนินเขาที่ด้านบนของหน้า
- เลือกรูปภาพที่คุณต้องการเพิ่ม
- คลิก เปิด (เปิด).
- คลิกและลากรูปภาพเพื่อย้ายไปยังตำแหน่งที่เหมาะสม
- คลิกและลากจุดสี่เหลี่ยมรอบ ๆ รูปภาพเพื่อปรับขนาดรูปภาพ
เพิ่มรูปร่างลงในไฟล์ PDF โดยทำตามขั้นตอนเหล่านี้:
- คลิกไอคอนสี่เหลี่ยมที่ทับซ้อนกันที่ด้านบนของหน้า
- คลิกรูปร่างในแถบเมนูด้านซ้าย
- คลิกและลากเพื่อวาดรูปร่าง
- คลิกช่องถัดจาก "สี" ในแถบเมนูด้านขวา
- เลือกสีสำหรับรูปร่าง
หมุนวัตถุ ทำตามขั้นตอนต่อไปนี้เพื่อหมุนวัตถุในข้อความ:
- คลิกไอคอนสี่เหลี่ยมที่มีลูกศรวงกลมที่ด้านบนของหน้า
- คลิกวัตถุที่คุณต้องการหมุน
- คลิกและลากจุดสีเหลืองที่มุมของวัตถุ
บันทึกการแก้ไข คุณต้องทำตามขั้นตอนต่อไปนี้เพื่อบันทึกการแก้ไข:
- คลิก ไฟล์ (ไฟล์).
- คลิก บันทึก (บันทึก)
ส่งออกไฟล์ PDF ขั้นตอนต่อไปนี้จะช่วยคุณส่งออกข้อความในรูปแบบ PDF:
- คลิก ไฟล์.
- คลิก ส่งออกเป็น (ส่งออกเป็น ... )
- คลิก ส่งออกเป็น PDF (ส่งออกเป็นไฟล์ PDF)
วิธีที่ 3 จาก 4: ใช้ Adobe Acrobat Pro DC
เปิดเอกสาร PDF ใน Adobe Acrobat Pro คลิกแอพ Adobe Acrobat สีขาวพร้อมไอคอนข้อความ ก แดงเก๋
- คุณสามารถดูไฟล์ PDF ได้ฟรีโดยใช้ Adobe Acrobat Reader DC Adobe Acrobat Pro DC ทำให้คุณเสียค่าใช้จ่ายในการแก้ไขไฟล์ PDF ไปที่ acrobat.adobe.com เพื่อสมัครสมาชิกแบบพรีเมียม

เปิดไฟล์ PDF คุณสามารถเปิดไฟล์ได้โดยคลิก เปิด (เปิด) บนหน้าจอต้อนรับ Adobe Acrobat Pro แล้วเลือกไฟล์หรือทำตามขั้นตอนต่อไปนี้เพื่อเปิดไฟล์ PDF ใน Adobe Acrobat Pro:- คลิก ไฟล์ ในแถบเมนูที่ด้านบนสุดของหน้าจอ
- คลิก เปิด.
- เลือกไฟล์ PDF ที่คุณต้องการแก้ไข
- คลิก เปิด.

คลิก แก้ไข PDF (แก้ไขไฟล์ PDF) ที่เป็นไอคอนกล่องสีชมพูในแถบเมนูด้านขวา นี่จะแสดงรายการกล่องใส่ข้อความและวัตถุทั้งหมดในไฟล์ PDF
แก้ไขข้อความ ในการแก้ไขข้อความในไฟล์ PDF ให้คลิกที่ข้อความในกล่องข้อความและเริ่มพิมพ์ คุณสามารถลบหรือเพิ่มข้อความใหม่ไฮไลต์หรือใช้เมนู FORMAT ที่แสดงทางด้านขวาเพื่อเปลี่ยนการจัดรูปแบบข้อความ

เพิ่มข้อความใหม่ หากต้องการเพิ่มข้อความใหม่ใน PDF ของคุณให้คลิก เพิ่มข้อความ (เพิ่มข้อความ) ในแถบเมนูที่ด้านบนสุดของหน้า จากนั้นคลิกตำแหน่งที่คุณต้องการเพิ่มข้อความและเริ่มพิมพ์ คลิกและลากเพื่อจัดรูปแบบขนาดกรอบการป้อนข้อความตามที่คุณต้องการ
ใช้เครื่องมือ "FORMAT" เพื่อแก้ไขข้อความ เครื่องมือรูปแบบจะปรากฏในเมนูทางด้านขวาของหน้าจอ เน้นส่วนของข้อความที่คุณต้องการแก้ไขและใช้เครื่องมือต่อไปนี้เพื่อแก้ไขการจัดรูปแบบข้อความ:
- คลิกที่ช่องเลือกด้านล่าง "FORMAT" เพื่อเปลี่ยนแบบอักษร
- คลิกช่องเลือกด้านล่างแบบอักษรเพื่อเปลี่ยนขนาดแบบอักษร
- คลิกช่องสีข้างกล่องขนาดข้อความเพื่อเปลี่ยนสีข้อความ
- คลิกไอคอนตัวพิมพ์ใหญ่ "T" ที่มีสไตล์ต่างๆเพื่อสร้างตัวหนาตัวเอียงขีดเส้นใต้ตัวห้อยหรือตัวยกสำหรับข้อความ
- คลิกช่องการเลือกที่อยู่ถัดจากขีดสามขีดและไอคอนสามจุดเพื่อสร้างรายการสัญลักษณ์แสดงหัวข้อย่อย / สัญลักษณ์แสดงหัวข้อย่อย
- คลิกช่องการเลือกถัดจากไอคอนขีดสามหมายเลขเพื่อสร้างรายการลำดับเลข
- คลิกไอคอนขีดกลาง 4 เส้นเช่นบรรทัดข้อความให้ชิดซ้ายตรงกลางขวาหรือแม้แต่จัดข้อความ
- คลิกช่องการเลือกที่มีลูกศรแนวตั้งถัดจากเส้นประสามเส้นเพื่อเพิ่มหรือลดระยะห่างระหว่างบรรทัด
- คลิกช่องการเลือกถัดจากไอคอนลูกศรพร้อมกับสองกลุ่มของขีดกลางเพื่อเพิ่มหรือลดช่องว่างระหว่างย่อหน้า
- คลิกช่องการเลือก "มาตราส่วนแนวนอน" เพื่อเพิ่มหรือลดความกว้าง (เปอร์เซ็นต์) ของอักขระที่เลือก
- คลิกช่องการเลือกที่มีลูกศรแนวนอนด้านล่างตัวอักษร "A" และตัวอักษร "V" เพื่อเพิ่มหรือลดช่องว่างระหว่างอักขระ
- หมายเหตุคุณไม่สามารถแก้ไขทุกองค์ประกอบในไฟล์ PDF ได้
เพิ่มรูปภาพลงในไฟล์ PDF ขั้นตอนต่อไปนี้จะช่วยคุณในการเพิ่มรูปภาพลงในไฟล์ PDF:
- คลิก ใส่รูปภาพ (เพิ่มรูปภาพ) ที่ด้านบนสุดของหน้า
- เลือกรูปภาพที่คุณต้องการเพิ่ม
- คลิก เปิด (เปิด).
- คลิกตำแหน่งที่คุณต้องการเพิ่มรูปภาพหรือคลิกแล้วลากเพื่อระบุขนาดรูปภาพ
- คลิกและลากจุดสีน้ำเงินที่มุมของกรอบรอบ ๆ รูปภาพเพื่อปรับขนาดรูปภาพ
ใช้เครื่องมือ "OBJECTS" (วัตถุ) เพื่อแก้ไขภาพและวัตถุอื่น ๆ เลือกวัตถุที่คุณต้องการแก้ไขและใช้เครื่องมือต่อไปนี้เพื่อแก้ไข:
- คลิกไอคอนของรูปสามเหลี่ยมหันขวาสองรูปเพื่อหมุนภาพในแนวนอนขึ้นและลง
- คลิกไอคอนของสามเหลี่ยมขึ้นสองอันเพื่อพลิกภาพจากด้านหนึ่งไปอีกด้านในแกนแนวตั้ง
- คลิกช่องการเลือกถัดจากไอคอนสองเซลล์ถัดจากเส้นเพื่อจัดแนววัตถุบนหน้า
- คลิกไอคอนลูกศรหมุนทวนเข็มนาฬิกาเพื่อหมุนวัตถุไปทางซ้าย
- คลิกไอคอนลูกศรเพื่อหมุนตามเข็มนาฬิกาเพื่อหมุนวัตถุไปทางขวา
- คลิกไอคอนของรูปภาพที่ซ้อนทับกันเพื่อแทนที่รูปภาพด้วยรูปภาพอื่น
- คลิกไอคอนของสี่เหลี่ยมที่ทับซ้อนกันเพื่อเปลี่ยนเค้าโครงของวัตถุเป็นข้อความและวัตถุอื่น
- หมายเหตุคุณไม่สามารถแก้ไขทุกองค์ประกอบในไฟล์ PDF ได้
คลิก กรอกและลงชื่อ (กรอกและลงนาม) เพื่อเพิ่มลายเซ็นในไฟล์ PDF ที่เป็นไอคอนดินสอข้างไอคอนสีม่วงในแถบเมนูด้านขวา ใช้เครื่องมือที่ด้านบนของหน้าเพื่อป้อนลายเซ็นเพิ่มขีดหรือคลิก ลงชื่อ (Sign) เพื่อสร้างหรือเพิ่มลายเซ็นที่มีอยู่
บันทึกไฟล์ PDF ด้วยวิธีต่อไปนี้:
- คลิก ไฟล์ (ไฟล์).
- คลิก บันทึก (บันทึก)
วิธีที่ 4 จาก 4: ใช้ Microsoft Word 2013 หรือ 2016
เปิด Microsoft Word ให้คลิกแอพสีน้ำเงินที่มีหรือมีรูปร่างเหมือนข้อความ ว.
เปิดไฟล์ PDF ใน Word ไฟล์ที่จะใช้จะถูกแปลงเป็นเอกสาร Word ที่แก้ไขได้ ทำตามขั้นตอนเหล่านี้เพื่อเปิดไฟล์ PDF ใน Word:
- คลิก ไฟล์ (ไฟล์) ในแถบเมนูที่ด้านบนสุดของหน้าจอ
คลิก เปิด (เปิด).
- เลือกไฟล์ PDF ที่คุณต้องการแปลงเป็น Word
- คลิก เปิด.
- เลือก ตกลง.
แก้ไขไฟล์เหมือนที่คุณทำเอกสาร Word ปกติ
- เช่นเดียวกับการแปลง PDF อื่น ๆ ไฟล์ที่แปลงแล้วจะแตกต่างจากเอกสารต้นฉบับและต้องมีการแก้ไขด้วยตนเอง