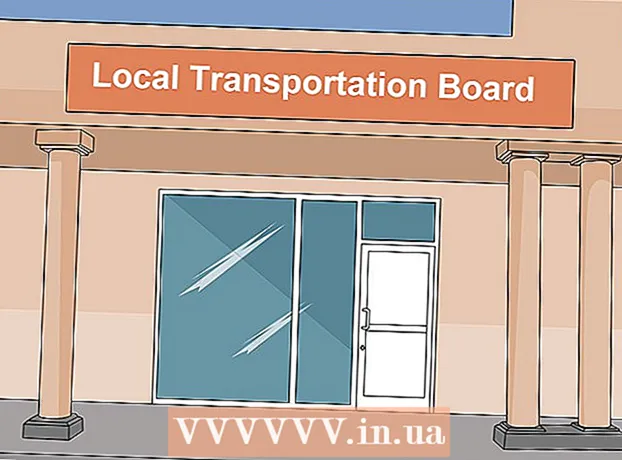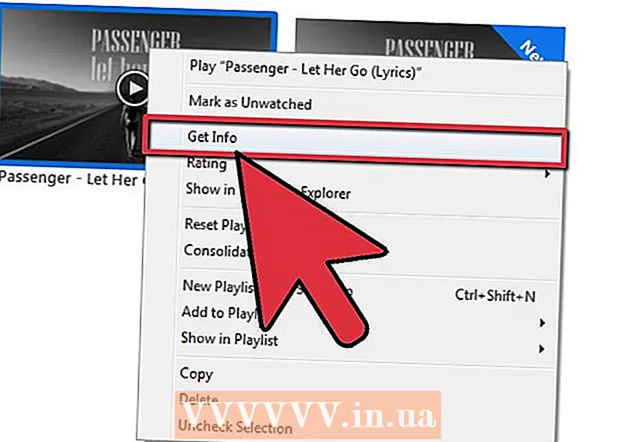ผู้เขียน:
Louise Ward
วันที่สร้าง:
7 กุมภาพันธ์ 2021
วันที่อัปเดต:
1 กรกฎาคม 2024

เนื้อหา
ในบทความนี้ wikiHow จะแนะนำวิธีการคัดลอกเพลงจากคอมพิวเตอร์ไปยังโทรศัพท์หรือแท็บเล็ต Android คุณสามารถอัปโหลดเพลงไปยังเว็บไซต์ Google Play Music โดยตรงหรือใช้คอมพิวเตอร์ Windows หรือ Mac เพื่อถ่ายโอนเพลงไปยังอุปกรณ์ Android ของคุณ
ขั้นตอน
วิธีที่ 1 จาก 3: ใช้ Google Play Music
(เริ่มต้น). คลิกโลโก้ Windows ที่มุมล่างซ้ายของหน้าจอ
. คลิกไอคอนโฟลเดอร์ที่มุมล่างซ้ายของหน้าต่าง Start
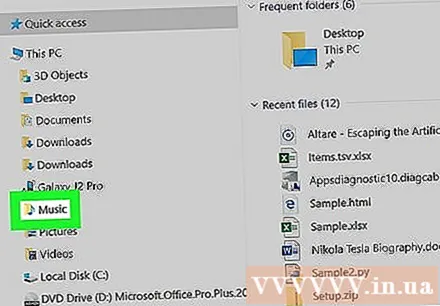
ไปที่โฟลเดอร์เพลง เปิดโฟลเดอร์ที่เก็บเพลงของคุณโดยคลิกที่ด้านซ้ายของหน้าต่าง File Explorer คุณสามารถดับเบิลคลิกที่โฟลเดอร์เพิ่มเติมในหน้าต่างหลักของ Explorer เพื่อไปยังโฟลเดอร์ที่มีเพลง
เลือกเพลงที่คุณต้องการเพิ่ม คลิกและลากเคอร์เซอร์ของเมาส์ไปรอบ ๆ เพลงที่คุณต้องการเลือกเพื่อไฮไลต์หรือกดปุ่ม Ctrl และเลือกแต่ละเพลง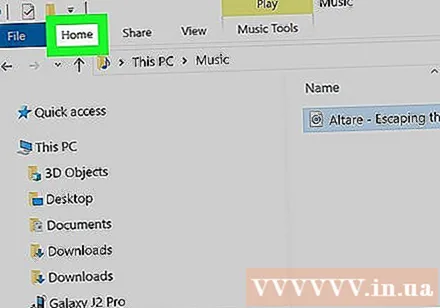
คลิกที่แท็บ บ้าน. ที่เป็น tab มุมซ้ายบนของหน้าต่าง File Explorer เพื่อเปิดแถบเครื่องมือด้านล่างแท็บ บ้าน.
คลิก คัดลอกไปที่ (คัดลอกไปที่) ไอคอนรูปโฟลเดอร์นี้อยู่ในส่วน "จัดระเบียบ" ของแถบเครื่องมือ เมนูจะขยายลงมา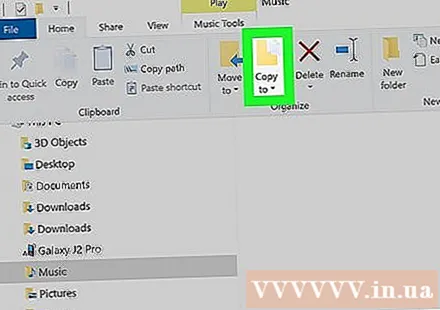
คลิก เลือกสถานที่ (เลือกสถานที่) ที่เป็นตัวเลือกท้ายเมนูที่ขยายลงมา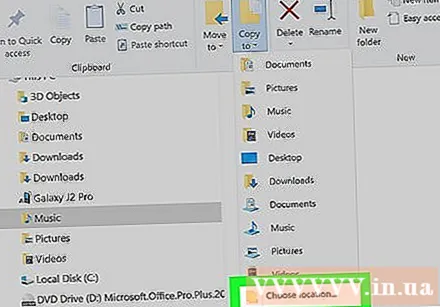
คลิกที่ชื่ออุปกรณ์ Android โฟลเดอร์นี้ควรปรากฏในหน้าต่างป๊อปอัป นี่คือการขยายโฟลเดอร์เพื่อแสดงไฟล์บน Android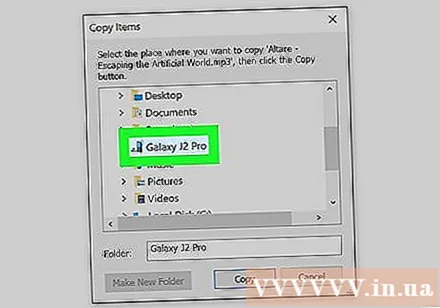
- อาจต้องเลื่อนลงไปถึงจะเห็นชื่อ Android
คลิกโฟลเดอร์ "Music" ตัวเลือกนี้อยู่ในโฟลเดอร์ขยายของ Android
คลิก สำเนา (สำเนา). ที่เป็นปุ่มท้ายหน้าต่าง นี่คือการดำเนินการคัดลอกเพลงที่เลือกไปยังอุปกรณ์ Android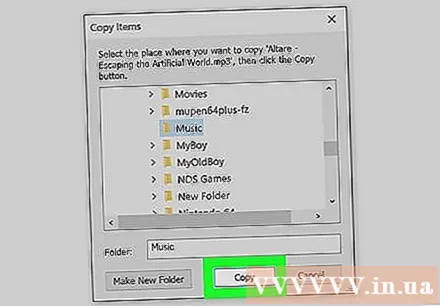
- กระบวนการนี้จะใช้เวลาสักครู่
ยกเลิกการเชื่อมต่อ Android นี่เป็นการดำเนินการที่ปลอดภัยเมื่อลบ Android ออกจากคอมพิวเตอร์ของคุณหลังจากคัดลอกเพลง โฆษณา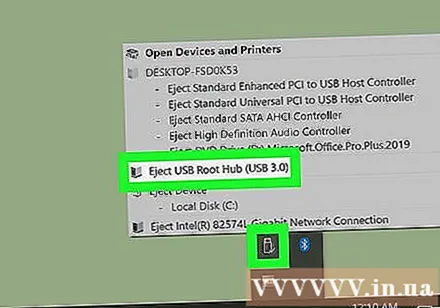
วิธีที่ 3 จาก 3: คัดลอกไฟล์เพลงบน Mac
เชื่อมต่อ Android กับ Mac ใช้สายชาร์จ Android เพื่อเชื่อมต่อกับพอร์ต USB บนคอมพิวเตอร์
- หาก Mac ของคุณไม่มีพอร์ต USB คุณจะต้องซื้ออะแดปเตอร์ USB-C เป็น USB-3.0
- หาก Android ขอให้คุณเลือกประเภทการเชื่อมต่อให้เลือก อุปกรณ์สื่อ (MTP) หน้าจอก่อนดำเนินการต่อ
เปิดเว็บเบราว์เซอร์บน Mac เนื่องจาก Android ไม่ได้ซิงค์ตัวเองกับ Mac ของคุณคุณจะต้องดาวน์โหลดโปรแกรมอย่างเป็นทางการเพื่อช่วยให้ Android เชื่อมต่อกับ Mac ของคุณ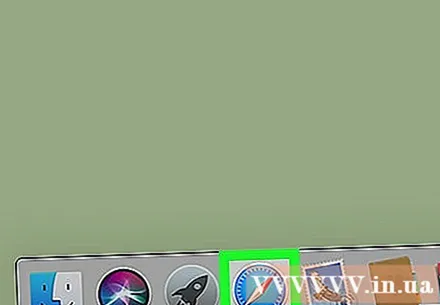
เปิดหน้า Android File Transfer ไปที่ http://www.android.com/filetransfer/ นี่คือที่อยู่สำหรับเปิดหน้าดาวน์โหลด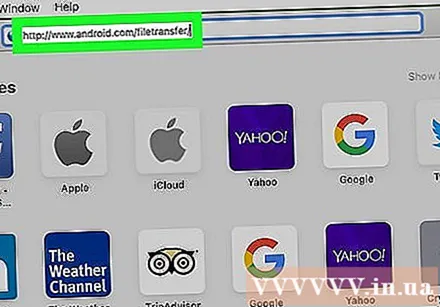
คลิกปุ่ม ดาวน์โหลดเดี๋ยวนี้ (ดาวน์โหลดเดี๋ยวนี้). ที่เป็นปุ่มสีเขียวกลางหน้า เพื่อดาวน์โหลดไฟล์ติดตั้ง Android File Transfer ไปยังอุปกรณ์ของคุณ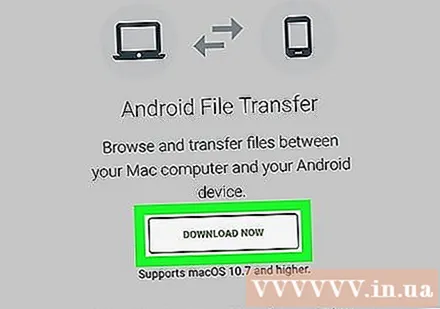
- ขึ้นอยู่กับการตั้งค่าเบราว์เซอร์ของคุณคุณอาจต้องยืนยันการดาวน์โหลดหรือเลือกตำแหน่งที่เก็บถาวรก่อนที่จะเริ่ม
ติดตั้ง Android File Transfer ดับเบิลคลิกที่ไฟล์ DMG ตรวจสอบไฟล์ใน System Preferences (MacOS Sierra และสูงกว่า) จากนั้นคลิกและลากไอคอน Android File Transfer ไปที่ทางลัด "Applications"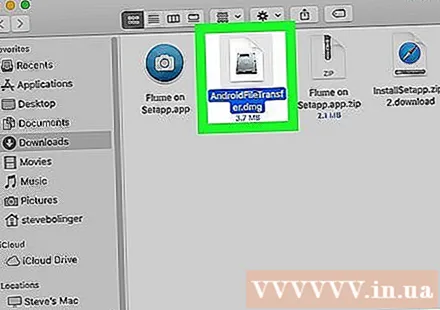
เปิด Finder นี่คือไอคอนรูปหน้าสีน้ำเงินบนถาดระบบของ Mac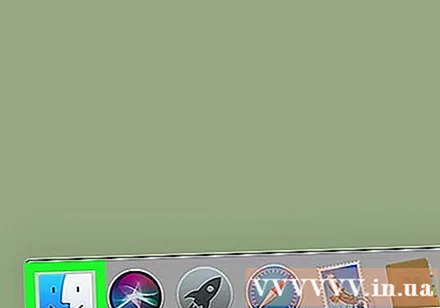
เข้าถึงร้านขายเพลง คลิกโฟลเดอร์เพลงทางด้านซ้ายของหน้าต่าง Finder คุณสามารถดับเบิลคลิกที่โฟลเดอร์เพิ่มเติมในหน้าต่างหลักของ Finder เพื่อนำทางไปยังตำแหน่งที่จะบันทึกเพลง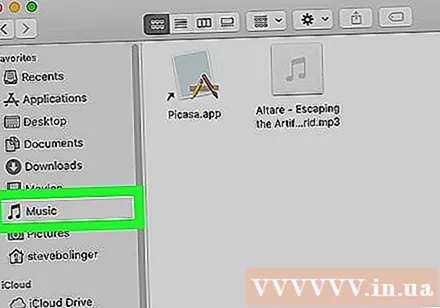
เลือกเพลงที่คุณต้องการเพิ่ม คลิกและลากเคอร์เซอร์ไปรอบ ๆ ข้อความเพื่อไฮไลต์หรือกดแป้นค้างไว้ ⌘คำสั่ง แล้วคลิกเพื่อเลือกแต่ละโพสต์
คลิก แก้ไข (แก้ไข). ที่เป็นตัวเลือกมุมซ้ายบนของหน้าจอ Mac เมนูแบบเลื่อนลงจะปรากฏขึ้น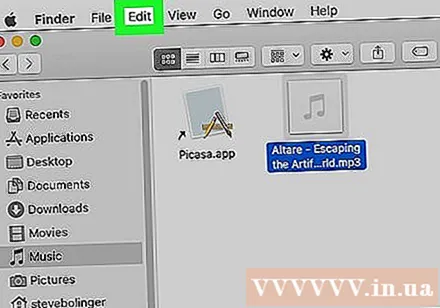
คลิก สำเนา (สำเนา). คุณจะพบตัวเลือกนี้ที่ด้านบนของเมนู แก้ไข. นี่คือการดำเนินการเพื่อคัดลอกเพลงที่เลือก
เปิด Android File Transfer หลังจากทำเช่นนี้คุณจะเห็นโฟลเดอร์ Android รวมถึงโฟลเดอร์ "Music" ที่แสดงอยู่ในหน้าต่าง Android File Transfer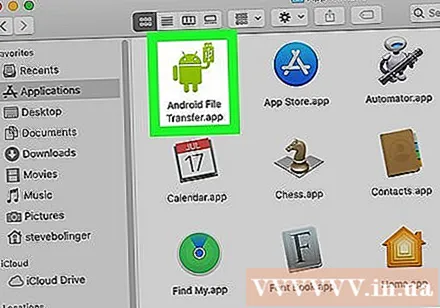
ดับเบิลคลิกที่โฟลเดอร์ "Music" โฟลเดอร์จะอยู่กลางหน้าต่าง Android File Transfer เพื่อเปิดโฟลเดอร์ "Music"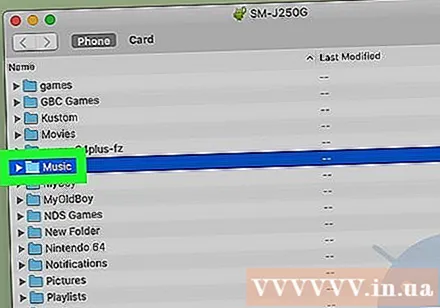
คลิกปุ่ม แก้ไขจากนั้นคลิก วางรายการ (วางเนื้อหา) คุณสามารถค้นหาตัวเลือก วางรายการ ที่ด้านบนสุดของเมนู แก้ไข. นี่คือการดำเนินการคัดลอกเพลงไปยังอุปกรณ์ Android ของคุณ เมื่อกระบวนการเสร็จสมบูรณ์คุณสามารถนำโทรศัพท์ของคุณออกจากคอมพิวเตอร์และเริ่มฟังเพลงได้อย่างปลอดภัย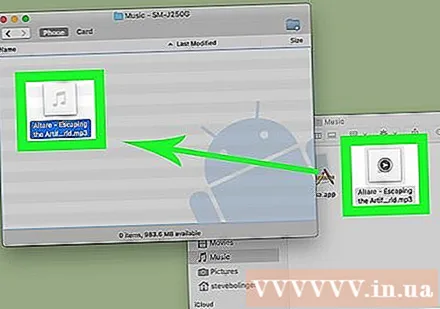
- อาจใช้เวลาสักครู่
คำแนะนำ
- เพลงที่คัดลอกไปยังอุปกรณ์ Android สามารถเรียกใช้บนเครื่องเล่นเพลงใดก็ได้ที่มีอยู่ใน Play Store
คำเตือน
- บัญชี Google Play Music แต่ละบัญชี จำกัด เพลงได้ 50,000 เพลง