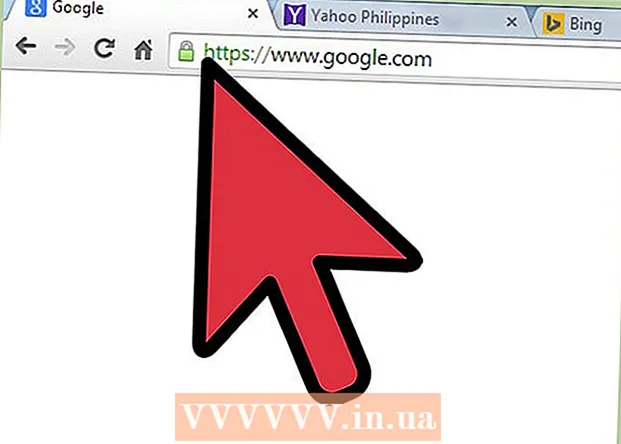ผู้เขียน:
Monica Porter
วันที่สร้าง:
16 มีนาคม 2021
วันที่อัปเดต:
1 กรกฎาคม 2024
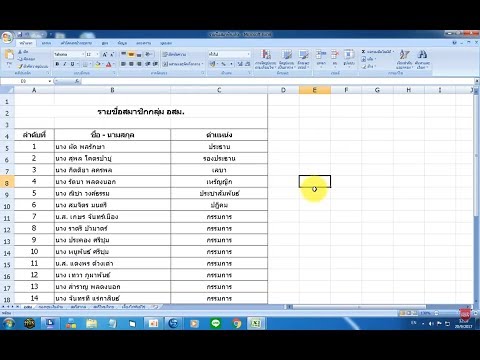
เนื้อหา
ต้องการแปลงเอกสาร Excel เป็น Microsoft Word หรือไม่? Excel ไม่มีความสามารถในการแปลงไฟล์ Excel เป็นไฟล์ Word และ Word ไม่สามารถเปิดไฟล์ Excel ได้โดยตรง อย่างไรก็ตามตารางและแผนภูมิใน Excel สามารถคัดลอกและวางลงใน Word และบันทึกเป็นเอกสาร Word ได้ วิธีแทรกตาราง Excel ลงในเอกสาร Word มีดังนี้
ขั้นตอน
วิธีที่ 1 จาก 2: คัดลอกและวางข้อมูล Excel ลงใน Word
คัดลอกข้อมูล Excel ใน Excel ให้คลิกและลากเพื่อเลือกเนื้อหาที่คุณต้องการบันทึกลงในเอกสาร Word จากนั้นกดคีย์ผสม Ctrl + ค.
- กด Ctrl + ก เพื่อเลือกข้อมูลทั้งหมดในแผนภูมิจากนั้นแตะ Ctrl + ค.
- คุณยังสามารถคลิกเมาส์บนเมนูแก้ไขจากนั้นเลือกคัดลอก
- หากคุณใช้ Mac ให้กดคีย์ผสม ⌘คำสั่ง + ค เพื่อคัดลอก
- นอกจากการคัดลอกและวางข้อมูล Excel แล้วคุณยังสามารถคัดลอกและวางแผนภูมิ Excel ลงใน Word ได้อีกด้วย

เปิดโปรแกรม Word และวางข้อมูล Excel ในเอกสาร Word ให้เลื่อนเคอร์เซอร์ไปยังตำแหน่งที่คุณต้องการวางแผ่นงาน excel จากนั้นกด Ctrl + V. ดังนั้นแผ่นงาน excel จึงถูกวางลงใน Word- คุณยังสามารถคลิกเมนูแก้ไขจากนั้นเลือกวาง
- สำหรับ Mac ให้แตะ ⌘คำสั่ง + V เพื่อดำเนินการวาง

เลือกตัวเลือกการวาง ที่มุมขวาล่างของตารางคลิกปุ่มตัวเลือกการวางเพื่อดูตัวเลือกการวางต่างๆ- หากคุณไม่พบปุ่มตัวเลือกการวางแสดงว่าอุปกรณ์ของคุณไม่ได้เปิดใช้งานคุณสมบัตินี้ ในการเปิดใช้งานไปที่ตัวเลือกของ Word เลือกขั้นสูง ภายใต้ตัดคัดลอกและวางให้เลือกแสดงปุ่มตัวเลือกการวางเพื่อเพิ่มคุณสมบัติ

คลิกปุ่ม จัดรูปแบบแหล่งที่มา (เก็บรูปแบบต้นฉบับ) เพื่อใช้สไตล์ตาราง Excel
หรือเลือกปุ่ม ตรงกับสไตล์ตารางปลายทาง (ในรูปแบบโปรแกรมเป้าหมาย) เพื่อใช้รูปแบบตาราง Word.
สร้างตาราง Excel ที่เชื่อมโยง มีฟีเจอร์ใน Word ที่ให้คุณสร้างลิงก์ไปยังไฟล์ Office อื่น ๆ นั่นคือถ้าคุณทำการเปลี่ยนแปลงกับไฟล์ Excel ตารางที่คัดลอกใน Word จะได้รับการอัปเดตด้วย คลิกปุ่ม Keep Source Formatting and Link to Excel หรือปุ่ม Match Destination Table Style and Link to Excel เพื่อสร้างตารางที่เชื่อมโยง Excel
- สองตัวเลือกนี้เหมาะสำหรับรูปแบบซอร์สสำหรับตัวเลือกการวางอีกสองตัวเลือก
คลิกปุ่ม เก็บข้อความเท่านั้น (เก็บเฉพาะเนื้อหา) เพื่อวางเนื้อหา Excel โดยไม่ต้องจัดรูปแบบใด ๆ
- เมื่อคุณใช้ตัวเลือกนี้แต่ละแถวจะอยู่ในย่อหน้าแยกกันโดยมีคอลัมน์ของข้อมูลคั่นด้วยแท็บ
วิธีที่ 2 จาก 2: แทรกแผนภูมิ Excel ลงใน Word
ใน Excel ให้คลิกเมาส์บนแผนภูมิเพื่อเลือกจากนั้นกดแป้นผสมกัน Ctrl + ค เพื่อคัดลอก
ใน Word ให้กด Ctrl + V เพื่อวางแผนภูมิลงใน Word
เลือกตัวเลือกการวาง ที่มุมล่างขวาของตารางคลิกปุ่มตัวเลือกการวางเพื่อดูตัวเลือกการวางแบบต่างๆ
- แตกต่างจากการวางข้อมูล Excel ตรงที่มีชุดตัวเลือกที่แตกต่างกันสองชุดบนแผนภูมิให้เลือก คุณสามารถเปลี่ยนตัวเลือกข้อมูลของแผนภูมิตลอดจนตัวเลือกการจัดรูปแบบ
คลิกเมาส์ แผนภูมิ (เชื่อมโยงกับข้อมูล Excel) (แผนภูมิ (เชื่อมโยงกับข้อมูล Excel)) เพื่ออัปเดตแผนภูมิเมื่ออัปเดตไฟล์ Excel
กดปุ่ม แผนภูมิ Excel (สมุดงานทั้งหมด) (แผนภูมิ Excel (ทั้งสมุดงาน)) เพื่ออนุญาตให้เปิดไฟล์ Excel จากแผนภูมิ
- ในการเปิดไฟล์ Excel จากแผนภูมิให้คลิกขวาที่แผนภูมิจากนั้นเลือกแก้ไขข้อมูล และไฟล์ต้นฉบับของ Excel จะเปิดขึ้น
คลิก วางเป็นรูปภาพ (วางแผนภูมิเป็นรูปภาพ) เพื่อวางแผนภูมิเป็นภาพนิ่งและแผนภูมิจะไม่ได้รับการอัปเดตเมื่อไฟล์ Excel เปลี่ยนแปลง
คลิก จัดรูปแบบแหล่งที่มา (เก็บรูปแบบต้นฉบับ) เพื่อใช้สไตล์ตาราง Excel
เลือกปุ่ม ใช้ธีมปลายทาง (ตามรูปแบบโปรแกรมเป้าหมาย) เพื่อใช้สไตล์ตาราง Word. โฆษณา