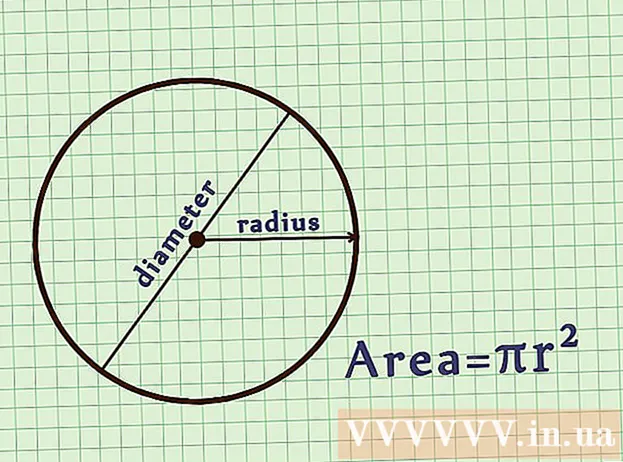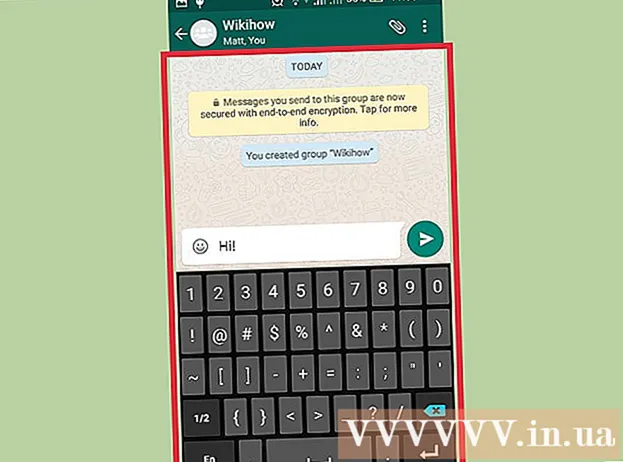ผู้เขียน:
Laura McKinney
วันที่สร้าง:
6 เมษายน 2021
วันที่อัปเดต:
1 กรกฎาคม 2024

เนื้อหา
Linux เป็นรากฐานของระบบปฏิบัติการโอเพ่นซอร์สหลายพันระบบที่ออกแบบมาเพื่อแทนที่ Windows และ Mac OS Linux อนุญาตให้ผู้ใช้ดาวน์โหลดและติดตั้งได้ฟรีบนคอมพิวเตอร์ทุกเครื่อง เนื่องจากเป็นแพลตฟอร์มโอเพ่นซอร์สจำนวนเวอร์ชันหรือการกระจายที่มีอยู่จึงแตกต่างกันไปและได้รับการพัฒนาโดยองค์กรต่างๆ ทำตามคำแนะนำพื้นฐานเหล่านี้เพื่อติดตั้ง Linux ทุกเวอร์ชันโดยเฉพาะรุ่นที่ได้รับความนิยมมากที่สุด
ขั้นตอน
วิธีที่ 1 จาก 2: ติดตั้งการแจกจ่าย Linux ทุกตัว
ดาวน์โหลดการแจกจ่าย Linux ที่คุณเลือก หากคุณเพิ่งเริ่มใช้ Linux ให้พิจารณาเลือก distro ที่มีน้ำหนักเบาและใช้งานง่ายเช่น Ubuntu หรือ Linux Mint ลินุกซ์ดิสทริบิวชัน (หรือที่เรียกว่า "distros") มักมีให้ในรูปแบบ ISO และดาวน์โหลดได้ฟรี คุณสามารถค้นหาไฟล์ ISO ของการแจกจ่ายที่คุณเลือกได้จากเว็บไซต์ของผู้พัฒนา ต้องเบิร์นรูปแบบนี้ลงซีดีหรือไดรฟ์ USB ก่อนจึงจะสามารถใช้งานได้เพื่อติดตั้ง Linux เพื่อสร้าง Live CD หรือ Live USB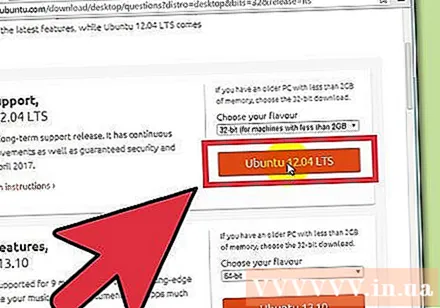
- Live CD หรือ Live USB คือแผ่นดิสก์ที่คุณสามารถใช้เป็นจุดบูตได้โดยปกติจะมีการแสดงตัวอย่างเวอร์ชันของระบบปฏิบัติการและทำงานโดยตรงบน CD / USB
- คุณสามารถติดตั้งโปรแกรมเบิร์นดิสก์หรือใช้เครื่องมือเบิร์นอินใน Windows 7, 8 หรือ Mac OS X ได้ Pen Drive Linux และ UNetBootin เป็นเครื่องมือยอดนิยมสองตัวสำหรับเบิร์นไฟล์ ISO ไปยังแฟลชไดรฟ์ USB
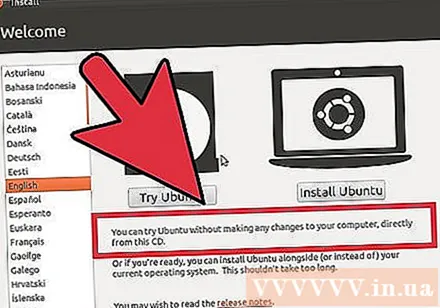
บูตจาก Live CD หรือ Live USB คอมพิวเตอร์ส่วนใหญ่ได้รับการตั้งค่าให้บูตจากฮาร์ดไดรฟ์ก่อนซึ่งหมายความว่าคุณจะต้องเปลี่ยนการตั้งค่าบางอย่างเพื่อบูตจากซีดีหรือ USB ที่คุณเพิ่งเบิร์นไป เริ่มต้นด้วยการรีบูตเครื่องคอมพิวเตอร์- หลังจากคอมพิวเตอร์รีบูตให้กดปุ่มซอฟต์คีย์เพื่อเข้าสู่เมนูการบูต คีย์สำหรับระบบนี้จะปรากฏบนหน้าจอเดียวกับโลโก้ของผู้ผลิต คีย์ทั่วไป ได้แก่ F12, F2 หรือ Del
- ผู้ใช้ Windows 8 จะกดปุ่ม Shift ในขณะที่คลิกรีสตาร์ท แผงตัวเลือกการเริ่มต้นขั้นสูงจะโหลดขึ้นและคุณสามารถบูตจากซีดีได้ที่นี่
- ผู้ใช้ Windows 10 ต้องไปที่การเริ่มต้นขั้นสูงในการตั้งค่าและคลิกที่ "รีสตาร์ททันที"
- หากคอมพิวเตอร์ไม่อนุญาตให้คุณเข้าถึงเมนูบูตโดยตรงจากหน้าจอด่วนของผู้ผลิตอาจเป็นไปได้ว่าคอนโซลนั้นซ่อนอยู่ใน BIOS คุณสามารถเข้าถึงเมนู BIOS ในลักษณะเดียวกับที่คุณเปิดเมนูบูต บนหน้าจอด่วนของผู้ผลิตปุ่มฟังก์ชันจะปรากฏที่มุมล่างซ้าย / ขวา
- หลังจากไปที่เมนูบูตให้เลือกซีดีสดหรือ USB เมื่อเปลี่ยนการตั้งค่าให้บันทึกและออกจากเมนู BIOS / boot คอมพิวเตอร์ของคุณจะดำเนินการบูตต่อ
- หลังจากคอมพิวเตอร์รีบูตให้กดปุ่มซอฟต์คีย์เพื่อเข้าสู่เมนูการบูต คีย์สำหรับระบบนี้จะปรากฏบนหน้าจอเดียวกับโลโก้ของผู้ผลิต คีย์ทั่วไป ได้แก่ F12, F2 หรือ Del
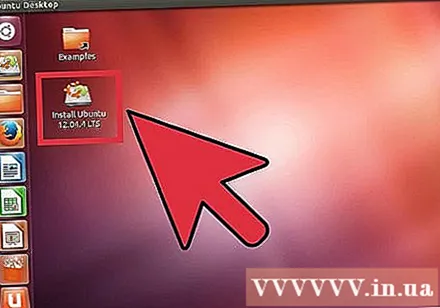
ตรวจสอบการแจกจ่าย Linux ก่อนติดตั้ง Live CD และ USB ส่วนใหญ่สามารถเปิด "สภาพแวดล้อมการทำงาน" ที่ช่วยให้คุณทดสอบเวอร์ชันก่อนทำการเปลี่ยน ไม่อนุญาตให้สร้างไฟล์ แต่คุณสามารถนำทางไปรอบ ๆ อินเทอร์เฟซและตัดสินใจว่า distro นี้เหมาะกับคุณหรือไม่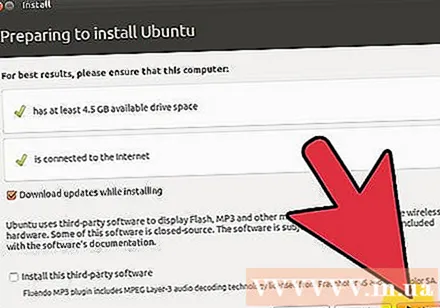
เริ่มกระบวนการติดตั้ง ขณะทดสอบการแจกจ่ายคุณสามารถเปิดการติดตั้งจากแอปพลิเคชันบนเดสก์ท็อป หากคุณไม่รู้สึกว่าจำเป็นต้องตรวจสอบคุณสามารถเริ่มการติดตั้งจากเมนูบูต- ระบบจะขอให้คุณกำหนดการตั้งค่าพื้นฐานบางอย่างเช่นภาษารูปแบบแป้นพิมพ์และเขตเวลา
สร้างชื่อผู้ใช้และรหัสผ่าน คุณจะต้องสร้างข้อมูลสำหรับการติดตั้ง Linux รหัสผ่านจะถูกใช้เพื่อเข้าสู่ระบบบัญชีและดำเนินการดูแลระบบ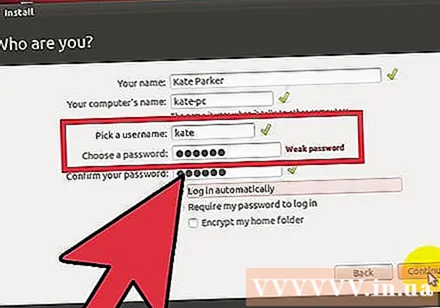
การตั้งค่าพาร์ติชัน หากคุณวางแผนที่จะบูต Linux ควบคู่ไปกับระบบปฏิบัติการอื่นคุณจะต้องติดตั้ง Linux บนพาร์ติชันแยกต่างหาก พาร์ติชันคือส่วนหนึ่งของฮาร์ดไดรฟ์ที่ฟอร์แมตเฉพาะสำหรับระบบปฏิบัติการนั้น คุณสามารถข้ามขั้นตอนนี้ได้หากคุณไม่ได้วางแผนที่จะบูตคู่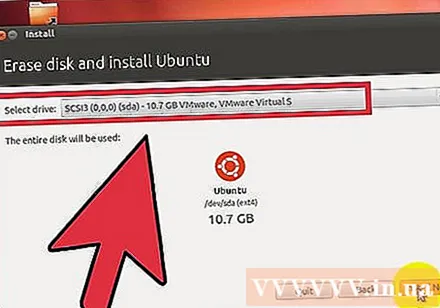
- การแจกจ่ายเช่น Ubuntu จะติดตั้งพาร์ติชันที่แนะนำโดยอัตโนมัติ คุณสามารถปรับได้ด้วยตนเอง การติดตั้ง Linux ส่วนใหญ่ต้องการขั้นต่ำ 20 GB ดังนั้นตรวจสอบให้แน่ใจว่าคุณมีพื้นที่เพียงพอสำหรับระบบปฏิบัติการของคุณพร้อมกับโปรแกรม / ไฟล์อื่น ๆ ที่คุณอาจพบ ติดตั้งหรือสร้าง
- หากการติดตั้งไม่ได้เลือกพาร์ติชันโดยอัตโนมัติตรวจสอบให้แน่ใจว่าพาร์ติชันที่คุณสร้างนั้นถูกฟอร์แมตเป็น Ext4 หากสำเนาของ Linux ที่คุณกำลังติดตั้งเป็นระบบปฏิบัติการเดียวบนคอมพิวเตอร์ของคุณคุณอาจต้องกำหนดขนาดพาร์ติชันด้วยตนเอง
บูตเข้าสู่ Linux หลังจากการติดตั้งเสร็จสมบูรณ์คอมพิวเตอร์จะรีบูต หน้าจอใหม่ที่ปรากฏขึ้นเมื่อคอมพิวเตอร์บู๊ตเรียกว่า "GNU GRUB" นี่คือบูตโหลดเดอร์ที่จัดการการติดตั้ง Linux เลือกการแจกจ่าย Linux ใหม่ของคุณจากรายการบนหน้าจอ หากคอมพิวเตอร์มีระบบปฏิบัติการเพียงระบบเดียวหน้าจอนี้อาจไม่ปรากฏขึ้น หากคอมพิวเตอร์มีระบบปฏิบัติการสองระบบ แต่หน้าจอนี้ไม่ปรากฏขึ้นเองคุณสามารถเปิดได้โดยกดปุ่ม Shift บนหน้าจอด่วนของผู้ผลิต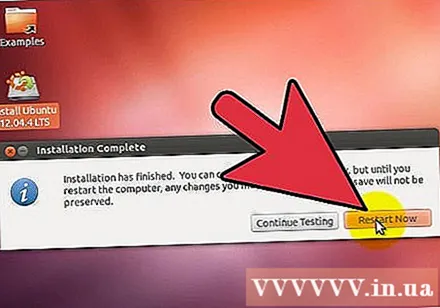
- หากคุณมีการกระจายหลายรายการติดตั้งไว้ในคอมพิวเตอร์ของคุณทั้งหมดจะแสดงรายการที่นี่
ตรวจสอบฮาร์ดแวร์ ฮาร์ดแวร์ส่วนใหญ่ทำงานได้ดีกับ Linux ดิสทริบิวชัน แต่คุณจะต้องโหลดไดรเวอร์เพิ่มเติมเพื่อให้ทุกอย่างทำงานได้อย่างถูกต้อง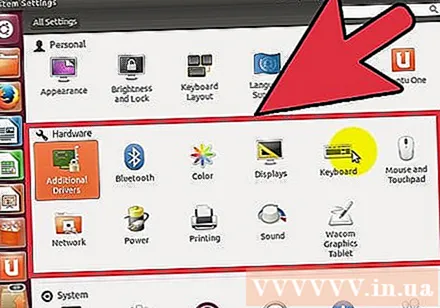
- ฮาร์ดแวร์บางตัวต้องการไดรเวอร์ที่เป็นกรรมสิทธิ์เพื่อให้ทำงานได้อย่างถูกต้องบน Linux ปัญหานี้ง่ายมากที่จะพบกับกราฟิกการ์ด โดยปกติไดรเวอร์โอเพนซอร์สจะทำงานได้ แต่ถ้าคุณต้องการใช้กราฟิกการ์ดของคุณให้เกิดประโยชน์สูงสุดคุณควรดาวน์โหลดไดรเวอร์ที่เป็นกรรมสิทธิ์จากผู้ผลิต
- บน Ubuntu คุณสามารถดาวน์โหลดไดรเวอร์พิเศษผ่านเมนูการตั้งค่าระบบ คลิกตัวเลือกไดรเวอร์เพิ่มเติมและเลือกไดรเวอร์กราฟิกจากรายการ การแจกแจงอื่น ๆ มีวิธีเฉพาะในการเพิ่มไดรเวอร์
- คุณยังสามารถค้นหาไดรเวอร์อื่น ๆ เช่นไดรเวอร์ Wi-Fi ได้จากรายการนี้
เริ่มต้นใช้งาน Linux หลังจากการติดตั้งเสร็จสิ้นและแน่ใจว่าฮาร์ดแวร์ของคุณทำงานอย่างถูกต้องคุณสามารถเริ่มใช้ Linux ได้ การแจกแจงส่วนใหญ่มาพร้อมกับโปรแกรมยอดนิยมมากมายที่ติดตั้งไว้ล่วงหน้าและคุณยังสามารถดาวน์โหลดเพิ่มเติมได้จากที่เก็บไฟล์ตามลำดับ โฆษณา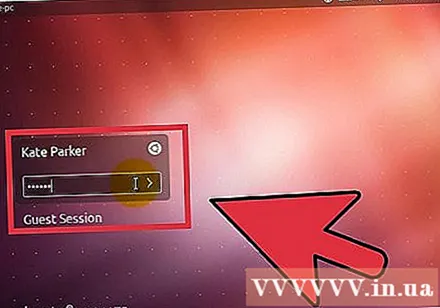
วิธีที่ 2 จาก 2: ติดตั้งการแจกจ่าย Linux เฉพาะ
ติดตั้ง Ubuntu. Ubuntu เป็นหนึ่งในการแจกแจงที่ได้รับความนิยมมากที่สุด มีสองรุ่น: ระยะยาวและระยะสั้นพร้อมคุณสมบัติล่าสุด เวอร์ชันระยะยาวรองรับซอฟต์แวร์เพิ่มเติม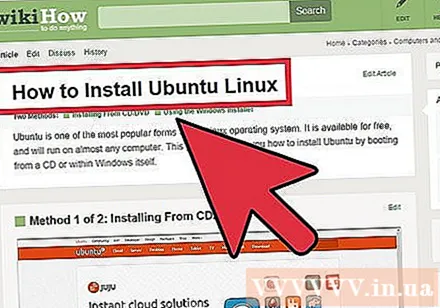
ติดตั้ง Fedora Fedora ยังเป็นผลิตภัณฑ์ที่ได้รับความนิยมมาก Fedora ใช้กันอย่างแพร่หลายในระบบองค์กรและในสภาพแวดล้อมทางธุรกิจ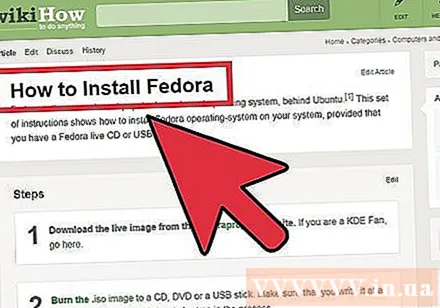
ติดตั้ง Debian Debian เป็นการกระจายพัดลมของ Linux นี่ถือเป็นหนึ่งในเวอร์ชัน Linux ที่มีข้อบกพร่องน้อยที่สุด Debian ยังมีแพ็คเกจซอฟต์แวร์มากมาย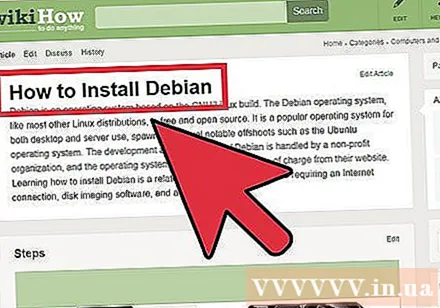
ติดตั้ง Linux Mint. Linux Mint เป็นหนึ่งใน distros ใหม่ล่าสุดที่มีจำหน่ายและได้รับความนิยมอย่างรวดเร็ว แม้ว่าจะสร้างขึ้นบนระบบ Ubuntu แต่ Linux Mint ก็มีการปรับแต่ง (tweaks) มากมายตามความคิดเห็นของผู้ใช้ โฆษณา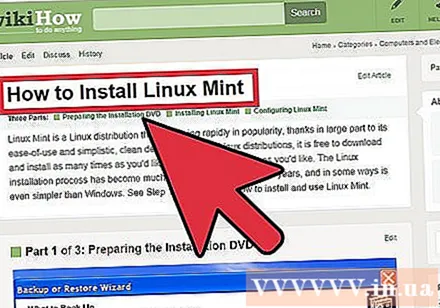
คำแนะนำ
- ขอแนะนำให้คุณเชื่อมต่ออินเทอร์เน็ตกับคอมพิวเตอร์ทางกายภาพระหว่างการติดตั้ง
- โปรดอดใจรอ; บางขั้นตอนจะใช้เวลาไม่นาน
คำเตือน
- หากคุณไม่ได้เลือกพาร์ติชันฮาร์ดไดรฟ์และบูตคู่ข้อมูลทั้งหมด จะ ลบแล้ว
- ระบบปฏิบัติการเก่าและข้อมูลทั้งหมดในคอมพิวเตอร์อาจสูญหาย! ระวัง.