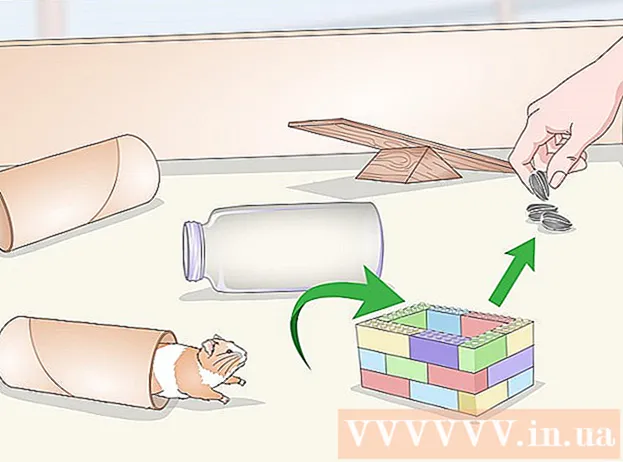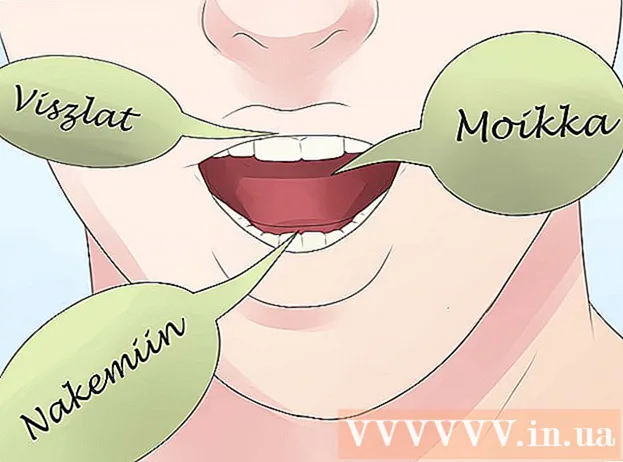ผู้เขียน:
Helen Garcia
วันที่สร้าง:
15 เมษายน 2021
วันที่อัปเดต:
1 กรกฎาคม 2024

เนื้อหา
- ขั้นตอน
- วิธีที่ 1 จาก 2: การเชื่อมต่อเราเตอร์ผ่านเครือข่ายท้องถิ่น (อีเธอร์เน็ต)
- วิธีที่ 2 จาก 2: การเชื่อมต่อเราเตอร์แบบไร้สาย
- เคล็ดลับ
- คำเตือน
บทความนี้จะแสดงวิธีเชื่อมต่อเราเตอร์สองตัวเข้าด้วยกัน ด้วยการทำเช่นนี้ คุณสามารถสร้างเครือข่ายทั่วทั้งบ้านของคุณ และเพิ่มจำนวนการเชื่อมต่อที่เป็นไปได้สูงสุด วิธีที่ง่ายที่สุดคือการใช้เครือข่ายท้องถิ่น อย่างไรก็ตาม คุณสามารถเชื่อมต่อเราเตอร์แบบไร้สายกับเครือข่ายหลักได้
ขั้นตอน
วิธีที่ 1 จาก 2: การเชื่อมต่อเราเตอร์ผ่านเครือข่ายท้องถิ่น (อีเธอร์เน็ต)
 1 กำหนดว่าเราเตอร์ตัวใดจะเป็นตัวหลัก นี่คือเราเตอร์ที่จะเชื่อมต่อกับโมเด็มหรือสายเคเบิล ส่วนใหญ่มักใช้เราเตอร์ใหม่ล่าสุดและหลากหลายที่สุดสำหรับสิ่งนี้
1 กำหนดว่าเราเตอร์ตัวใดจะเป็นตัวหลัก นี่คือเราเตอร์ที่จะเชื่อมต่อกับโมเด็มหรือสายเคเบิล ส่วนใหญ่มักใช้เราเตอร์ใหม่ล่าสุดและหลากหลายที่สุดสำหรับสิ่งนี้ - หากคุณมีเราเตอร์ที่เหมือนกันสองตัวในสต็อก จะไม่มีความแตกต่างว่าตัวไหนจะเป็นตัวหลัก
 2 กำหนดว่าเราเตอร์ตัวใดจะเป็นรอง เราเตอร์นี้จะทำหน้าที่ขยายเครือข่าย ส่วนใหญ่มักจะเป็นเราเตอร์รุ่นเก่า
2 กำหนดว่าเราเตอร์ตัวใดจะเป็นรอง เราเตอร์นี้จะทำหน้าที่ขยายเครือข่าย ส่วนใหญ่มักจะเป็นเราเตอร์รุ่นเก่า - เราเตอร์นี้จะตรวจสอบเครือข่ายรองหากคุณกำลังสร้างเครือข่าย LAN-to-WAN (ดูด้านล่าง)
 3 วางเราเตอร์ทั้งสองข้างคอมพิวเตอร์ของคุณ ในระหว่างขั้นตอนการกำหนดค่า ทางออกที่ดีที่สุดของคุณคือเก็บเราเตอร์ไว้ใกล้กับคอมพิวเตอร์ของคุณ เพื่อให้คุณสามารถเข้าถึงได้ ภายหลังคุณสามารถจัดเรียงใหม่ได้
3 วางเราเตอร์ทั้งสองข้างคอมพิวเตอร์ของคุณ ในระหว่างขั้นตอนการกำหนดค่า ทางออกที่ดีที่สุดของคุณคือเก็บเราเตอร์ไว้ใกล้กับคอมพิวเตอร์ของคุณ เพื่อให้คุณสามารถเข้าถึงได้ ภายหลังคุณสามารถจัดเรียงใหม่ได้  4 เลือกประเภทการเชื่อมต่อ - LAN-to-LAN หรือ LAN-to-WAN แม้ว่าคุณสามารถใช้การเชื่อมต่อ LAN ได้ทั้งสองกรณี แต่ก็แตกต่างกันเล็กน้อย
4 เลือกประเภทการเชื่อมต่อ - LAN-to-LAN หรือ LAN-to-WAN แม้ว่าคุณสามารถใช้การเชื่อมต่อ LAN ได้ทั้งสองกรณี แต่ก็แตกต่างกันเล็กน้อย - LAN-to-LAN ขยายความครอบคลุมของเครือข่ายไร้สายของคุณ ช่วยให้คุณสามารถเชื่อมต่อเราเตอร์ตัวที่สองได้ สามารถใช้ LAN-to-LAN เพื่อแชร์ไฟล์ระหว่างคอมพิวเตอร์ สมาร์ทโฟน และอุปกรณ์อื่นๆ ที่เชื่อมต่อกับเครือข่าย
- LAN-to-WAN สร้างเครือข่ายรองภายในเครือข่ายหลัก ช่วยให้คุณสามารถกำหนดขีดจำกัดสำหรับคอมพิวเตอร์ สมาร์ทโฟน และอุปกรณ์อื่นๆ ที่เชื่อมต่อกับเครือข่ายขนาดเล็ก ไม่สามารถใช้ LAN-to-WAN เพื่อแชร์ไฟล์ได้
 5 ติดตั้งเราเตอร์หลัก เชื่อมต่อเราเตอร์หลักกับโมเด็มด้วยสายอีเทอร์เน็ต จากนั้นเชื่อมต่อคอมพิวเตอร์กับเราเตอร์ด้วยสายอีเทอร์เน็ตสายอื่น
5 ติดตั้งเราเตอร์หลัก เชื่อมต่อเราเตอร์หลักกับโมเด็มด้วยสายอีเทอร์เน็ต จากนั้นเชื่อมต่อคอมพิวเตอร์กับเราเตอร์ด้วยสายอีเทอร์เน็ตสายอื่น - หากคุณใช้ Mac แสดงว่าอาจไม่มีพอร์ตอีเทอร์เน็ต ในการแก้ปัญหานี้ คุณสามารถซื้ออะแดปเตอร์ Ethernet เป็น USB-C (หรือที่เรียกว่า Thunderbolt 3)
- สำหรับคอมพิวเตอร์ Windows ที่ไม่มีพอร์ต Ethernet คุณสามารถซื้ออะแดปเตอร์ Ethernet เป็น USB
 6 ตั้งค่าเราเตอร์ของคุณ. กำหนดค่าในลักษณะเดียวกับที่เป็นเราเตอร์ตัวเดียว
6 ตั้งค่าเราเตอร์ของคุณ. กำหนดค่าในลักษณะเดียวกับที่เป็นเราเตอร์ตัวเดียว - เราเตอร์ส่วนใหญ่สามารถเข้าถึงได้โดยป้อนที่อยู่ IP ในเบราว์เซอร์
- การตั้งค่าสำหรับเราเตอร์แต่ละตัวจะแตกต่างจากรุ่นอื่นๆ อย่างมาก หากคุณไม่พบการตั้งค่าหรือส่วนใดส่วนหนึ่งในหน้าของเราเตอร์ ให้ค้นหาคู่มือสำหรับการตั้งค่านั้น (กระดาษหรือทางออนไลน์)
 7 เปลี่ยนการตั้งค่า DHCP หากคุณกำลังสร้างเครือข่าย LAN-to-WAN ให้ไปที่หน้าการกำหนดค่าเราเตอร์และตั้งค่า DHCP ของเราเตอร์หลักเป็นที่อยู่ระหว่าง 192.168.1.2 และ 192.168.1.50.
7 เปลี่ยนการตั้งค่า DHCP หากคุณกำลังสร้างเครือข่าย LAN-to-WAN ให้ไปที่หน้าการกำหนดค่าเราเตอร์และตั้งค่า DHCP ของเราเตอร์หลักเป็นที่อยู่ระหว่าง 192.168.1.2 และ 192.168.1.50. - หากคุณกำลังสร้างเครือข่าย LAN-to-LAN คุณสามารถคงการตั้งค่า DHCP เริ่มต้นไว้ได้
- ตัดการเชื่อมต่อเราเตอร์จากคอมพิวเตอร์ของคุณเมื่อคุณกำหนดค่าเสร็จแล้ว
 8 ตั้งค่าเราเตอร์ตัวที่สอง ตัดการเชื่อมต่อเราเตอร์ตัวแรกจากคอมพิวเตอร์ของคุณ เชื่อมต่อตัวที่สองอีกครั้ง และทำตามขั้นตอนเหล่านี้:
8 ตั้งค่าเราเตอร์ตัวที่สอง ตัดการเชื่อมต่อเราเตอร์ตัวแรกจากคอมพิวเตอร์ของคุณ เชื่อมต่อตัวที่สองอีกครั้ง และทำตามขั้นตอนเหล่านี้: - เปิดหน้าการกำหนดค่าของเราเตอร์
- เปลี่ยนที่อยู่ IP เพื่อให้ตรงกับที่อยู่ของเราเตอร์ตัวแรก ยกเว้นหลักสุดท้ายซึ่งควรเป็นมากกว่าหนึ่ง (เช่น 192.168.1.1 กลายเป็น 192.168.2.1).
- หากคุณกำลังสร้างเครือข่าย LAN-to-WAN ให้เปลี่ยนที่อยู่ IP ของเราเตอร์สำรองเป็น 192.168.1.51.
- ตรวจสอบให้แน่ใจว่าซับเน็ตมาสก์เหมือนกับเราเตอร์ตัวแรก
- ปิดใช้งาน UPnP บนเราเตอร์สำรอง หากมี
 9 กำหนดค่าเซิร์ฟเวอร์ DHCP บนเราเตอร์รอง หากคุณกำลังสร้างเครือข่าย LAN-to-LAN คุณต้องปิดใช้งาน DHCP บนเราเตอร์สำรองก่อน หากคุณกำลังสร้าง LAN-to-WAN เซิร์ฟเวอร์ DHCP บนเราเตอร์สำรองจะต้องระบุที่อยู่ระหว่าง 192.168.2.2 และ 192.168.2.50... คำแนะนำของผู้เชี่ยวชาญ
9 กำหนดค่าเซิร์ฟเวอร์ DHCP บนเราเตอร์รอง หากคุณกำลังสร้างเครือข่าย LAN-to-LAN คุณต้องปิดใช้งาน DHCP บนเราเตอร์สำรองก่อน หากคุณกำลังสร้าง LAN-to-WAN เซิร์ฟเวอร์ DHCP บนเราเตอร์สำรองจะต้องระบุที่อยู่ระหว่าง 192.168.2.2 และ 192.168.2.50... คำแนะนำของผู้เชี่ยวชาญ 
ลุยจิ ออปปิโด
ช่างเทคนิคคอมพิวเตอร์ Luigi Oppido เป็นเจ้าของและช่างเทคนิคของ Pleasure Point Computers ซึ่งเป็นบริษัทซ่อมคอมพิวเตอร์ในเมืองซานตาครูซ รัฐแคลิฟอร์เนีย มีประสบการณ์มากกว่า 25 ปีในการซ่อมคอมพิวเตอร์ อัพเดต กู้คืนข้อมูล และกำจัดไวรัส เขายังได้ออกอากาศรายการ Computer Man Show มานานกว่าสองปีแล้ว! ที่ KSCO ในแคลิฟอร์เนียตอนกลาง ลุยจิ ออปปิโด
ลุยจิ ออปปิโด
ช่างเทคนิคคอมพิวเตอร์ผู้เชี่ยวชาญของเราตกลง: “หากคุณกำลังเชื่อมต่อเราเตอร์สองตัว ให้กำหนดค่าตัวหลักเพื่อควบคุมเครือข่ายและปิดใช้งาน DHCP บนเราเตอร์อีกตัว มิฉะนั้น เราเตอร์จะแลกเปลี่ยนที่อยู่เครือข่ายไปมาเท่านั้น ดังนั้นคุณจะไม่สามารถใช้ที่อยู่เหล่านี้ได้
 10 เปลี่ยนช่องสัญญาณไร้สาย หากเราเตอร์ทั้งสองเป็นแบบไร้สาย คุณสามารถตั้งค่าช่องสัญญาณด้วยตนเองเพื่อไม่ให้สัญญาณรบกวนซึ่งกันและกัน ตั้งค่าช่องสัญญาณของเราเตอร์หลักเป็น 1 ถึง 6 จากนั้นตั้งค่าช่องสัญญาณของเราเตอร์รองเป็น 11
10 เปลี่ยนช่องสัญญาณไร้สาย หากเราเตอร์ทั้งสองเป็นแบบไร้สาย คุณสามารถตั้งค่าช่องสัญญาณด้วยตนเองเพื่อไม่ให้สัญญาณรบกวนซึ่งกันและกัน ตั้งค่าช่องสัญญาณของเราเตอร์หลักเป็น 1 ถึง 6 จากนั้นตั้งค่าช่องสัญญาณของเราเตอร์รองเป็น 11  11 จัดเรียงเราเตอร์ เมื่อทุกอย่างได้รับการตั้งค่าแล้ว คุณสามารถวางเราเตอร์ของคุณในที่ที่ต้องการได้ โปรดจำไว้ว่าต้องเชื่อมต่อเราเตอร์โดยใช้สายอีเทอร์เน็ต
11 จัดเรียงเราเตอร์ เมื่อทุกอย่างได้รับการตั้งค่าแล้ว คุณสามารถวางเราเตอร์ของคุณในที่ที่ต้องการได้ โปรดจำไว้ว่าต้องเชื่อมต่อเราเตอร์โดยใช้สายอีเทอร์เน็ต - คุณสามารถเดินสายเคเบิลอีเทอร์เน็ตผ่านผนังได้หากเราเตอร์อยู่ในห้องต่างกัน
- เพื่อความสะดวก เราเตอร์หลักน่าจะวางไว้ข้างโมเด็มได้ดีที่สุด
 12 เชื่อมต่อเราเตอร์สองตัว เสียบปลายสายอีเทอร์เน็ตด้านหนึ่งเข้ากับขั้วต่อ LAN บนเราเตอร์หลัก จากนั้นเสียบปลายอีกด้านเข้ากับขั้วต่อ LAN บนเราเตอร์สำรอง
12 เชื่อมต่อเราเตอร์สองตัว เสียบปลายสายอีเทอร์เน็ตด้านหนึ่งเข้ากับขั้วต่อ LAN บนเราเตอร์หลัก จากนั้นเสียบปลายอีกด้านเข้ากับขั้วต่อ LAN บนเราเตอร์สำรอง - หากคุณกำลังสร้าง LAN-to-WAN ให้เสียบปลายอีกด้านหนึ่งเข้ากับตัวเชื่อมต่อ WAN (หรือพอร์ตอินเทอร์เน็ต) บนเราเตอร์รอง
วิธีที่ 2 จาก 2: การเชื่อมต่อเราเตอร์แบบไร้สาย
 1 ตรวจสอบว่าฮาร์ดแวร์ของคุณเข้ากันได้หรือไม่ แม้ว่าเราเตอร์ไร้สายส่วนใหญ่จะสามารถใช้เป็นจุดเข้าใช้งานแบบไร้สายได้ แต่เราเตอร์ที่มีจำหน่ายทั่วไปจำนวนมากไม่สามารถใช้สร้างเครือข่ายของตนเองภายในเครือข่ายหลักได้
1 ตรวจสอบว่าฮาร์ดแวร์ของคุณเข้ากันได้หรือไม่ แม้ว่าเราเตอร์ไร้สายส่วนใหญ่จะสามารถใช้เป็นจุดเข้าใช้งานแบบไร้สายได้ แต่เราเตอร์ที่มีจำหน่ายทั่วไปจำนวนมากไม่สามารถใช้สร้างเครือข่ายของตนเองภายในเครือข่ายหลักได้ - ในการสร้างการเชื่อมต่อไร้สายระหว่างเราเตอร์สองตัว เราเตอร์รองต้องอยู่ในโหมด "บริดจ์" หรือ "รีพีเตอร์"
- ในเอกสารสำหรับเราเตอร์ คุณสามารถอ่านได้ว่ารองรับโหมด "บริดจ์" หรือไม่ คุณยังสามารถค้นหาบนอินเทอร์เน็ต
 2 วางเราเตอร์ทั้งสองข้างคอมพิวเตอร์ของคุณ คุณจะติดตั้งได้ง่ายขึ้นหากคุณมีสิทธิ์เข้าถึงทั้งเราเตอร์และโมเด็ม คุณสามารถนำเราเตอร์กลับคืนสู่ตำแหน่งเดิมได้เมื่อเสร็จสิ้นขั้นตอนการกำหนดค่า
2 วางเราเตอร์ทั้งสองข้างคอมพิวเตอร์ของคุณ คุณจะติดตั้งได้ง่ายขึ้นหากคุณมีสิทธิ์เข้าถึงทั้งเราเตอร์และโมเด็ม คุณสามารถนำเราเตอร์กลับคืนสู่ตำแหน่งเดิมได้เมื่อเสร็จสิ้นขั้นตอนการกำหนดค่า  3 ติดตั้งเราเตอร์หลัก เชื่อมต่อเราเตอร์หลักกับโมเด็มด้วยสายอีเทอร์เน็ต จากนั้นเชื่อมต่อคอมพิวเตอร์กับเราเตอร์ด้วยสายอีเทอร์เน็ตสายอื่น
3 ติดตั้งเราเตอร์หลัก เชื่อมต่อเราเตอร์หลักกับโมเด็มด้วยสายอีเทอร์เน็ต จากนั้นเชื่อมต่อคอมพิวเตอร์กับเราเตอร์ด้วยสายอีเทอร์เน็ตสายอื่น - หากคุณใช้ Mac แสดงว่าอาจไม่มีพอร์ตอีเทอร์เน็ต ในการแก้ปัญหานี้ คุณสามารถซื้ออะแดปเตอร์ Ethernet เป็น USB-C (หรือที่เรียกว่า Thunderbolt 3)
- สำหรับคอมพิวเตอร์ Windows ที่ไม่มีพอร์ต Ethernet คุณสามารถซื้ออะแดปเตอร์ Ethernet เป็น USB
 4 ตั้งค่าเราเตอร์ของคุณ. กำหนดค่าในลักษณะเดียวกับที่เป็นเราเตอร์ตัวเดียว
4 ตั้งค่าเราเตอร์ของคุณ. กำหนดค่าในลักษณะเดียวกับที่เป็นเราเตอร์ตัวเดียว - เราเตอร์ส่วนใหญ่สามารถเข้าถึงได้โดยป้อนที่อยู่ IP ในเบราว์เซอร์
- การตั้งค่าสำหรับเราเตอร์แต่ละตัวจะแตกต่างจากรุ่นอื่นๆ อย่างมาก หากคุณไม่พบการตั้งค่าหรือส่วนใดส่วนหนึ่งในหน้าของเราเตอร์ ให้ค้นหาคู่มือสำหรับการตั้งค่านั้น (กระดาษหรือทางออนไลน์)
 5 เปิดหน้าการกำหนดค่าเราเตอร์สำรอง. เชื่อมต่อเราเตอร์สำรองกับคอมพิวเตอร์ของคุณด้วยสายอีเทอร์เน็ตและเปิดหน้าการกำหนดค่า คุณไม่จำเป็นต้องเชื่อมต่อกับโมเด็ม เมื่อคุณเข้าสู่การตั้งค่า ให้ค้นหาหน้า "อินเทอร์เน็ต" หรือ "ไร้สาย"
5 เปิดหน้าการกำหนดค่าเราเตอร์สำรอง. เชื่อมต่อเราเตอร์สำรองกับคอมพิวเตอร์ของคุณด้วยสายอีเทอร์เน็ตและเปิดหน้าการกำหนดค่า คุณไม่จำเป็นต้องเชื่อมต่อกับโมเด็ม เมื่อคุณเข้าสู่การตั้งค่า ให้ค้นหาหน้า "อินเทอร์เน็ต" หรือ "ไร้สาย"  6 เปิดโหมดบริดจ์ เลือก "Bridge Mode" หรือ "Repeater Mode" ในแท็บ "Network Mode", "Wireless Mode" หรือ "Connection Type" ในหน้าการตั้งค่าไร้สาย หากคุณไม่พบการตั้งค่าเหล่านี้ แสดงว่าเราเตอร์ของคุณไม่รองรับการเชื่อมต่อ แต่คุณยังสามารถเชื่อมต่อผ่านอีเทอร์เน็ตได้
6 เปิดโหมดบริดจ์ เลือก "Bridge Mode" หรือ "Repeater Mode" ในแท็บ "Network Mode", "Wireless Mode" หรือ "Connection Type" ในหน้าการตั้งค่าไร้สาย หากคุณไม่พบการตั้งค่าเหล่านี้ แสดงว่าเราเตอร์ของคุณไม่รองรับการเชื่อมต่อ แต่คุณยังสามารถเชื่อมต่อผ่านอีเทอร์เน็ตได้  7 ตั้งค่าที่อยู่ IP ของเราเตอร์สำรอง ตั้งค่าที่อยู่ IP ภายในช่วงของเราเตอร์หลัก ตัวอย่างเช่น หากที่อยู่ IP ของเราเตอร์หลักคือ 192.168.1.1 ให้ป้อน 192.168.1.50 หรือที่อยู่อื่นในช่วง DHCP ของเราเตอร์หลัก
7 ตั้งค่าที่อยู่ IP ของเราเตอร์สำรอง ตั้งค่าที่อยู่ IP ภายในช่วงของเราเตอร์หลัก ตัวอย่างเช่น หากที่อยู่ IP ของเราเตอร์หลักคือ 192.168.1.1 ให้ป้อน 192.168.1.50 หรือที่อยู่อื่นในช่วง DHCP ของเราเตอร์หลัก - ตรวจสอบให้แน่ใจว่าซับเน็ตมาสก์ของเราเตอร์รองตรงกับเราเตอร์หลัก
 8 ป้อนตัวระบุที่ไม่ซ้ำ สิ่งนี้จะช่วยให้คุณเข้าใจว่าคุณกำลังเชื่อมต่อเราเตอร์เครือข่ายใด
8 ป้อนตัวระบุที่ไม่ซ้ำ สิ่งนี้จะช่วยให้คุณเข้าใจว่าคุณกำลังเชื่อมต่อเราเตอร์เครือข่ายใด - ตัวอย่างเช่น คุณอาจเรียกเราเตอร์ตัวแรกว่า "MoyaKomnata" และเรียกเราเตอร์ตัวที่สองว่า "Gostinaya"
- ตรวจสอบให้แน่ใจว่าเราเตอร์ทั้งสองมีประเภทความปลอดภัย WPA2 และรหัสผ่านเดียวกัน
 9 ติดตั้งเราเตอร์สำรอง เมื่อคุณเสร็จสิ้นขั้นตอนการกำหนดค่าเราเตอร์สำรองแล้ว คุณสามารถวางไว้ที่ใดก็ได้ตามต้องการ ในการสร้างการเชื่อมต่อที่ดี ควรติดตั้งให้อยู่ในพื้นที่ที่มีความแรงของสัญญาณของเราเตอร์หลักอย่างน้อย 50%
9 ติดตั้งเราเตอร์สำรอง เมื่อคุณเสร็จสิ้นขั้นตอนการกำหนดค่าเราเตอร์สำรองแล้ว คุณสามารถวางไว้ที่ใดก็ได้ตามต้องการ ในการสร้างการเชื่อมต่อที่ดี ควรติดตั้งให้อยู่ในพื้นที่ที่มีความแรงของสัญญาณของเราเตอร์หลักอย่างน้อย 50% - เราเตอร์ตัวที่สองจะมีสัญญาณที่แรงที่สุดหากอยู่ในแนวสายตาจากเราเตอร์หลัก
เคล็ดลับ
- เราเตอร์ทำงานได้ดีที่สุดเมื่อมีอุปสรรคน้อยที่สุดระหว่างเราเตอร์และอุปกรณ์ที่เชื่อมต่อกับอินเทอร์เน็ต ผนัง เครื่องใช้ไฟฟ้า และพื้นจะทำให้สัญญาณของเราเตอร์อ่อนลงอย่างมาก
คำเตือน
- แล็ปท็อป Mac มักไม่มีพอร์ตอีเทอร์เน็ต และแล็ปท็อป Windows อื่นๆ ก็จัดส่งโดยไม่มีพอร์ตเหล่านี้เช่นกัน ก่อนติดตั้งเราเตอร์ คุณจะต้องมีอะแดปเตอร์