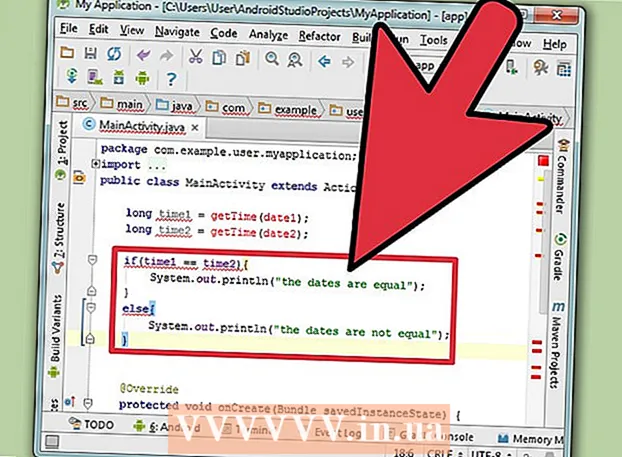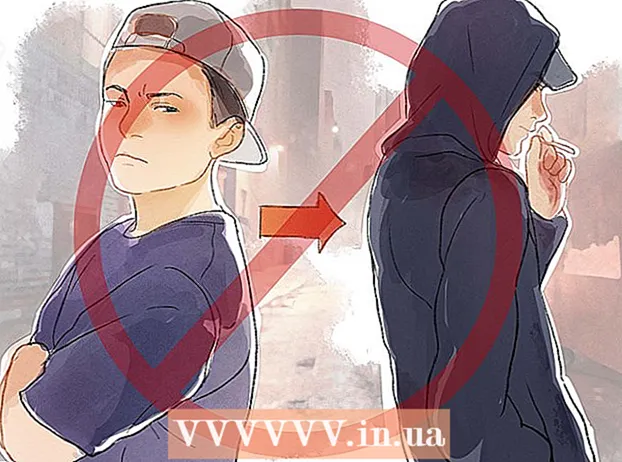ผู้เขียน:
Laura McKinney
วันที่สร้าง:
10 เมษายน 2021
วันที่อัปเดต:
1 กรกฎาคม 2024

เนื้อหา
บทช่วยสอนนี้จะกล่าวถึงวิธีการติดตั้ง Oracle Java 8 32 บิตและ 64 บิต (เวอร์ชัน 1.8.0_20JDK บนระบบปฏิบัติการ Ubuntu 32 บิตและ 64 บิต ขั้นตอนเหล่านี้ใช้ได้กับ Debian และ Linux Mint เท่านั้น บทความนี้มีไว้สำหรับผู้ที่ต้องการติดตั้ง Oracle Java JDK ด้วย Oracle Java JRE ที่รวมอยู่ใน JDK เวอร์ชันดาวน์โหลด คำแนะนำในการติดตั้ง Oracle Java JDK บนแพลตฟอร์ม Debian และ Linux เช่น Debian, Ubuntu และ Linux Mint
ขั้นตอน
ตรวจสอบว่าระบบปฏิบัติการ Ubuntu Linux ของคุณเป็น 32 บิตหรือ 64 บิตเปิดเทอร์มินัลและป้อนคำสั่งต่อไปนี้
- พิมพ์ / คัดลอก / วาง: ไฟล์ / sbin / init
- จำไว้ว่า Ubuntu Linux เวอร์ชัน 32 บิตหรือ 64 บิต
- พิมพ์ / คัดลอก / วาง: ไฟล์ / sbin / init

ตรวจสอบว่ามีการติดตั้ง Java บนระบบหรือไม่ คุณต้องป้อนคำสั่งลงในเทอร์มินัล- เปิดเทอร์มินัลและป้อนคำสั่งต่อไปนี้
- พิมพ์ / คัดลอก / วาง: java - เวอร์ชัน
- หากติดตั้ง OpenJDK คุณจะเห็นบรรทัดต่อไปนี้ปรากฏขึ้น:
- เวอร์ชัน java "1.7.0_15"
สภาพแวดล้อมรันไทม์ OpenJDK (IcedTea6 1.10pre) (7b15 ~ pre1-0lucid1)
OpenJDK 64-Bit Server VM (สร้าง 19.0-b09 โหมดผสม)
- เวอร์ชัน java "1.7.0_15"
- หากคุณติดตั้ง OpenJDK ในระบบของคุณแสดงว่าคุณได้ติดตั้งแบบฝึกหัดนี้ไม่ถูกต้อง
- เปิดเทอร์มินัลและป้อนคำสั่งต่อไปนี้

ลบ OpenJDK / JRE ออกจากระบบโดยสมบูรณ์และสร้างไดเร็กทอรีเพื่อจัดเก็บไบนารี Oracle Java JDK / JRE นี่คือวิธีหลีกเลี่ยงความขัดแย้งของระบบและความสับสนระหว่าง Java เวอร์ชันต่างๆของนักพัฒนา ตัวอย่างเช่นหากคุณติดตั้ง OpenJDK / JRE บนระบบของคุณคุณสามารถลบออกได้โดยป้อนคำสั่งต่อไปนี้:- พิมพ์ / คัดลอก / วาง: sudo apt-get purge openjdk - *
- คำสั่งนี้จะลบ OpenJDK / JRE ออกจากระบบอย่างสมบูรณ์
- พิมพ์ / คัดลอก / วาง: sudo mkdir -p / usr / local / java
- คำสั่งนี้จะสร้างไดเร็กทอรีเพื่อเก็บไบนารีของ Oracle Java JDK และ JRE
- พิมพ์ / คัดลอก / วาง: sudo apt-get purge openjdk - *

ดาวน์โหลด Oracle Java JDK สำหรับ Linux. อย่าลืมเลือก เป๊ะ ไบนารีที่บีบอัดสำหรับระบบปฏิบัติการ 32 บิตหรือ 64 บิต (ลงท้ายด้วย tar.gz)- ตัวอย่างเช่นหากคุณใช้ Ubuntu Linux 32 บิตให้ดาวน์โหลด Oracle Java 32 บิต
- หากใช้ Ubuntu Linux 64 บิตให้ดาวน์โหลด Oracle Java 64-bit
- ตัวเลือก การดาวน์โหลดเอกสาร Oracle Java JDK
- เลือก jdk-8u20-apidocs.zip
- ข้อมูลสำคัญ: Oracle Java 64 บิตไม่ทำงานบนระบบปฏิบัติการ Linux 32 บิตคุณจะได้รับข้อความแสดงข้อผิดพลาดของระบบหากคุณตั้งใจติดตั้ง Oracle Java 64 บิตบน Ubuntu Linux 32 บิต
คัดลอกไบนารี Oracle Java ไปยังไดเร็กทอรี / usr / local / java โดยปกติ Java ที่ดาวน์โหลดจะถูกเก็บไว้ในไดเร็กทอรี: / home /"ชื่อของคุณ"/ ดาวน์โหลด.
- วิธีติดตั้ง Oracle Java 32-bit บน Ubuntu Linux 32-bi:
- พิมพ์ / คัดลอก / วาง: cd / home /"ชื่อของคุณ"/ ดาวน์โหลด
- พิมพ์ / คัดลอก / วาง: sudo cp -r jdk-8u20-linux-i586.tar.gz / usr / local / java /
- พิมพ์ / คัดลอก / วาง: cd / usr / local / java
- คำแนะนำในการติดตั้ง Oracle Java 64-bit บน Ubuntu 64-bit:
- พิมพ์ / คัดลอก / วาง: cd / home /"ชื่อของคุณ"/ ดาวน์โหลด
- พิมพ์ / คัดลอก / วาง: sudo cp -r jdk-8u20-linux-x64.tar.gz / usr / local / java /
- พิมพ์ / คัดลอก / วาง: cd / usr / local / java
- วิธีติดตั้ง Oracle Java 32-bit บน Ubuntu Linux 32-bi:
แตกไฟล์ Java ในไดเร็กทอรี / usr / local / java
- วิธีติดตั้ง Oracle Java 32-bit บน Ubuntu Linux 32-bit:
- พิมพ์ / คัดลอก / วาง: sudo tar xvzf jdk-8u20-linux-i586.tar.gz
- วิธีติดตั้ง Oracle Java 64-bit บน Ubuntu Linux 64-bit:
- พิมพ์ / คัดลอก / วาง: sudo tar xvzf jdk-8u20-linux-x64.tar.gz
- วิธีติดตั้ง Oracle Java 32-bit บน Ubuntu Linux 32-bit:
ตรวจสอบไดเร็กทอรี 1 อีกครั้ง ในขั้นตอนนี้คุณจะเห็นไดเร็กทอรีไบนารีที่ไม่มีการบีบอัด 2 รายการที่ / usr / local / java ของ Java JDK / JRE แสดงรายการดังนี้:
- พิมพ์ / คัดลอก / วาง: ls -a
- jdk1.8.0_20
- jre1.8.0_20
แก้ไขเส้นทางไฟล์ / etc / profile และเพิ่มตัวแปรระบบต่อไปนี้ในพา ธ ใช้ nano, gedit หรือโปรแกรมแก้ไขข้อความอื่น ๆ เพื่อเปิด / etc / profile
- พิมพ์ / คัดลอก / วาง: sudo gedit / etc / profile
- หรือ
- พิมพ์ / คัดลอก / วาง: sudo nano / etc / profile
เลื่อนไปที่ด้านล่างของไฟล์โดยใช้ปุ่มนำทางและป้อนบรรทัดต่อไปนี้ในไฟล์ / etc / profile:
- พิมพ์ / คัดลอก / วาง:
JAVA_HOME = / usr / local / java /jdk1.8.0_20
JRE_HOME = / usr / local / java /jre1.8.0_20
PATH = $ PATH: $ JRE_HOME / bin: $ JAVA_HOME / bin
ส่งออก JAVA_HOME
ส่งออก JRE_HOME
ส่งออกเส้นทาง
- พิมพ์ / คัดลอก / วาง:
บันทึกไฟล์ / etc / profile แล้วออก
แจ้งตำแหน่งของ Oracle Java JDK / JRE ให้ระบบ Ubuntu Linux ทราบ นี่คือวิธีการแจ้งให้ระบบทราบว่า Oracle Java เวอร์ชันพร้อมใช้งาน
- พิมพ์ / คัดลอก / วาง: sudo update-ทางเลือก - ติดตั้ง "/ usr / bin / java" "java" "/usr/local/java/jdk1.8.0_20/bin/java" 1
- นี่คือคำสั่งเพื่อแจ้งให้ระบบทราบว่า Oracle Java JRE พร้อมสำหรับการใช้งาน
- พิมพ์ / คัดลอก / วาง: sudo update-ทางเลือก - ติดตั้ง "/ usr / bin / javac" "javac" "/usr/local/java/jdk1.8.0_20/bin/javac" 1
- นี่คือคำสั่งเพื่อแจ้งให้ระบบทราบว่า Oracle Java JDK พร้อมใช้งานแล้ว
- พิมพ์ / คัดลอก / วาง: sudo update-ทางเลือก - ติดตั้ง "/ usr / bin / javaws" "javaws" "/usr/local/java/jdk1.8.0_20/bin/javaws" 1
- นี่คือคำสั่งเพื่อแจ้งให้ระบบทราบว่า Oracle Java Web พร้อมใช้งานแล้ว
- พิมพ์ / คัดลอก / วาง: sudo update-ทางเลือก - ติดตั้ง "/ usr / bin / java" "java" "/usr/local/java/jdk1.8.0_20/bin/java" 1
แจ้งระบบ Ubuntu Linux ว่า Oracle Java JDK / JRE เป็น Java เริ่มต้น
- พิมพ์ / คัดลอก / วาง: sudo update-ทางเลือก -set java /usr/local/java/jdk1.8.0_20/bin/java
- นี่คือคำสั่งเพื่อตั้งค่าระบบรันไทม์ java สำหรับระบบ
- พิมพ์ / คัดลอก / วาง: sudo การปรับปรุงทางเลือก - ชุด javac /usr/local/java/jdk1.8.0_20/bin/javac
- นี่คือคำสั่งสำหรับตั้งค่าคอมไพเลอร์ javac สำหรับระบบ
- พิมพ์ / คัดลอก / วาง: sudo update-ทางเลือก - ชุด javaws /usr/local/java/jdk1.8.0_20/bin/javaws
- นี่คือคำสั่งเพื่อตั้งค่า Java Web ให้บูตบนระบบ
- พิมพ์ / คัดลอก / วาง: sudo update-ทางเลือก -set java /usr/local/java/jdk1.8.0_20/bin/java
โหลดเส้นทางระบบ / etc / profile อีกครั้งโดยป้อนคำสั่งต่อไปนี้:
- พิมพ์ / คัดลอก / วาง: แหล่งที่มา / etc / profile
- จดเส้นทางไฟล์ / etc / profile ที่จะรีบูตระบบ Ubuntu Linux ของคุณ
ตรวจสอบว่า Oracle Java ติดตั้งบนระบบอย่างถูกต้องหรือไม่ รันคำสั่งต่อไปนี้และจำเวอร์ชัน Java:
การติดตั้ง Oracle Java 32 บิตสำเร็จจะแสดง:
- พิมพ์ / คัดลอก / วาง: java - เวอร์ชัน
- นี่คือคำสั่งเพื่อแสดงเวอร์ชัน java ที่ทำงานบนระบบ
- คุณจะได้รับข้อความต่อไปนี้
- เวอร์ชัน java "1.8.0_20"
Java (TM) SE Runtime Environment (สร้าง 1.8.0_20-b26)
Java HotSpot (TM) Server VM (สร้าง 25.20-b23, โหมดผสม)
- เวอร์ชัน java "1.8.0_20"
- พิมพ์ / คัดลอก / วาง: javac - รุ่น
- นี่คือคำสั่งที่แจ้งให้คุณทราบว่าคุณสามารถคอมไพล์โปรแกรม Java จากเทอร์มินัล
- คุณจะได้รับข้อความต่อไปนี้:
- javac 1.8.0_20
- พิมพ์ / คัดลอก / วาง: java - เวอร์ชัน
การติดตั้ง Oracle Java 64 บิตสำเร็จจะแสดง:
- พิมพ์ / คัดลอก / วาง: java - เวอร์ชัน
- นี่คือคำสั่งเพื่อแสดงเวอร์ชัน java ที่ทำงานบนระบบ
- คุณจะได้รับข้อความต่อไปนี้:
- เวอร์ชัน java "1.8.0_20"
Java (TM) SE Runtime Environment (สร้าง 1.8.0_20-b26)
Java HotSpot (TM) Server VM (สร้าง 25.20-b23, โหมดผสม)
- เวอร์ชัน java "1.8.0_20"
- พิมพ์ / คัดลอก / วาง: javac - รุ่น
- นี่คือคำสั่งที่บอกคุณว่าคุณสามารถคอมไพล์โปรแกรม Java จากเทอร์มินัล
- คุณจะได้รับข้อความต่อไปนี้:
- javac 1.8.0_20
- พิมพ์ / คัดลอก / วาง: java - เวอร์ชัน
ขอแสดงความยินดีคุณติดตั้ง Oracle Java บนระบบ Linux ของคุณสำเร็จแล้ว ตอนนี้รีบูตระบบ Ubuntu Linux ของคุณ จากนั้นระบบจะได้รับการกำหนดค่าอย่างสมบูรณ์เพื่อรันและพัฒนาโปรแกรม Java จากนั้นคุณสามารถคอมไพล์และรันโปรแกรม Java ตามบทเรียนออนไลน์ โฆษณา
ทางเลือก: วิธีเปิดใช้งาน Oracle Java บนเว็บเบราว์เซอร์
- ในการเปิดใช้งานปลั๊กอิน Java ในเว็บเบราว์เซอร์คุณต้องสร้างลิงก์สัญลักษณ์จากไดเร็กทอรีปลั๊กอินของเบราว์เซอร์ไปยังตำแหน่งปลั๊กอิน Java รวมถึง Oracle Java
โน๊ตสำคัญ: ฉันจะระมัดระวังเมื่อเปิดใช้ Oracle Java 7 บนเว็บเบราว์เซอร์เนื่องจากมีช่องโหว่ด้านความปลอดภัยและช่องโหว่มากมาย โดยเฉพาะอย่างยิ่งเมื่อเปิดใช้งาน Oracle Java 7 บนเว็บเบราว์เซอร์ของคุณหากมีช่องโหว่ด้านความปลอดภัยและใช้ประโยชน์จากมันผู้ไม่ประสงค์ดีสามารถเจาะเข้าสู่ระบบของคุณได้ สำหรับข้อมูลเพิ่มเติมโปรดเยี่ยมชมเว็บไซต์ต่อไปนี้: Java Tester
Google Chrome
บทช่วยสอน Oracle Java 32 บิต:
- ออกคำสั่งต่อไปนี้
- พิมพ์ / คัดลอก / วาง: sudo mkdir -p / opt / google / chrome / ปลั๊กอิน
- นี่คือคำสั่งในการสร้างไดเร็กทอรี / opt / google / chrome / plugins
- พิมพ์ / คัดลอก / วาง: cd / opt / google / chrome / ปลั๊กอิน
- นี่คือคำสั่ง change ในไดเร็กทอรีปลั๊กอิน Google Chrome ตรวจสอบให้แน่ใจว่าคุณอยู่ในไดเรกทอรีนั้นก่อนสร้างลิงก์ไอคอน
- พิมพ์ / คัดลอก / วาง: sudo ln -s /usr/local/java/jdk1.8.0_20/jre/lib/i386/libnpjp2.so
- นี่คือคำสั่งเพื่อสร้างลิงก์สัญลักษณ์จากปลั๊กอิน JRE (Java Operating Environment) libnpjp2.so ไปยังเว็บเบราว์เซอร์ Google Chrome
- พิมพ์ / คัดลอก / วาง: sudo mkdir -p / opt / google / chrome / ปลั๊กอิน
บทช่วยสอน Oracle Java64 บิต:
- ป้อนคำสั่งต่อไปนี้:
- พิมพ์ / คัดลอก / วาง: sudo mkdir -p / opt / google / chrome / ปลั๊กอิน
- นี่คือคำสั่งในการสร้างไดเร็กทอรี / opt / google / chrome / plugins
- พิมพ์ / คัดลอก / วาง: cd / opt / google / chrome / ปลั๊กอิน
- นี่คือคำสั่ง change ในไดเร็กทอรี plugi n ของ Google Chrome ตรวจสอบให้แน่ใจว่าคุณอยู่ในไดเร็กทอรีนี้ก่อนที่จะสร้างลิงก์สัญลักษณ์
- พิมพ์ / คัดลอก / วาง: sudo ln -s /usr/local/java/jdk1.8.0_20/jre/lib/amd64/libnpjp2.so
- นี่คือคำสั่งเพื่อสร้างลิงก์สัญลักษณ์จากปลั๊กอิน Java JRE (Java Operating Environment) libnpjp2.so ไปยังเว็บเบราว์เซอร์ Google Chrome
- พิมพ์ / คัดลอก / วาง: sudo mkdir -p / opt / google / chrome / ปลั๊กอิน
เตือน:
- บันทึก: หลายครั้งคุณจะได้รับข้อความต่อไปนี้:
- ln: การสร้างลิงก์สัญลักษณ์ "./libnpjp2.so ': มีไฟล์อยู่
- ในการแก้ไขปัญหานี้เพียงแค่ลบลิงก์สัญลักษณ์ก่อนหน้าด้วยคำสั่งต่อไปนี้:
- พิมพ์ / คัดลอก / วาง: cd / opt / google / chrome / ปลั๊กอิน
- พิมพ์ / คัดลอก / วาง: sudo rm -rf libnpjp2.so
- ตรวจสอบว่าคุณอยู่ในไดเร็กทอรี / opt / google / chrome / plugins ก่อนป้อนคำสั่ง
- รีสตาร์ทเว็บเบราว์เซอร์และไปที่ Java Tester เพื่อทดสอบการทำงานของ Java บนเบราว์เซอร์
Mozilla Firefox
บทช่วยสอน Oracle Java 32 บิต:
- ป้อนคำสั่งต่อไปนี้:
- พิมพ์ / คัดลอก / วาง: cd / usr / lib / mozilla / ปลั๊กอิน
- นี่คือคำสั่งในการเปลี่ยนไดเร็กทอรี / usr / lib / mozilla / plugins โดยสร้างไดเร็กทอรีหากยังไม่พร้อมใช้งาน
- พิมพ์ / คัดลอก / วาง: sudo mkdir -p / usr / lib / mozilla / ปลั๊กอิน
- นี่คือคำสั่งสร้างไดเร็กทอรี / usr / lib / mozilla / plugins ตรวจสอบให้แน่ใจว่าคุณอยู่ในไดเร็กทอรีนี้ก่อนที่จะสร้างลิงก์สัญลักษณ์
- พิมพ์ / คัดลอก / วาง: sudo ln -s /usr/local/java/jdk1.8.0_20/jre/lib/i386/libnpjp2.so
- นี่คือคำสั่งเพื่อสร้างลิงก์สัญลักษณ์จากปลั๊กอิน Java JRE (Java Operating Environment) libnpjp2.so ไปยังเว็บเบราว์เซอร์ Mozilla Firefox
- พิมพ์ / คัดลอก / วาง: cd / usr / lib / mozilla / ปลั๊กอิน
บทช่วยสอน Oracle Java 64 บิต:
- ป้อนคำสั่งต่อไปนี้
- พิมพ์ / คัดลอก / วาง: cd / usr / lib / mozilla / ปลั๊กอิน
- นี่คือคำสั่งสำหรับเปลี่ยนในไดเร็กทอรี / usr / lib / mozilla / plugins โดยสร้างไดเร็กทอรีด้วยตัวคุณเองหากไม่มี
- พิมพ์ / คัดลอก / วาง: sudo mkdir -p / usr / lib / mozilla / ปลั๊กอิน
- นี่คือคำสั่งในการสร้างไดเร็กทอรี / usr / lib / mozilla / plugins ตรวจสอบให้แน่ใจว่าคุณอยู่ในไดเร็กทอรีนี้ก่อนสร้างลิงก์สัญลักษณ์
- พิมพ์ / คัดลอก / วาง: sudo ln -s /usr/local/java/jdk1.8.0_20/jre/lib/amd64/libnpjp2.so
- นี่คือคำสั่งเพื่อสร้างลิงก์ไอคอนปลั๊กอิน Java JRE (Java Operating Environment) libnpjp2.so ไปยังเว็บเบราว์เซอร์ Mozilla Firefox
- พิมพ์ / คัดลอก / วาง: cd / usr / lib / mozilla / ปลั๊กอิน
เตือน:
- บันทึก: หลายครั้งคุณจะได้รับข้อความต่อไปนี้:
- ln: การสร้างลิงก์สัญลักษณ์ "./libnpjp2.so ': มีไฟล์อยู่
- ในการแก้ปัญหานี้เพียงแค่ลบลิงค์สัญลักษณ์ก่อนหน้าด้วยคำสั่งต่อไปนี้:
- พิมพ์ / คัดลอก / วาง: cd / usr / lib / mozilla / ปลั๊กอิน
- พิมพ์ / คัดลอก / วาง: sudo rm -rf libnpjp2.so
- ตรวจสอบให้แน่ใจว่าคุณอยู่ในไดเร็กทอรี / usr / lib / mozilla / plugins ก่อนป้อนคำสั่ง
- รีสตาร์ทเว็บเบราว์เซอร์และไปที่หน้า Java Tester เพื่อทดสอบการทำงานของ Java บนเบราว์เซอร์