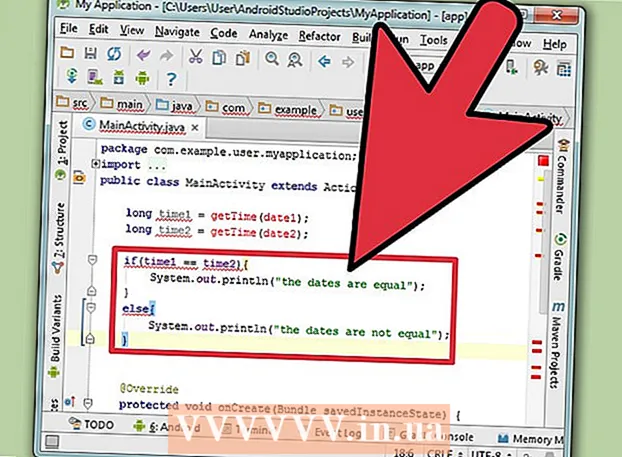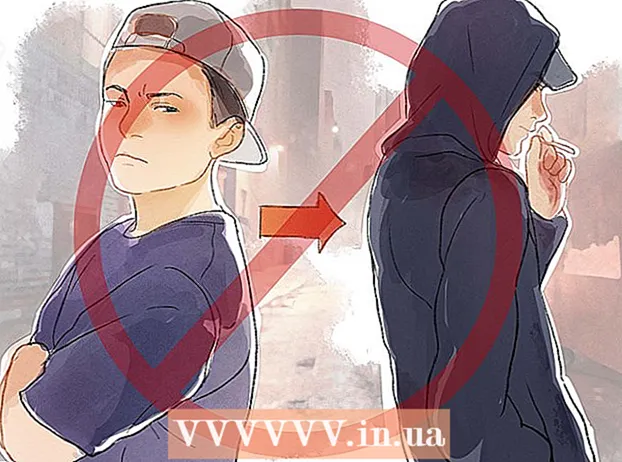ผู้เขียน:
Laura McKinney
วันที่สร้าง:
9 เมษายน 2021
วันที่อัปเดต:
1 กรกฎาคม 2024

เนื้อหา
บทความนี้แสดงวิธีดาวน์โหลดและติดตั้ง WhatsApp บน iPhone, Android หรือคอมพิวเตอร์
ขั้นตอน
วิธีที่ 1 จาก 3: บน iPhone
เปิด App Store ของ iPhone แอปนี้มีลักษณะเป็น "A" สีขาวบนพื้นหลังสีฟ้าอ่อน โดยปกติคุณจะเห็นแอปพลิเคชั่นนี้บนหน้าจอหลัก (หน้าจอหลัก)

สัมผัส ค้นหา (ค้นหา). ที่เป็นปุ่มแว่นขยายท้ายหน้าจอ
แตะแถบ "ค้นหา" คุณจะเห็นแถบนี้ที่ด้านบนของหน้าจอ

ประเภท whatsapp แถบค้นหาจากนั้นสัมผัส ค้นหา. ที่เป็นปุ่มทางขวาล่างของหน้าจอ
สัมผัส รับ (ดาวน์โหลด) ทางด้านขวาของ WhatsApp WhatsApp เป็นแอพสีเขียวที่มีฟองแชทสีขาวล้อมรอบโทรศัพท์ของคุณ
หากคุณเคยดาวน์โหลด WhatsApp มาก่อนปุ่มนี้จะมีไอคอนเมฆพร้อมลูกศรชี้ลง หลังจากแตะคลาวด์ระบบจะถามคุณว่าต้องการดาวน์โหลด WhatsApp หรือไม่
สัมผัส ติดตั้ง (ติดตั้ง) เมื่อได้รับแจ้ง ปุ่มนี้อยู่ตำแหน่งเดียวกับปุ่ม รับ.
พิมพ์รหัสผ่าน Apple ID ของคุณหากได้รับแจ้ง หากคุณเพิ่งลงชื่อเข้าใช้ Apple ID ของคุณบน App Store คุณไม่จำเป็นต้องทำขั้นตอนนี้
- คุณยังสามารถใช้ Touch ID ของคุณได้หาก iPhone ของคุณรองรับ
รอให้การดาวน์โหลดเสร็จสิ้นจากนั้นแตะ เปิด (เปิด). ที่เป็นปุ่มทางขวาของ WhatsApp เมื่อแตะแล้ว WhatsApp จะเปิดขึ้นเพื่อให้คุณดำเนินการตั้งค่าต่อไปได้
สัมผัส ตกลง หรือ ดอนและอนุญาต (ไม่อนุญาต) เมื่อคุณเห็นหน้าต่างป๊อปอัป หน้าต่างเหล่านี้จะถามว่าคุณต้องการอนุญาตให้ WhatsApp เข้าถึงรายชื่อของคุณหรือไม่และ WhatsApp สามารถส่งการแจ้งเตือนถึงคุณได้หรือไม่
สัมผัส เห็นด้วยและดำเนินการต่อ (ตกลงและดำเนินการต่อ) ที่เป็นปุ่มท้ายหน้าจอ
พิมพ์หมายเลขโทรศัพท์ของคุณจากนั้นแตะ เสร็จแล้ว (เสร็จสมบูรณ์). หมายเลขโทรศัพท์ของคุณอยู่ในช่องข้อความตรงกลางหน้าจอและปุ่ม เสร็จแล้ว อยู่ที่มุมขวาบน
สัมผัส ใช่ เมื่อมีการประกาศ WhatsApp จะส่งรหัสยืนยันไปที่ส่วนข้อความของ iPhone ของคุณ
หากไม่มีหมายเลขโทรศัพท์ที่สามารถรับข้อความได้ให้แตะ โทรหาฉัน และหมายเลขของคุณจะได้รับการโทรอัตโนมัติพร้อมรหัสยืนยัน
แตะปุ่มโฮมจากนั้นเปิดข้อความ แอพนี้มีฟองแชทสีขาวบนพื้นหลังสีเขียว
เปิดข้อความจาก WhatsApp คุณจะเห็นข้อความเช่น "รหัส WhatsApp ของคุณคือ ... " (รหัส WhatsApp ของคุณคือ ... )
พิมพ์รหัส 6 หลักใน WhatsApp หากพิมพ์ถูกต้อง WhatsApp จะอนุญาตให้คุณดำเนินการปรับแต่งโปรไฟล์ของคุณได้
ใส่ชื่อของคุณ. ทำได้โดยแตะช่องข้อความ "ชื่อของคุณ" ตรงกลางหน้าจอแล้วพิมพ์ชื่อของคุณ
- คุณยังสามารถเพิ่มรูปโปรไฟล์ลงในเพจนี้
- คุณยังมีตัวเลือกในการสัมผัส คืนค่า ที่มุมขวาบนของหน้าจอเพื่อกู้คืนประวัติการแชทของคุณ ปุ่มนี้ใช้งานได้ก็ต่อเมื่อคุณเคยใช้ WhatsApp บนโทรศัพท์เครื่องนี้มาก่อน
สัมผัส เสร็จแล้ว. เมื่อติดตั้งและตั้งค่า WhatsApp บน iPhone ของคุณแล้วคุณสามารถเริ่มใช้ WhatsApp ได้! โฆษณา
วิธีที่ 2 จาก 3: บน Android
เปิด Google Play Store บน Android ของคุณ แอพนี้มีสามเหลี่ยมหลากสีบนพื้นหลังสีขาว คุณจะพบแอพนี้ใน Application Tray
แตะที่ไอคอนแว่นขยาย ที่เป็นปุ่มมุมขวาบนของหน้าจอ
ประเภท whatsapp แถบค้นหาจากนั้นแตะปุ่ม ไป (แว่นขยาย). ขั้นตอนนี้ช่วยในการค้นหา WhatsApp บน Play Store โดยปกติแล้วนั่นจะเป็นผลลัพธ์อันดับต้น ๆ ในหน้าที่ปรากฏ
แตะที่ "WhatsApp Messenger" นี่คือขั้นตอนในหน้าแอปพลิเคชัน WhatsApp
สัมผัส ติดตั้ง (การตั้งค่า) ที่เป็นปุ่มมุมขวาบนของหน้าจอ
แตะปุ่ม ยอมรับ (ได้รับการยอมรับ) หากมีการแจ้งให้ทราบ ที่เป็นปุ่มท้ายเมนู pop-up คุณจะถูกถามว่าจะยอมรับการดาวน์โหลด WhatsApp บน Android ของคุณหรือไม่
รอให้ WhatsApp ดาวน์โหลดสำเร็จจากนั้นแตะ เปิด (เปิด). คุณจะเห็นปุ่มนี้ทางด้านขวาของหน้าจอ ตอนนี้ WhatsApp ได้รับการติดตั้งบน Android แล้วและคุณสามารถตั้งค่าได้
สัมผัส ตกลงและดำเนินการต่อ (ตกลงและดำเนินการต่อ) ที่เป็นปุ่มท้ายหน้าจอ
ป้อนหมายเลขโทรศัพท์ของคุณ คุณต้องป้อนหมายเลขโทรศัพท์ของคุณในช่องข้อความตรงกลางหน้า
สัมผัส ตกลง เมื่อมีการประกาศ WhatsApp จะส่งข้อความพร้อมรหัสยืนยันไปยังหมายเลขโทรศัพท์ที่คุณให้ไว้
หากคุณไม่มีหมายเลขโทรศัพท์ที่สามารถรับข้อความได้ให้แตะ โทรหาฉัน (โทรหาฉัน) และหมายเลขของคุณจะได้รับการโทรอัตโนมัติแจ้งเกี่ยวกับรหัสยืนยัน
เปิดส่วนข้อความในโทรศัพท์ของคุณ คุณจะเห็นข้อความใหม่ที่นี่
แตะที่ข้อความใหม่ โดยปกติข้อความจะระบุว่า "รหัส WhatsApp ของคุณคือ ... แต่คุณสามารถแตะที่ลิงก์นี้เพื่อยืนยันอุปกรณ์ของคุณ" (รหัส WhatsApp ของคุณคือ แต่คุณสามารถแตะที่ลิงก์นี้เพื่อตรวจสอบอุปกรณ์ของคุณได้)
ป้อนรหัส 6 หลักใน WhatsApp ตราบเท่าที่ไม่มีการพิมพ์ผิดขั้นตอนนี้จะช่วยในการยืนยันทางโทรศัพท์และเปลี่ยนเส้นทางไปยังหน้าสร้างบัญชี

ใส่ชื่อและรูปถ่ายของคุณ คุณไม่จำเป็นต้องเพิ่มรูปภาพ แต่จะทำให้คนอื่น ๆ ในรายชื่อติดต่อของคุณจำคุณได้ง่ายขึ้น (โดยเฉพาะอย่างยิ่งถ้าคุณใช้ชื่ออื่น)- หากคุณดาวน์โหลด WhatsApp มาก่อนคุณจะมีตัวเลือกในการกู้คืนประวัติการแชทของคุณก่อน
- คุณยังสามารถสัมผัส ใช้ข้อมูล Facebook เพื่อใช้ชื่อและรูปภาพ Facebook ของคุณ

สัมผัส ต่อไป (ต่อ). ที่เป็นปุ่มมุมขวาบนของหน้าจอ ขณะนี้ WhatsApp ได้รับการติดตั้งและตั้งค่าบน Android แล้วคุณสามารถเริ่มใช้ WhatsApp ได้ในเวลาว่าง โฆษณา
วิธีที่ 3 จาก 3: บนคอมพิวเตอร์
ไปที่เว็บไซต์ WhatsApp บนคอมพิวเตอร์ของคุณ ที่อยู่เว็บไซต์คือ https://www.whatsapp.com/ คุณสามารถดาวน์โหลด WhatsApp เวอร์ชันเดสก์ท็อปได้ในหน้านี้
จำเป็นต้องติดตั้ง WhatsApp บนโทรศัพท์ของคุณเพื่อเข้าสู่ระบบ WhatsApp บนคอมพิวเตอร์
คลิก Mac หรือ Windows PC. ที่เป็นตัวเลือกท้ายหน้าเว็บ
คลิกปุ่ม ดาวน์โหลด (โหลด) สีเขียว คุณจะเห็นปุ่มนี้ทางด้านขวาของหน้า หลังจากคลิกปุ่มนี้ไฟล์ติดตั้ง WhatsApp จะดาวน์โหลดทันที แต่คุณอาจต้องเลือกตำแหน่งดาวน์โหลด
ปุ่มนี้จะขึ้นอยู่กับระบบปฏิบัติการของคอมพิวเตอร์ของคุณปุ่มนี้จะระบุว่า "ดาวน์โหลดสำหรับ Windows 64 บิต" หรือ "ดาวน์โหลดสำหรับ Mac OS X" (ดาวน์โหลดเวอร์ชันสำหรับ Mac OS X)
รอให้ไฟล์ติดตั้งดาวน์โหลดสำเร็จจากนั้นดับเบิลคลิกที่ไฟล์นั้น โดยปกติไฟล์จะอยู่ในโฟลเดอร์ "ดาวน์โหลด" เริ่มต้นของคอมพิวเตอร์ของคุณ (เช่นเดสก์ท็อป)
รอจน WhatsApp ติดตั้งเสร็จ หลังจากติดตั้งสำเร็จคุณจะเห็นไอคอน WhatsApp ของโทรศัพท์สีขาวบนพื้นหลังสีเขียวบนคอมพิวเตอร์ของคุณ
- หน้าต่างสีขาวพร้อมภาพประกอบสีเขียวจะปรากฏขึ้นในขณะที่กำลังติดตั้ง WhatsApp
ดับเบิลคลิกที่ไอคอน WhatsApp หากไม่ได้เปิด WhatsApp ขั้นตอนนี้จะเปิดหน้าการเข้าสู่ระบบ WhatsApp ด้วยกล่องตาหมากรุกสีดำและสีขาว (นี่คือรหัส QR)
เปิด WhatsApp บนโทรศัพท์ของคุณ หากคุณยังไม่มี WhatsApp ในโทรศัพท์คุณจะต้องติดตั้งบน iPhone หรือ Android ก่อนดำเนินการต่อ
เปิดเครื่องสแกนรหัส WhatsApp ขึ้นอยู่กับโทรศัพท์ของคุณวิธีเปิดเครื่องสแกน QR จะเป็นดังนี้:
- สำหรับ Iphone - สัมผัส การตั้งค่า (Setup) ที่มุมขวาล่างของหน้าจอจากนั้นคลิก WhatsApp เว็บ / เดสก์ท็อป ใกล้กับด้านบนของหน้าจอ
- สำหรับ Android - สัมผัส ⋮จากนั้นสัมผัส เว็บ WhatsApp ที่ด้านบนสุดของเมนู
เล็งกล้องโทรศัพท์ของคุณไปที่รหัส QR หลังจากนั้นสักครู่ WhatsApp จะสแกนรหัสเพื่อให้สิทธิ์คอมพิวเตอร์เข้าสู่ระบบ WhatsApp ตอนนี้คุณสามารถใช้ WhatsApp บนคอมพิวเตอร์ของคุณได้แล้ว!
- หากโค้ด QR หมดอายุให้คลิกลูกศรตรงกลางเพื่อรีเฟรชโค้ด
- หากคุณไม่สามารถสแกนรหัสได้ตรวจสอบให้แน่ใจว่ารหัส QR ทั้งหมดแสดงอยู่บนหน้าจอโทรศัพท์คุณอาจต้องเพิ่มระยะห่างระหว่างโทรศัพท์และหน้าจอคอมพิวเตอร์
คำแนะนำ
- คุณสามารถใช้ WhatsApp เวอร์ชันออนไลน์ได้โดยไปที่เว็บไซต์ WhatsApp (https://web.whatsapp.com/) และสแกนรหัส QR ที่นั่นเพื่อลงชื่อเข้าใช้
คำเตือน
- คุณไม่สามารถใช้ WhatsApp บนอุปกรณ์มือถือสองเครื่องขึ้นไปในเวลาเดียวกันได้