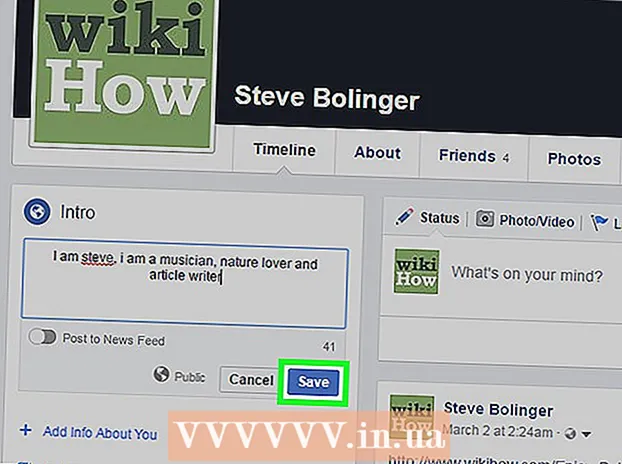เนื้อหา
คุณกำลังติดตั้ง Windows 7 หรือไม่? คุณไม่จำเป็นต้องเป็นผู้เชี่ยวชาญด้านคอมพิวเตอร์หรือปรึกษาเอกสารที่ทำให้สับสน เพียงทำตามบทความนี้คุณจะติดตั้ง Windows 7 บนคอมพิวเตอร์ของคุณได้อย่างรวดเร็ว!
ขั้นตอน
ส่วนที่ 1 จาก 3: ติดตั้ง Windows โดยใช้ DVD
ติดตั้งใหม่
แบบฟอร์มนี้มีไว้สำหรับผู้ใช้ที่ต้องการติดตั้งระบบปฏิบัติการใหม่บนคอมพิวเตอร์ (โดยการลบข้อมูลทั้งหมดในฮาร์ดไดรฟ์และติดตั้ง Windows) หรือคอมพิวเตอร์ที่ไม่มีระบบปฏิบัติการ
เข้าถึง BIOS ปิดคอมพิวเตอร์ที่คุณต้องการติดตั้งระบบปฏิบัติการแล้วรีบูต เมื่อหน้าจอ BIOS ปรากฏขึ้นให้กดปุ่ม เดล, Esc, F2, F10 หรือ F9 (ขึ้นอยู่กับแผงวงจรหลักของคอมพิวเตอร์) เพื่อเข้าถึง BIOS ของระบบ โดยปกติคีย์การเข้าถึง BIOS จะเขียนบนหน้าจอ

ค้นหาเมนูตัวเลือกการบูต เมนูบูตของ BIOS มีตำแหน่งชื่อที่แสดงหรือไอคอนต่างกัน แต่คุณจะยังคงพบอยู่- หากคุณไม่พบเมนูตัวเลือกการบูตให้มองหาชื่อ BIOS (โดยปกติจะอยู่ในเมนูเมนู BIOS) ทางออนไลน์เพื่อดูข้อมูลเพิ่มเติม

เลือกไดรฟ์ซีดีรอมเป็นอุปกรณ์บูตเครื่องแรกของคอมพิวเตอร์- แม้ว่าแต่ละรุ่นจะแตกต่างกัน แต่เมนูตัวเลือกการบูตมักจะมีชื่อของอุปกรณ์แบบถอดได้ที่คุณสามารถเข้าถึงเพื่อตั้งค่าไดรฟ์ซีดีรอมสำหรับบูตเครื่องแรกของคุณ คุณจะเห็นรายการอุปกรณ์ตามลำดับที่บูต ดูคำแนะนำหรือค้นหาทางอินเทอร์เน็ตหากคุณไม่พบตัวเลือกการบูต

บันทึกการเปลี่ยนแปลงการตั้งค่า กดปุ่มที่ระบุบนหน้าจอและเลือกตัวเลือกบันทึกบนเมนู BIOS เพื่อบันทึกการกำหนดค่า
ปิดตัวลง. คุณสามารถปิดได้โดยเลือกปิดเครื่องในระบบปฏิบัติการปัจจุบันหรือกดปุ่มเปิด / ปิดค้างไว้จนกว่าคอมพิวเตอร์จะปิดเครื่อง
เปิดเครื่องและใส่แผ่นดิสก์ Windows 7 ลงในไดรฟ์ซีดี / ดีวีดี
เริ่มคอมพิวเตอร์จากไดรฟ์ หลังจากใส่แผ่นดิสก์แล้วให้เริ่มคอมพิวเตอร์ เมื่อคอมพิวเตอร์บู๊ตให้กดปุ่มหากระบบถามว่าคุณต้องการสตาร์ทคอมพิวเตอร์จากไดรฟ์หรือไม่ หลังจากตกลงเครื่องจะโหลดการตั้งค่า Windows
- หากคุณไม่ได้ถามว่าคุณต้องการบูตจากแผ่นดิสก์หรือไม่คุณอาจทำผิดพลาดในบางจุด ลองทำตามขั้นตอนก่อนหน้านี้อีกครั้งเพื่อแก้ไขปัญหา
เลือกที่ Windows Setup หลังจากดาวน์โหลด Windows Setup หน้าจอจะแสดงหน้าต่าง เลือกภาษาลักษณะแป้นพิมพ์รูปแบบวันที่และเวลาจากนั้นคลิก ต่อไป (ต่อไป).
คลิกปุ่ม ติดตั้งในขณะนี้ (ติดตั้งในขณะนี้).
ยอมรับเงื่อนไข อ่านข้อกำหนดสิทธิ์การใช้งานซอฟต์แวร์ของ Microsoft ทำเครื่องหมายในช่อง ฉันยอมรับเงื่อนไขสิทธิ์การใช้งาน (ฉันยอมรับเงื่อนไขสิทธิ์การใช้งาน) จากนั้นคลิก ต่อไป.
เลือกการตั้งค่า กำหนดเอง (กำหนดเอง).
ตัดสินใจเลือกฮาร์ดไดรฟ์และพาร์ติชั่นที่คุณต้องการติดตั้ง Windows ฮาร์ดไดรฟ์เป็นฮาร์ดแวร์ของคอมพิวเตอร์ที่จัดเก็บข้อมูล พาร์ติชัน "แบ่ง" ฮาร์ดไดรฟ์ออกเป็นส่วนต่างๆ
- หากฮาร์ดไดรฟ์มีข้อมูลให้ลบข้อมูลทั้งหมดหรือ รูปแบบ (รูปแบบ).
- เลือกฮาร์ดไดรฟ์ในรายการที่แสดง
- คลิก ตัวเลือกไดรฟ์ (ขั้นสูง) (ตัวเลือกฮาร์ดไดรฟ์ (ขั้นสูง))
- คลิก รูปแบบ ในตัวเลือกไดรฟ์
- หากคอมพิวเตอร์ยังไม่ได้แบ่งพาร์ติชันให้สร้างพาร์ติชันเพื่อติดตั้ง Windows
- เลือกฮาร์ดไดรฟ์จากรายการ
- คลิก ตัวเลือกไดรฟ์ (ขั้นสูง).
- เลือก ใหม่ (ใหม่) ในตัวเลือกไดรฟ์
- เลือกขนาดและคลิก ตกลง.
- หากฮาร์ดไดรฟ์มีข้อมูลให้ลบข้อมูลทั้งหมดหรือ รูปแบบ (รูปแบบ).
ติดตั้ง Windows บนฮาร์ดไดรฟ์และพาร์ติชันที่คุณต้องการ หลังจากตัดสินใจว่าจะติดตั้ง Windows ที่ไหนให้เลือกและคลิก ต่อไป. Windows จะเริ่มติดตั้ง โฆษณา
อัพเกรด
การตั้งค่า อัพเกรด เป็นการอัปเกรดจาก Windows เวอร์ชันเก่าเป็นเวอร์ชันล่าสุด (ตัวอย่างจาก Windows Vista เป็น Windows 7)
บูตคอมพิวเตอร์ของคุณเข้าสู่ระบบปฏิบัติการตามปกติ
ตรวจสอบว่าคอมพิวเตอร์เข้ากันได้กับ Windows 7 หรือไม่ ใช้ ที่ปรึกษาการปรับรุ่น Windows 7 เพื่อสแกนคอมพิวเตอร์เพื่อดูว่าสามารถอัพเกรดเป็น Windows 7 ได้หรือไม่ ดาวน์โหลดที่นี่
เตรียมคอมพิวเตอร์ของคุณสำหรับการติดตั้ง Windows
- สแกนคอมพิวเตอร์ของคุณเพื่อหามัลแวร์ มัลแวร์ป้องกันไม่ให้คุณติดตั้ง Windows อย่างถูกต้อง
- ปิดใช้งานหรือถอนการติดตั้งซอฟต์แวร์ป้องกันไวรัสเนื่องจากอาจรบกวนการติดตั้ง
- ถอนการติดตั้งโปรแกรมที่ไม่จำเป็นเพื่อเร่งกระบวนการอัพเกรด คุณสามารถติดตั้งใหม่ได้หลังจากติดตั้ง Windows 7
- อัปเดต Windows ด้วย Windows Update
- ลบไฟล์ที่ไม่จำเป็นเพื่อเร่งกระบวนการอัพเกรด
- สำรองข้อมูลฮาร์ดไดรฟ์ของคุณในกรณีที่การติดตั้งล้มเหลวและข้อมูลสูญหาย (อุปกรณ์เสริม)
ใส่แผ่นติดตั้ง Windows 7 ลงในคอมพิวเตอร์ตามขั้นตอนนี้
เริ่มการตั้งค่า Windows หลังจากใส่แผ่นแล้วให้คลิกเริ่ม→คอมพิวเตอร์ดับเบิลคลิกที่ไดรฟ์ที่เหมาะกับแผ่นติดตั้ง Windows 7 แล้วดับเบิลคลิกที่ไฟล์ setup.exe ในจาน อนุญาตให้เครื่องดำเนินการติดตั้ง
คลิก ติดตั้งในขณะนี้ (ติดตั้งในขณะนี้).
ตัดสินใจว่าจะติดตั้งโปรแกรมปรับปรุงสำหรับ Windows Setup หรือไม่ การอัปเดตเป็นการแก้ไขปัญหาที่ระบุผ่านการตั้งค่า Windows และการติดตั้งการอัปเดตจะช่วยให้การตั้งค่า Windows 7 ทำงานได้ราบรื่นและมีเสถียรภาพมากขึ้น ในการติดตั้งการอัปเดตคลิก ออนไลน์เพื่อรับการอัปเดตล่าสุดสำหรับการติดตั้ง (แนะนำ) (ออนไลน์เพื่อดาวน์โหลดการอัปเดตการติดตั้งล่าสุด (แนะนำ)) หากต้องการข้ามการอัปเดตคลิก ไม่ได้รับการอัปเดตล่าสุดสำหรับการติดตั้ง (อย่าดาวน์โหลดการอัปเดตการติดตั้งล่าสุด)
ยอมรับเงื่อนไขใบอนุญาต อ่านข้อกำหนดสิทธิ์การใช้งานซอฟต์แวร์ของ Microsoft ทำเครื่องหมายในช่อง ฉันยอมรับเงื่อนไขสิทธิ์การใช้งานแล้วคลิก ต่อไป.
เลือกการตั้งค่า อัพเกรด (อัพเกรด) โฆษณา
ส่วนที่ 2 จาก 3: การติดตั้งโดยใช้ USB หรือฮาร์ดไดรฟ์ภายนอก
ติดตั้ง Windows Setup ลงใน USB หรือฮาร์ดไดรฟ์ภายนอก
คุณต้องติดตั้งไฟล์ติดตั้ง Windows บนอุปกรณ์อื่นก่อนดำเนินการต่อ
เสียบ USB หรือฮาร์ดไดรฟ์ภายนอกที่มีความจุอย่างน้อย 4GB ลงในคอมพิวเตอร์
ถ่ายโอนข้อมูลส่วนบุคคลออกจากฮาร์ดไดรฟ์
ดาวน์โหลด Windows 7 Setup ISO ไฟล์ ISO คือดิสก์ภาพ หมายเหตุ: กระบวนการดาวน์โหลดไฟล์ ISO ขึ้นอยู่กับความเร็วเครือข่ายที่คุณใช้
- รายชื่อลิงค์ดาวน์โหลดอยู่ที่นี่
- หากลิงก์ไปยังเว็บไซต์ไม่ทำงานให้คลิกที่นี่เพื่อดาวน์โหลดรายการลิงก์
ดาวน์โหลดและติดตั้ง เครื่องมือดาวน์โหลด USB / DVD ของ Windows 7 จาก ลิงค์นี้.
หลังจากดาวน์โหลดไฟล์ ISO แล้วให้เปิด เครื่องมือดาวน์โหลด USB / DVD ของ Windows 7.
เลือก ISO ในหน้าจอ ขั้นตอนที่ 1 จาก 4: เลือกไฟล์ ISO (ขั้นตอนที่ 1: เลือกไฟล์ ISO) จาก เครื่องมือดาวน์โหลด USB / DVD ของ Windows 7เลือกไฟล์ ISO ที่ดาวน์โหลดมาโดยคลิก เรียกดู (Access) จากนั้นคลิก ต่อไป เพื่อจะดำเนินการต่อ.
ในหน้าจอ ขั้นตอนที่ 2 จาก 4:เลือกประเภทสื่อ (ขั้นตอนที่ 2: เลือกประเภทสื่อ) เลือก อุปกรณ์ USB (อุปกรณ์ USB)
ในหน้าจอ ขั้นตอนที่ 3 จาก 4:ใส่อุปกรณ์ USB (ขั้นตอนที่ 3: เสียบอุปกรณ์ USB) เลือกอุปกรณ์ที่คุณต้องการคัดลอกไฟล์ติดตั้งจากนั้นคลิก เริ่มการคัดลอก (ดำเนินการคัดลอก)
- หากได้รับข้อความแสดงข้อผิดพลาด พื้นที่ว่างไม่เพียงพอ (เนื้อที่ว่างไม่เพียงพอ) ให้คลิกที่ปุ่ม ลบอุปกรณ์ USB (ลบอุปกรณ์ USB) ตัวเลือกนี้ จะลบข้อมูลทั้งหมดในอุปกรณ์.
หลังจาก เครื่องมือดาวน์โหลด USB / DVD ของ Windows 7 เสร็จสิ้นการคัดลอกไฟล์ ISO, USB หรือฮาร์ดไดรฟ์ภายนอกพร้อมที่จะติดตั้ง Windows
- ตอนนี้คุณสามารถลบไฟล์ ISO บนคอมพิวเตอร์ของคุณได้เนื่องจากไม่จำเป็นอีกต่อไป
ติดตั้งใหม่
แบบฟอร์มนี้มีไว้สำหรับผู้ใช้ที่ต้องการติดตั้งระบบปฏิบัติการใหม่บนคอมพิวเตอร์ (โดยการลบข้อมูลทั้งหมดในฮาร์ดไดรฟ์และติดตั้ง Windows) หรือคอมพิวเตอร์ที่ไม่มีระบบปฏิบัติการ (หมายเหตุ: คอมพิวเตอร์รุ่นเก่าบางครั้งไม่สามารถติดตั้ง Windows ใหม่ผ่านที่จัดเก็บข้อมูลภายนอกได้)
เสียบอุปกรณ์ที่มีการติดตั้ง Windows 7 เข้ากับคอมพิวเตอร์
เข้าถึง BIOS ปิดคอมพิวเตอร์ที่คุณต้องการติดตั้ง Windows จากนั้นเปิดใหม่อีกครั้ง เมื่อหน้าจอ BIOS ปรากฏขึ้นหรือเมื่อคุณได้รับแจ้งให้กดปุ่ม เดล, Esc, F2, F10 หรือ F9 (ขึ้นอยู่กับเมนบอร์ดคอมพิวเตอร์) เพื่อเข้าถึง BIOS ปุ่มที่ใช้ในการเข้าถึง BIOS มักจะแสดงบนหน้าจอ
ค้นหาตัวเลือกการบูต BIOS เมนูตัวเลือกการบูตอาจแตกต่างกันไปตามตำแหน่งชื่อและไอคอน แต่คุณยังสามารถค้นหาได้
- หากคุณไม่พบให้ค้นหาชื่อ BIOS ของคุณ (โดยปกติจะอยู่ในเมนู BIOS) ทางออนไลน์เพื่อดูรายละเอียด
เลือกฮาร์ดไดรฟ์ที่อยู่นอกอุปกรณ์บูตเครื่องแรก
- หากฮาร์ดไดรฟ์ไม่ปรากฏในรายการอุปกรณ์สำหรับบู๊ตแสดงว่าคอมพิวเตอร์ของคุณไม่รองรับคุณสมบัตินี้
- แม้ว่าแต่ละเครื่องจะแตกต่างกัน แต่โดยปกติแล้วตัวเลือกการบูตคือชื่ออุปกรณ์เคลื่อนที่ซึ่งคุณสามารถตั้งค่าอุปกรณ์ให้บูตก่อนได้ เป็นไปได้ว่ารายการอุปกรณ์ตามลำดับการบูตแบบอิสระ ดูคำแนะนำหรือค้นหาทางออนไลน์หากคุณมีคำถามใด ๆ
บันทึกการเปลี่ยนแปลงการตั้งค่า กดปุ่มที่ระบุบนหน้าจอหรือเลือกบันทึกในเมนู BIOS เพื่อบันทึกการกำหนดค่า
ปิดตัวลง. คุณสามารถปิดเครื่องด้วยวิธีปกติหรือกดปุ่มเปิด / ปิดค้างไว้
เปิดเครื่อง คอมพิวเตอร์จะเข้าสู่ Windows Setup
- หากคอมพิวเตอร์ถามคุณว่าคุณต้องการบูตจากซีดีโดยการกดปุ่มใด ๆ ให้ตกลง คอมพิวเตอร์จะโหลด Windows Setup
- ข้อมูลสำคัญ: หากคุณเห็นข้อผิดพลาด ไม่มีไดรเวอร์อุปกรณ์ซีดี / ดีวีดี (ไม่พบไดรฟ์ซีดี / ดีวีดี) ในขั้นตอนนี้เพียงคลิก ยกเลิก (ยกเลิก) เพื่อกลับไปที่หน้าจอต้อนรับ ในขั้นตอนนี้ให้ถอดปลั๊กไดรฟ์ USB และเสียบเข้ากับพอร์ตอื่นจากนั้นดำเนินการติดตั้งต่อ
เลือกที่ Windows Setup หลังจากดาวน์โหลด Windows Setup คุณจะเห็นหน้าต่างปรากฏขึ้น เลือกภาษาสไตล์แป้นพิมพ์รูปแบบวันที่และเวลาของคุณจากนั้นแตะ ต่อไป.
คลิกปุ่ม ติดตั้งในขณะนี้ (ติดตั้งในขณะนี้).
ยอมรับเงื่อนไขใบอนุญาต อ่านข้อกำหนดสิทธิ์การใช้งานซอฟต์แวร์ของ Microsoft ทำเครื่องหมายในช่อง ฉันยอมรับเงื่อนไขสิทธิ์การใช้งาน และเลือก ต่อไป.
คลิกที่ติดตั้ง กำหนดเอง (กำหนดเอง).
เลือกฮาร์ดไดรฟ์และพาร์ติชันที่คุณต้องการติดตั้ง Windows ฮาร์ดไดรฟ์เป็นฮาร์ดแวร์ของคอมพิวเตอร์ที่จัดเก็บข้อมูล พาร์ติชัน "แบ่ง" ฮาร์ดไดรฟ์ออกเป็นส่วนต่างๆ
- หากฮาร์ดไดรฟ์มีข้อมูลให้ลบข้อมูลหรือ รูปแบบ.
- เลือกฮาร์ดไดรฟ์จากรายการ
- คลิก ตัวเลือกไดรฟ์ (ขั้นสูง).
- คลิก รูปแบบ ในตัวเลือกไดรฟ์
- หากคอมพิวเตอร์ยังไม่ได้แบ่งพาร์ติชันฮาร์ดไดรฟ์ให้สร้างพาร์ติชันเพื่อติดตั้ง Windows ด้วยตัวเอง
- เลือกฮาร์ดไดรฟ์จากรายการ
- คลิก ตัวเลือกไดรฟ์ (ขั้นสูง).
- เลือก ใหม่ ในตัวเลือกไดรฟ์
- เลือกขนาดและคลิก ตกลง.
- หากฮาร์ดไดรฟ์มีข้อมูลให้ลบข้อมูลหรือ รูปแบบ.
ติดตั้ง Windows ลงในฮาร์ดไดรฟ์และพาร์ติชันเสริม หลังจากตัดสินใจว่าจะติดตั้ง Windows ที่ไหนให้เลือกและคลิก ต่อไป. Windows จะเริ่มติดตั้ง โฆษณา
อัพเกรด
การตั้งค่า อัพเกรด จะอัปเกรดระบบปฏิบัติการ Windows รุ่นเก่าเป็นเวอร์ชันที่ใหม่กว่าตัวอย่างเช่นจาก Windows Vista เป็น Windows 7
ตรวจสอบว่าคอมพิวเตอร์เข้ากันได้กับ Windows 7 หรือไม่ สแกนคอมพิวเตอร์ของคุณด้วยไฟล์ ที่ปรึกษาการปรับรุ่น Windows 7 ดูว่าเครื่องสามารถอัพเกรดเป็น Windows 7 ได้หรือไม่ ดาวน์โหลดที่นี่
เตรียมคอมพิวเตอร์ของคุณสำหรับการติดตั้ง Windows
- สแกนหามัลแวร์ ทำให้เครื่องติดตั้ง Windows ไม่ถูกต้อง
- ปิดใช้งานหรือถอนการติดตั้งซอฟต์แวร์ป้องกันไวรัสเนื่องจากขัดขวางกระบวนการติดตั้ง Windows
- ถอนการติดตั้งโปรแกรมที่ไม่จำเป็นเพื่อเร่งกระบวนการอัพเกรด คุณสามารถติดตั้งใหม่ได้หลังจากเสร็จสิ้น
- อัปเดต Windows ด้วย Windows Update
- ลบไฟล์ที่ไม่จำเป็นเพื่อเร่งกระบวนการอัพเกรด
- สำรองข้อมูลฮาร์ดไดรฟ์ของคุณในกรณีที่เกิดข้อผิดพลาดในการติดตั้งและข้อมูลสูญหาย (ไม่บังคับ)
อย่าลืมเสียบอุปกรณ์ที่มี Windows Setup เข้ากับคอมพิวเตอร์
เริ่มการตั้งค่า Windows คลิกเริ่ม→คอมพิวเตอร์ดับเบิลคลิกที่ USB ที่มีการตั้งค่า Windows 7 คลิกสองครั้งที่ไฟล์ setup.exe บนจาน เริ่มการตั้งค่า
คลิก ติดตั้งในขณะนี้.
ตัดสินใจว่าจะติดตั้งโปรแกรมปรับปรุงสำหรับ Windows Setup หรือไม่ การอัปเดตนี้ใช้เพื่อแก้ไขข้อบกพร่องและการติดตั้งการอัปเดตทำให้การตั้งค่า Windows 7 ทำงานได้ราบรื่นขึ้นและมีเสถียรภาพมากขึ้น หากต้องการอัปเดตคลิก ออนไลน์เพื่อรับการอัปเดตล่าสุดสำหรับการติดตั้ง (แนะนำ). หากคุณต้องการข้ามการอัปเดตคลิก ไม่ได้รับการอัปเดตล่าสุดสำหรับการติดตั้ง.
ยอมรับเงื่อนไขใบอนุญาต อ่านข้อกำหนดสิทธิ์การใช้งานซอฟต์แวร์ของ Microsoft ทำเครื่องหมายในช่อง ฉันยอมรับเงื่อนไขสิทธิ์การใช้งานแล้วคลิก ต่อไป.
เลือกการตั้งค่า อัพเกรด. โฆษณา
ส่วนที่ 3 จาก 3: หลังการติดตั้ง
นี่คือขั้นตอนหลังจากการติดตั้งเสร็จสิ้นและคอมพิวเตอร์บูตเข้าสู่ระบบปฏิบัติการ Windows 7 แล้ว
ป้อนชื่อผู้ใช้และชื่อคอมพิวเตอร์ของคุณคลิก ต่อไป.
ป้อนรหัสผ่านแล้วคลิก ต่อไป. หากคุณไม่ต้องการตั้งรหัสผ่านให้เว้นช่องว่างไว้แล้วคลิก ต่อไป.
กรอกรหัสสินค้าแล้วคลิก ต่อไป. หมายเลขผลิตภัณฑ์อยู่ในกล่องใส่ดิสก์ Windows 7 หากคุณซื้อแผ่น หากคุณต้องการข้ามการป้อนรหัสให้คลิก ต่อไปอย่างไรก็ตามคุณสามารถทดลองใช้ Windows ได้เพียง 30 วันหลังจากนั้นคุณต้องป้อนรหัส
เลือกการตั้งค่า Windows Update
- ตัวเลือก ใช้การตั้งค่าที่แนะนำ (ใช้การตั้งค่าที่แนะนำ) จะตั้งค่าการอัปเดตและความปลอดภัยที่แนะนำโดย Microsoft โดยอัตโนมัติ
- ตัวเลือก ติดตั้งการอัปเดตที่สำคัญเท่านั้น (เฉพาะการติดตั้งการอัปเดตที่สำคัญเท่านั้น) จะกำหนดค่าคอมพิวเตอร์ให้ติดตั้งเฉพาะการอัปเดตที่สำคัญ
- เลือก ถามฉันในภายหลัง (ถามอีกครั้งในภายหลัง) จะปิดใช้งานความปลอดภัยจนกว่าคุณจะตัดสินใจ ..
ตั้งเวลาและเขตเวลา
เลือกประเภทเครือข่าย
- หากคอมพิวเตอร์เชื่อมต่อกับเครือข่ายส่วนบุคคลให้เลือก เครือข่ายภายในบ้าน (เครือข่ายภายในบ้าน).
- หากคุณเชื่อมต่อกับเครือข่ายในที่ทำงานให้เลือก เครือข่ายการทำงาน (เครือข่ายหน่วยงาน).
- หากเชื่อมต่อกับเครือข่ายในที่สาธารณะเช่นร้านอาหารร้านค้าให้เลือก เครือข่ายสาธารณะ (เครือข่ายสาธารณะ).
ตอนนี้คอมพิวเตอร์ได้รับการตั้งค่าแล้ว!
เมื่อคอมพิวเตอร์พร้อมให้ฟอร์แมต USB กลับเป็นการตั้งค่าเริ่มต้น (หากคุณเลือกวิธีการ ติดตั้งจาก USB หรือฮาร์ดไดรฟ์ภายนอก). คุณสามารถฟอร์แมต USB เป็นการตั้งค่าเริ่มต้นและเปลี่ยนไฟล์กลับโดยคลิกขวาใน Start → Computer เลือก รูปแบบ > กู้คืนค่าเริ่มต้นของอุปกรณ์ (กู้คืนอุปกรณ์ดั้งเดิม) จากนั้นเลือก เริ่ม, ตัวเลือกนี้จะลบข้อมูลออกจากฮาร์ดไดรฟ์หรือ USB อย่างถาวร. หลังจากฟอร์แมตอุปกรณ์แล้วคุณสามารถคัดลอกข้อมูลไปยังอุปกรณ์ได้
อย่าลืมติดตั้งซอฟต์แวร์ที่คุณลบออกใหม่ติดตั้งไดรเวอร์อุปกรณ์และเปิดใช้งานซอฟต์แวร์ความปลอดภัยอีกครั้ง อัพเกรดความปลอดภัยของคุณด้วยการติดตั้งภายใต้ Windows Update โฆษณา
สิ่งที่คุณต้องการ
ความต้องการของระบบ Windows 7
- โปรเซสเซอร์ 1 กิกะเฮิรตซ์ (GHz) หรือเร็วกว่า 32 บิต (x86) หรือ 64 บิต (x64)
- 1 กิกะไบต์ (GB) RAM (32 บิต) หรือ 2 GB RAM (64 บิต)
- เนื้อที่ว่างบนฮาร์ดดิสก์ 16 GB (32 บิต) หรือ 20 GB (64 บิต)
- อุปกรณ์กราฟิก DirectX 9 พร้อมไดรเวอร์ WDDM 1.0 หรือสูงกว่า
เครื่องมือที่จำเป็น
ติดตั้งด้วยแผ่นดิสก์
- แผ่นติดตั้ง Windows 7
- ไดรเวอร์ซีดี
- คอมพิวเตอร์ที่รองรับ
ติดตั้งด้วย USBติดตั้งใหม่
- USB (ความจุขั้นต่ำ 4 GB)
- การเชื่อมต่อเครือข่าย (สำหรับการดาวน์โหลด ISO และซอฟต์แวร์สำเนา USB)
- คอมพิวเตอร์เพื่อคัดลอกไฟล์ไปยัง USB
- ช่องเสียบยูเอสบี.
- คอมพิวเตอร์ที่รองรับ
ติดตั้งอัพเกรด
- คอมพิวเตอร์ที่ติดตั้งระบบปฏิบัติการ Windows (Windows XP หรือ Vista)
- USB (ความจุขั้นต่ำ 4 GB)
- การเชื่อมต่อเครือข่าย (สำหรับการดาวน์โหลด ISO และซอฟต์แวร์สำเนา USB)
- คอมพิวเตอร์เพื่อคัดลอกไฟล์ไปยัง USB
- ช่องเสียบยูเอสบี
- คอมพิวเตอร์ที่รองรับ
__