ผู้เขียน:
Carl Weaver
วันที่สร้าง:
2 กุมภาพันธ์ 2021
วันที่อัปเดต:
1 กรกฎาคม 2024

เนื้อหา
- ขั้นตอน
- ส่วนที่ 1 จาก 3: การเลือกอุปกรณ์ที่เหมาะสม
- ส่วนที่ 2 จาก 3: การเชื่อมต่อกล่องรับสัญญาณ
- ส่วนที่ 3 จาก 3: การเล่นเสียง
ต้องการเล่นเกมคอนโซล แต่ไม่มีทีวี? จากนั้นเชื่อมต่อคอนโซลเกมของคุณกับจอคอมพิวเตอร์ของคุณ! จอภาพมักจะถูกกว่าทีวี และผู้ใช้บางคนมีจอภาพรุ่นเก่าที่สามารถใช้เป็นหน้าจอสำหรับเกมคอนโซลได้ คุณสามารถเชื่อมต่อคอนโซลเกมเกือบทุกชนิดเข้ากับจอภาพ แม้ว่าจะใช้เวลานานกว่าและคุณอาจต้องใช้อะแดปเตอร์
ขั้นตอน
ส่วนที่ 1 จาก 3: การเลือกอุปกรณ์ที่เหมาะสม
 1 ค้นหาจอภาพที่เหมาะสม หากคุณสามารถเลือกจอภาพได้หลายแบบ ให้พิจารณาว่าจอภาพใดทำงานได้ดีที่สุดกับคอนโซลเกมของคุณ เซ็ตท็อปบ็อกซ์รุ่นต่างๆ มีข้อกำหนดหน้าจอที่แตกต่างกัน พยายามเลือกจอภาพที่เหมาะสมที่สุดเพื่อให้เกมแสดงผลตามที่ผู้สร้างต้องการ
1 ค้นหาจอภาพที่เหมาะสม หากคุณสามารถเลือกจอภาพได้หลายแบบ ให้พิจารณาว่าจอภาพใดทำงานได้ดีที่สุดกับคอนโซลเกมของคุณ เซ็ตท็อปบ็อกซ์รุ่นต่างๆ มีข้อกำหนดหน้าจอที่แตกต่างกัน พยายามเลือกจอภาพที่เหมาะสมที่สุดเพื่อให้เกมแสดงผลตามที่ผู้สร้างต้องการ - หากคุณมีเครื่องเล่นเกมรุ่นล่าสุด เช่น PS4 หรือ Xbox One ให้ใช้จอภาพความละเอียดสูง (HD 1080p) เพื่อให้ได้ภาพที่มีคุณภาพดีที่สุด เมื่อเชื่อมต่อกล่องรับสัญญาณเข้ากับจอภาพหลอดรังสีแคโทด (CRT) คุณจะได้ภาพที่ไม่ชัดเจน
- ในทางกลับกัน คอนโซลรุ่นเก่า เช่น NES หรือ Sega Genesis ควรเชื่อมต่อกับจอภาพ CRT เนื่องจากคอนโซลเหล่านี้ไม่ส่งสัญญาณ HD ในกรณีนี้ นอกจากภาพที่ชัดเจนแล้ว คุณจะสามารถควบคุมการเล่นเกมได้ดียิ่งขึ้น เนื่องจากอัตราการรีเฟรชของจอภาพ CRT จะสูงกว่าจอภาพ HD อัตราการรีเฟรชหมายถึงความเร็วในการรีเฟรชภาพบนหน้าจอ การเชื่อมต่อโมเดลคอนโซลที่ล้าสมัยเข้ากับจอภาพ HD ช่วยลดการควบคุมการเล่นเกมเนื่องจากอัตราการรีเฟรชต่ำ นอกจากนี้ภาพบนหน้าจอยังยืดออกในแนวนอน
 2 ค้นหาตัวเชื่อมต่อเกมคอนโซลบนจอภาพ นี่คือประเด็นหลักในการเชื่อมต่อกล่องรับสัญญาณเข้ากับจอภาพ จอภาพรุ่นใหม่ส่วนใหญ่มีขั้วต่อ HDMI และ DVI และบางรุ่นมีขั้วต่อ VGA เพิ่มเติมด้วย จอภาพรุ่นเก่ามีขั้วต่อ VGA และ DVI หรือขั้วต่อ VGA เพียงตัวเดียว ในบางกรณี คุณจะพบจอภาพที่มีขั้วต่อ RCA ซึ่งติดตั้งบนคอนโซลเกมรุ่นเก่าด้วยเช่นกัน กล่องรับสัญญาณที่ทันสมัยมีขั้วต่อ HDMI ในกรณีส่วนใหญ่ ขั้วต่อสำหรับกล่องรับสัญญาณจะอยู่ที่ด้านหลังของจอภาพ โดยปกติ จอภาพราคาถูกจะมีตัวเชื่อมต่อเพียงตัวเดียว จอภาพรุ่นเก่าบางรุ่นมีสายเคเบิลแบบถอดไม่ได้
2 ค้นหาตัวเชื่อมต่อเกมคอนโซลบนจอภาพ นี่คือประเด็นหลักในการเชื่อมต่อกล่องรับสัญญาณเข้ากับจอภาพ จอภาพรุ่นใหม่ส่วนใหญ่มีขั้วต่อ HDMI และ DVI และบางรุ่นมีขั้วต่อ VGA เพิ่มเติมด้วย จอภาพรุ่นเก่ามีขั้วต่อ VGA และ DVI หรือขั้วต่อ VGA เพียงตัวเดียว ในบางกรณี คุณจะพบจอภาพที่มีขั้วต่อ RCA ซึ่งติดตั้งบนคอนโซลเกมรุ่นเก่าด้วยเช่นกัน กล่องรับสัญญาณที่ทันสมัยมีขั้วต่อ HDMI ในกรณีส่วนใหญ่ ขั้วต่อสำหรับกล่องรับสัญญาณจะอยู่ที่ด้านหลังของจอภาพ โดยปกติ จอภาพราคาถูกจะมีตัวเชื่อมต่อเพียงตัวเดียว จอภาพรุ่นเก่าบางรุ่นมีสายเคเบิลแบบถอดไม่ได้ - ขั้วต่อ HDMI ดูเหมือนพอร์ต USB แบบยาวที่มีร่องทั้งสองด้าน โมเดลที่ทันสมัยที่สุดของทั้ง set-top box และจอภาพมีตัวเชื่อมต่อนี้
- ขั้วต่อ DVI มี 24 พิน และเป็นขั้วต่อทั่วไปที่ใช้ในจอภาพ คุณจะไม่สามารถเชื่อมต่อ set-top box เข้ากับแจ็คนี้ได้โดยตรง แต่คุณสามารถทำได้โดยใช้อะแดปเตอร์เสมอ
- ขั้วต่อ VGA ล้าสมัย โดยทั่วไป ปลั๊ก VGA 15 พินจะเป็นสีน้ำเงิน จอภาพที่ทันสมัยส่วนใหญ่ไม่มีตัวเชื่อมต่อดังกล่าว คุณจะไม่พบตัวเชื่อมต่อดังกล่าวในกล่องรับสัญญาณใดๆ แต่คุณสามารถใช้อะแดปเตอร์ได้ตลอดเวลา
 3 ค้นหาตัวเชื่อมต่อวิดีโอขาออกบนคอนโซลเกม กล่องรับสัญญาณรุ่นต่างๆ สามารถเชื่อมต่อกับจอภาพได้ด้วยวิธีต่างๆ ขั้วต่อล่าสุดคือขั้วต่อ HDMI และขั้วต่อที่เก่าที่สุดคือขั้วต่อ RCA หรือ RF
3 ค้นหาตัวเชื่อมต่อวิดีโอขาออกบนคอนโซลเกม กล่องรับสัญญาณรุ่นต่างๆ สามารถเชื่อมต่อกับจอภาพได้ด้วยวิธีต่างๆ ขั้วต่อล่าสุดคือขั้วต่อ HDMI และขั้วต่อที่เก่าที่สุดคือขั้วต่อ RCA หรือ RF - คอนโซล PS4, Xbox One, PS3, Xbox 360, Wii U มีขั้วต่อ HDMI Xbox 360 รุ่นแรกๆ ยังมาพร้อมกับขั้วต่อ YPbPr แต่ขั้วต่อนี้มีให้ในจอภาพบางรุ่นเท่านั้น
- คอนโซล Wii, PS2, Xbox, Gamecube, Nintendo 64, PS1, Super Nintendo, Genesis มีขั้วต่อ RCAWii, PS2 และ Xbox ยังมาพร้อมกับตัวเชื่อมต่อ YPbPr และ S-Video แต่มีเฉพาะรุ่นจอภาพจำนวนจำกัดเท่านั้นที่มีตัวเชื่อมต่อดังกล่าว กล่องแปลงสัญญาณโทรทัศน์รุ่นเก่ามีขั้วต่อ RF แต่ขั้วต่อนี้ไม่มีในจอภาพทุกรุ่น
 4 ค้นหาหูฟังหรือลำโพง และอะแดปเตอร์เสียง หากจอภาพของคุณมีลำโพงในตัว คุณสามารถเล่นเสียงจาก set-top box ผ่านลำโพงได้โดยตรง อย่างไรก็ตาม ในจอภาพรุ่นส่วนใหญ่ไม่มีลำโพง ดังนั้นคุณต้องหาวิธีสร้างเสียงจากกล่องรับสัญญาณ - คุณจะต้องใช้ลำโพงหรือหูฟัง และเชื่อมต่อกับกล่องรับสัญญาณ - อะแดปเตอร์เสียง . หากคุณเชื่อมต่อ set-top box เข้ากับจอภาพโดยใช้สาย HDMI คุณจะต้องใช้สายสัญญาณเสียง เนื่องจากสาย HDMI ไม่สามารถเชื่อมต่อกับลำโพงได้
4 ค้นหาหูฟังหรือลำโพง และอะแดปเตอร์เสียง หากจอภาพของคุณมีลำโพงในตัว คุณสามารถเล่นเสียงจาก set-top box ผ่านลำโพงได้โดยตรง อย่างไรก็ตาม ในจอภาพรุ่นส่วนใหญ่ไม่มีลำโพง ดังนั้นคุณต้องหาวิธีสร้างเสียงจากกล่องรับสัญญาณ - คุณจะต้องใช้ลำโพงหรือหูฟัง และเชื่อมต่อกับกล่องรับสัญญาณ - อะแดปเตอร์เสียง . หากคุณเชื่อมต่อ set-top box เข้ากับจอภาพโดยใช้สาย HDMI คุณจะต้องใช้สายสัญญาณเสียง เนื่องจากสาย HDMI ไม่สามารถเชื่อมต่อกับลำโพงได้ - กล่องรับสัญญาณรุ่นทันสมัยให้สัญญาณเสียงดิจิตอล (ออปติคัล) เมื่อไม่มีการใช้สาย HDMI ในการส่งสัญญาณเสียง นั่นคือ คุณต้องใช้อะแดปเตอร์เพื่อเชื่อมต่อลำโพงกับกล่องรับสัญญาณ
- หากคุณเป็นเจ้าของคอนโซลเกม PS4 คุณสามารถเชื่อมต่อหูฟังของคุณกับคอนโซลได้โดยตรง ซึ่งหมายความว่าคุณไม่จำเป็นต้องใช้อะแดปเตอร์หรือสายเคเบิลเพิ่มเติม
 5 หากกล่องรับสัญญาณของคุณไม่มีขั้วต่อ HDMI ให้ค้นหาอะแดปเตอร์วิดีโอ คุณจะต้องเชื่อมต่อคอนโซลรุ่นเก่ากับขั้วต่อ HDMI หรือ DVI บนจอภาพของคุณ คุณสามารถเลือกอะแดปเตอร์วิดีโอได้หลากหลาย ตัวอย่างเช่น มีอะแดปเตอร์ที่มีตัวเชื่อมต่อ (หรือปลั๊ก) ที่ล้าสมัยหลายตัว และตัวเชื่อมต่อ HDMI หรือ DVI ที่ทันสมัยหนึ่งตัว (หรือปลั๊ก)
5 หากกล่องรับสัญญาณของคุณไม่มีขั้วต่อ HDMI ให้ค้นหาอะแดปเตอร์วิดีโอ คุณจะต้องเชื่อมต่อคอนโซลรุ่นเก่ากับขั้วต่อ HDMI หรือ DVI บนจอภาพของคุณ คุณสามารถเลือกอะแดปเตอร์วิดีโอได้หลากหลาย ตัวอย่างเช่น มีอะแดปเตอร์ที่มีตัวเชื่อมต่อ (หรือปลั๊ก) ที่ล้าสมัยหลายตัว และตัวเชื่อมต่อ HDMI หรือ DVI ที่ทันสมัยหนึ่งตัว (หรือปลั๊ก) - ยิ่งไปกว่านั้น อะแดปเตอร์วิดีโอบางตัวยังรองรับการส่งสัญญาณเสียงอีกด้วย
 6 หาสายเคเบิลที่เหมาะสมหากจำเป็น รุ่น STB ส่วนใหญ่มาพร้อมกับสายวิดีโอเพียงเส้นเดียว ตัวอย่างเช่น กล่อง PS3 มาพร้อมกับสาย RCA แม้ว่ากล่องนี้จะมีช่องต่อ HDMI ด้วยก็ตาม ค้นหาสายเคเบิลที่จะทำให้ขั้นตอนการเชื่อมต่อกล่องรับสัญญาณกับจอภาพง่ายขึ้นและได้คุณภาพของภาพที่ดีที่สุด
6 หาสายเคเบิลที่เหมาะสมหากจำเป็น รุ่น STB ส่วนใหญ่มาพร้อมกับสายวิดีโอเพียงเส้นเดียว ตัวอย่างเช่น กล่อง PS3 มาพร้อมกับสาย RCA แม้ว่ากล่องนี้จะมีช่องต่อ HDMI ด้วยก็ตาม ค้นหาสายเคเบิลที่จะทำให้ขั้นตอนการเชื่อมต่อกล่องรับสัญญาณกับจอภาพง่ายขึ้นและได้คุณภาพของภาพที่ดีที่สุด - สาย HDMI ทำงานได้ดีพอๆ กันกับอุปกรณ์ที่มี HDMI ทั้งหมด ในกรณีของขั้วต่อที่ล้าสมัย คุณอาจต้องใช้สายเคเบิลที่เชื่อมต่อกับกล่องรับสัญญาณรุ่นเฉพาะ ตัวอย่างเช่น สาย HDMI เดียวกันสามารถเชื่อมต่อกับทั้ง Xbox 360 และ PS3 ได้ แต่ในกรณีของขั้วต่อ RCA คุณอาจต้องใช้สายพิเศษที่เหมาะสมกับกล่องรับสัญญาณบางรุ่น
- หาก set-top box ของคุณมีเพียงขั้วต่อ HDMI และจอภาพของคุณมีเพียงขั้วต่อ DVI ให้มองหาตัวแปลง HDMI-DVI หรือสายเคเบิลพิเศษ
ส่วนที่ 2 จาก 3: การเชื่อมต่อกล่องรับสัญญาณ
 1 เชื่อมต่อสาย HDMI เข้ากับกล่องรับสัญญาณและจอภาพ ในกรณีของการใช้สาย HDMI คุณสามารถเชื่อมต่อ set-top box เข้ากับจอภาพได้อย่างรวดเร็วและง่ายดาย เชื่อมต่อปลายสายด้านหนึ่งเข้ากับกล่องรับสัญญาณ และอีกด้านเข้ากับจอภาพ
1 เชื่อมต่อสาย HDMI เข้ากับกล่องรับสัญญาณและจอภาพ ในกรณีของการใช้สาย HDMI คุณสามารถเชื่อมต่อ set-top box เข้ากับจอภาพได้อย่างรวดเร็วและง่ายดาย เชื่อมต่อปลายสายด้านหนึ่งเข้ากับกล่องรับสัญญาณ และอีกด้านเข้ากับจอภาพ - สำหรับข้อมูลเกี่ยวกับการเชื่อมต่อสายสัญญาณเสียง ไปที่ส่วนถัดไป
 2 ต่อสายวิดีโอเข้ากับกล่องรับสัญญาณและอะแดปเตอร์ หากคุณมี set-top box รุ่นเก่า คุณจะต้องเชื่อมต่อกับจอภาพผ่านอะแดปเตอร์ เมื่อทำการเชื่อมต่อ รหัสสีของปลั๊กสายเคเบิลจะต้องตรงกับรหัสสีของขั้วต่ออะแดปเตอร์ ตรวจสอบให้แน่ใจว่าขั้วต่อบนอะแดปเตอร์ที่คุณกำลังเชื่อมต่อกล่องรับสัญญาณมีคำว่า "INPUT"
2 ต่อสายวิดีโอเข้ากับกล่องรับสัญญาณและอะแดปเตอร์ หากคุณมี set-top box รุ่นเก่า คุณจะต้องเชื่อมต่อกับจอภาพผ่านอะแดปเตอร์ เมื่อทำการเชื่อมต่อ รหัสสีของปลั๊กสายเคเบิลจะต้องตรงกับรหัสสีของขั้วต่ออะแดปเตอร์ ตรวจสอบให้แน่ใจว่าขั้วต่อบนอะแดปเตอร์ที่คุณกำลังเชื่อมต่อกล่องรับสัญญาณมีคำว่า "INPUT" - อะแดปเตอร์จำนวนมากให้ความสามารถในการเชื่อมต่อทั้งคอมพิวเตอร์และคอนโซลเกมกับจอภาพได้ในเวลาเดียวกัน หากคุณเป็นเจ้าของอะแดปเตอร์ดังกล่าว อย่าลืมเชื่อมต่อเอาต์พุตวิดีโอของคอมพิวเตอร์เข้ากับอะแดปเตอร์ดังกล่าว
 3 ต่ออะแดปเตอร์เข้ากับจอภาพ ทำได้โดยใช้สาย HDMI หรือ DVI หรือ VGA (ขึ้นอยู่กับอะแดปเตอร์) ต่อสายเคเบิลเข้ากับแจ็คอะแดปเตอร์ที่มีเครื่องหมาย "OUTPUT" หรือ "MONITOR" ปิดจอภาพเมื่อเชื่อมต่อสาย VGA
3 ต่ออะแดปเตอร์เข้ากับจอภาพ ทำได้โดยใช้สาย HDMI หรือ DVI หรือ VGA (ขึ้นอยู่กับอะแดปเตอร์) ต่อสายเคเบิลเข้ากับแจ็คอะแดปเตอร์ที่มีเครื่องหมาย "OUTPUT" หรือ "MONITOR" ปิดจอภาพเมื่อเชื่อมต่อสาย VGA  4 ปรับจอภาพสำหรับสัญญาณอินพุตที่เหมาะสม เลือกขั้วต่ออินพุตที่ถูกต้องเพื่อแสดงภาพจากกล่องรับสัญญาณบนจอภาพ หากจอภาพมีขั้วต่อเพียงตัวเดียว ก็ไม่จำเป็นต้องปรับเปลี่ยนใดๆ - เมื่อเปิดจอภาพและกล่องรับสัญญาณ ภาพจากจอภาพจะแสดงบนหน้าจอ
4 ปรับจอภาพสำหรับสัญญาณอินพุตที่เหมาะสม เลือกขั้วต่ออินพุตที่ถูกต้องเพื่อแสดงภาพจากกล่องรับสัญญาณบนจอภาพ หากจอภาพมีขั้วต่อเพียงตัวเดียว ก็ไม่จำเป็นต้องปรับเปลี่ยนใดๆ - เมื่อเปิดจอภาพและกล่องรับสัญญาณ ภาพจากจอภาพจะแสดงบนหน้าจอ
ส่วนที่ 3 จาก 3: การเล่นเสียง
 1 หากใช้สาย HDMI ให้เชื่อมต่อสายสัญญาณเสียงที่เป็นอุปกรณ์เสริม เป็นไปได้มากว่าประเภทของสายสัญญาณเสียงจะขึ้นอยู่กับรุ่นของเครื่องเล่นเกม ใช้สาย RCA เพื่อส่งสัญญาณเสียงเมื่อเชื่อมต่อสาย HDMI กล่องรับสัญญาณที่ทันสมัยส่วนใหญ่มีแจ็คเสียงแบบออปติคัลแยกต่างหาก
1 หากใช้สาย HDMI ให้เชื่อมต่อสายสัญญาณเสียงที่เป็นอุปกรณ์เสริม เป็นไปได้มากว่าประเภทของสายสัญญาณเสียงจะขึ้นอยู่กับรุ่นของเครื่องเล่นเกม ใช้สาย RCA เพื่อส่งสัญญาณเสียงเมื่อเชื่อมต่อสาย HDMI กล่องรับสัญญาณที่ทันสมัยส่วนใหญ่มีแจ็คเสียงแบบออปติคัลแยกต่างหาก  2 ต่อสายสัญญาณเสียงเข้ากับอะแดปเตอร์ อะแดปเตอร์รุ่นส่วนใหญ่มีอินพุตเสียงและเอาต์พุตเสียง เชื่อมต่อปลั๊กทั้งสอง (สีแดงและสีขาว) ของสายสัญญาณเสียงเข้ากับแจ็คอะแดปเตอร์สีที่เกี่ยวข้อง (แจ็คต้องมีป้ายกำกับว่า "INPUT")
2 ต่อสายสัญญาณเสียงเข้ากับอะแดปเตอร์ อะแดปเตอร์รุ่นส่วนใหญ่มีอินพุตเสียงและเอาต์พุตเสียง เชื่อมต่อปลั๊กทั้งสอง (สีแดงและสีขาว) ของสายสัญญาณเสียงเข้ากับแจ็คอะแดปเตอร์สีที่เกี่ยวข้อง (แจ็คต้องมีป้ายกำกับว่า "INPUT")  3 เชื่อมต่อลำโพงหรือหูฟังเข้ากับแจ็คอะแดปเตอร์ที่มีเครื่องหมาย "OUTPUT" อย่าลืมจับคู่สีของปลั๊กและขั้วต่อเมื่อเชื่อมต่อลำโพง เชื่อมต่อหูฟังเข้ากับขั้วต่อสีเขียวบนอะแดปเตอร์ อะแดปเตอร์บางรุ่นมีแจ็คเสียงเพียงตัวเดียว ในกรณีนี้ ให้เชื่อมต่อลำโพงหรือหูฟังเข้ากับแจ็คนี้
3 เชื่อมต่อลำโพงหรือหูฟังเข้ากับแจ็คอะแดปเตอร์ที่มีเครื่องหมาย "OUTPUT" อย่าลืมจับคู่สีของปลั๊กและขั้วต่อเมื่อเชื่อมต่อลำโพง เชื่อมต่อหูฟังเข้ากับขั้วต่อสีเขียวบนอะแดปเตอร์ อะแดปเตอร์บางรุ่นมีแจ็คเสียงเพียงตัวเดียว ในกรณีนี้ ให้เชื่อมต่อลำโพงหรือหูฟังเข้ากับแจ็คนี้ 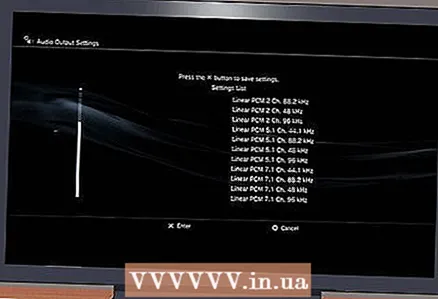 4 ตั้งค่าการเล่นเสียง (เมื่อใช้สาย HDMI) กำหนดการตั้งค่าการเล่นเสียงจากกล่องรับสัญญาณเพื่อส่งสัญญาณเสียงผ่านสายสัญญาณเสียงแทนที่จะเป็นสาย HDMI
4 ตั้งค่าการเล่นเสียง (เมื่อใช้สาย HDMI) กำหนดการตั้งค่าการเล่นเสียงจากกล่องรับสัญญาณเพื่อส่งสัญญาณเสียงผ่านสายสัญญาณเสียงแทนที่จะเป็นสาย HDMI - ขั้นตอนการเปลี่ยนแปลงการตั้งค่าเสียงขึ้นอยู่กับรุ่น STB ในกรณีส่วนใหญ่ ให้เปิดเมนูการตั้งค่าแล้วเลือกเสียง



