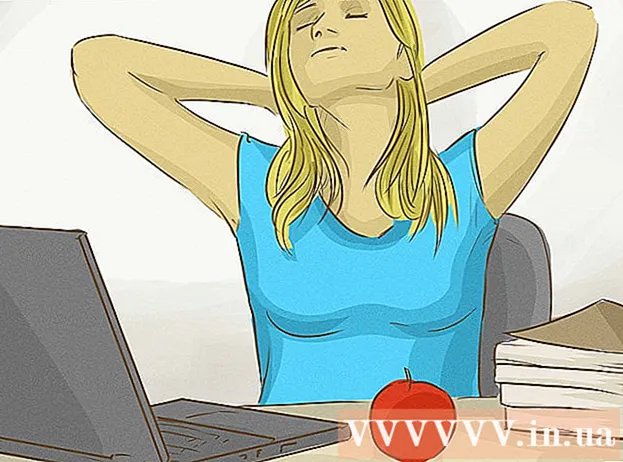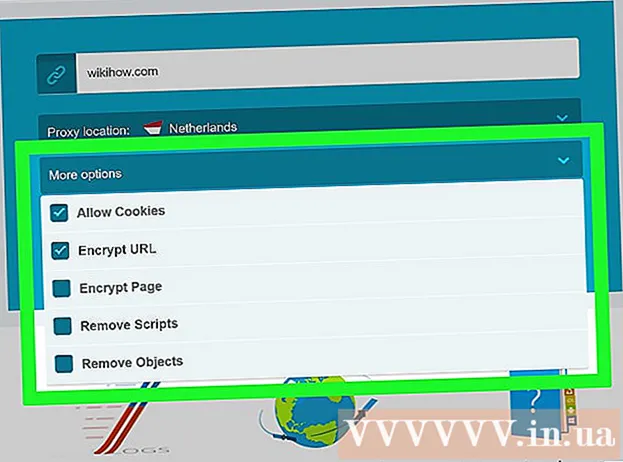ผู้เขียน:
Robert Simon
วันที่สร้าง:
18 มิถุนายน 2021
วันที่อัปเดต:
1 กรกฎาคม 2024

เนื้อหา
JPEG (หรือที่เรียกว่า JPG) คือภาพที่ถูกบีบอัดเพื่อลดขนาดไฟล์เหมาะสำหรับการแชร์และโพสต์ออนไลน์ ดังนั้นเมื่อคุณต้องการขยายหรือนำไฟล์ JPEG กลับมาใช้ใหม่ภาพจะมีลักษณะเป็นเม็ดเล็กและแตก คุณสามารถปรับปรุงคุณภาพไฟล์ JPEG ได้โดยการปรับแต่งภาพสีและคอนทราสต์ด้วยซอฟต์แวร์แก้ไขภาพ หากคุณมีความเชี่ยวชาญในการแก้ไขภาพคุณสามารถใช้ซอฟต์แวร์ Topaz DeJPEG หากคุณเป็นมือใหม่คุณสามารถใช้ซอฟต์แวร์ฟรีเช่น Pixlr หากคุณคุ้นเคยกับ Photoshop แล้วให้เข้าถึงเครื่องมือที่มีประสิทธิภาพในซอฟต์แวร์นี้เพื่อปรับปรุงคุณภาพของภาพของคุณ
ขั้นตอน
วิธีที่ 1 จาก 3: ใช้ Pixlr
ดาวน์โหลดหรือเรียกใช้ Pixlr ออนไลน์ Pixlr เป็นเครื่องมือแก้ไขภาพที่มีประสิทธิภาพที่ผู้เชี่ยวชาญและผู้ที่ชื่นชอบภาพถ่ายจำนวนมากใช้ Pixlr เสนอซอฟต์แวร์ตัดต่อออนไลน์ฟรีที่คล้ายกับแอปพลิเคชันการแก้ไขพื้นฐานบนโทรศัพท์และคอมพิวเตอร์ของคุณ คุณสามารถอัปเกรดเป็นเวอร์ชันขั้นสูงได้
- Pixlr Editor เป็นเว็บแอปพลิเคชัน คุณสามารถเยี่ยมชมเว็บไซต์ต่อไปนี้เพื่อใช้โปรแกรมแก้ไข Pixlr: https://pixlr.com/editor/
- Pixlr Express เป็นแอปพลิเคชันที่ทำงานบนเว็บระบบปฏิบัติการ iOS และ Android คุณสามารถดาวน์โหลดแอพได้ฟรีจาก Google Play หรือ Apple App store หรือไปที่ https://pixlr.com/express/

เปิดรูปภาพที่คุณต้องการแก้ไข คุณภาพของผลิตภัณฑ์หลังการแก้ไขขึ้นอยู่กับความละเอียดพิกเซลหรือภาพต้นฉบับ Pixlr สนับสนุนให้ผู้ใช้แก้ไขรูปภาพด้วยความละเอียดสูงสุดที่เป็นไปได้ โดยเฉพาะอย่างยิ่งเมื่อคุณต้องการขยายภาพเนื่องจากการปรับขนาดจะทำให้ความละเอียดของภาพลดลงพื้นที่พิกเซลที่เพิ่มขึ้นจะบิดเบือนภาพ ขั้นตอนในการดาวน์โหลดภาพในโปรแกรม:- ใน Pixlr Editor คลิกปุ่ม "เรียกดู" เลือกไฟล์ JPEG คลิก "ตกลง" หรือเรียกดูภาพบนเว็บแล้วคลิกปุ่ม "เปิด URL"
- ใน Pixlr Express คลิกที่ปุ่ม "รูปภาพ" และเลือกรูปภาพจากคลังรูปภาพของโทรศัพท์หรือแท็บเล็ตของคุณ คุณสามารถถ่ายภาพใหม่เพื่อแก้ไขได้โดยคลิกที่ปุ่ม "กล้องถ่ายรูป" (กล้องถ่ายรูป)

เปลี่ยนขนาดภาพ ขนาดภาพถูกกำหนดโดยจำนวนพิกเซลยิ่งพิกเซลมากภาพก็ยิ่งใหญ่ การส่งอีเมลอัพโหลดหรือดาวน์โหลดภาพ JPEG ขนาดใหญ่ต้องใช้เวลา ปรับขนาดรูปภาพเพื่อลดจำนวนพิกเซลเพื่อช่วยให้คุณแชร์รูปภาพได้เร็วขึ้น- ในการปรับขนาดภาพใน Pixlr Editor ให้เลือกการปรับ> ปรับขนาด เปลี่ยนจำนวนพิกเซลเป็นขนาดที่ต้องการล็อกคุณสมบัติ "อัตราส่วนภาพ" แล้วเลือก "นำไปใช้"
- ในการปรับขนาดรูปภาพใน Pixlr Express ให้คลิกที่“ เสร็จสิ้น” จากนั้นเลือก“ ปรับขนาด” เปลี่ยนจำนวนพิกเซลเป็นขนาดที่ต้องการล็อกคุณสมบัติ "อัตราส่วนภาพ" แล้วเลือก "นำไปใช้"

ครอบตัดรูปภาพ คุณสมบัติการครอบตัดช่วยให้สามารถลบส่วนที่ไม่น่าพอใจออกจากภาพถ่ายได้อย่างง่ายดาย การครอบตัดภาพยังช่วยลดขนาดภาพ- ในการครอบตัดรูปภาพใน Pixlr Editor ให้เลือก Adjustment> Crop เปลี่ยนความยาวและความกว้างในกล่องโต้ตอบขีด จำกัด คลิกด้านนอกของรูปภาพ หากคุณพอใจกับขนาดใหม่ให้คลิก“ ใช่” ในกล่องโต้ตอบที่ปรากฏขึ้น
- ในการครอบตัดรูปภาพบน Pixlr Express ให้เลือกเครื่องมือ> ครอบตัด ป้อนจำนวนพิกเซลที่ต้องการหรือเลือกขนาดที่ตั้งไว้ล่วงหน้าในเมนูแบบเลื่อนลง
ลดสัญญาณรบกวนของภาพ คุณสามารถใช้ฟิลเตอร์ได้ฟรีใน Pixlr Editor ฟรีบน Pixlr เลือกตัวกรอง> Denoise คุณจะเห็นคำว่า“ Denoise” กะพริบบนภาพเพื่อแสดงว่าภาพมีสัญญาณรบกวนหรือความผิดเพี้ยนลดลง ลดเสียงต่อไปจนกว่าจะพอใจ
- คุณไม่สามารถควบคุมปริมาณการลดสัญญาณรบกวนของภาพในแต่ละครั้ง
ใช้เครื่องมือแปรงเพื่อลดเสียงรบกวน คุณสามารถใช้เครื่องมือนี้ได้ฟรีบน Pixlr Editor บน Pixlr โดยมีค่าธรรมเนียม คุณสามารถลดลักษณะของพิกเซลได้โดยการระบายสีพิกเซลที่เปลี่ยนสี เลือกเครื่องมือแปรงเพื่อทาสีใหม่บริเวณของภาพที่ขาดรายละเอียด
- ขยายภาพจนกว่าคุณจะเห็นแต่ละพิกเซล เลือกดู> ซูมเข้า
- เลือกไอคอนเครื่องมืออายแชโดว์ในกล่องโต้ตอบซึ่งอยู่เหนือไอคอนรูปมือ ใช้เครื่องมือนี้เพื่อเลือกสีใกล้กับพิกเซลที่คุณต้องการทาสีใหม่
- เลือกเครื่องมือแปรงที่อยู่เหนือไอคอนถังสี คลิกที่หมายเลขถัดจากคำว่า "Brush" เพื่อขยายการตั้งค่าของเครื่องมือนี้ ลดความทึบเป็น 40% และความแข็งเหลือ 10% เลือกรูปทรงแปรงที่เหมาะกับความต้องการของคุณ
- "จุด" พู่กันอย่างระมัดระวังบนพิกเซลเพื่อระบายสี คลิกทีละรายการเพื่อระบายสีพิกเซล ใช้เครื่องมือหยอดตาเพื่อเปลี่ยนสีหากจำเป็น
- เพื่อลดเสียงยุงบิดเบือนขอบของวัตถุคุณต้องทาสีสีเดียวกับสภาพแวดล้อมโดยรอบ ลดขนาดแปรงและความทึบเพื่อให้ควบคุมสีได้ง่ายขึ้น
- ซูมเข้าและออกเป็นครั้งคราวเพื่อชื่นชมภาพรวม
แก้ไขพื้นที่ภาพโดยละเอียดด้วยเครื่องมือคัดลอก คุณสามารถใช้เครื่องมือนี้ได้ฟรีบน Pixlr Editor และ Pixlr โดยมีค่าธรรมเนียม เครื่องหมายโคลนของ Pixlr ช่วยให้คุณสามารถจับภาพและทำซ้ำบางส่วนของภาพได้ ด้วยวิธีนี้คุณสามารถคัดลอกและวางแต่ละพิกเซลหรือทั้งวัตถุได้ เนื่องจากเครื่องมือนี้สามารถจับภาพและสร้างสีได้หลากหลายสีจึงเหมาะอย่างยิ่งสำหรับการยับยั้งหรือลดเสียงยุงจากบริเวณที่มีภาพที่มีรายละเอียดดี
- ขยายรูปภาพจนกว่าคุณจะเห็นแต่ละพิกเซล เลือกมุมมอง> ซูมเข้า
- ใน pixlr คุณประทับตราด้วยเครื่องมือแปรง เลือกเครื่องมือแปรงและปรับการตั้งค่า เลือกแปรงขนนุ่มในบรรทัดที่ 2 และลดความทึบ แปรงขนนุ่มและความทึบต่ำช่วยให้เกลี่ยสีเข้าด้วยกันได้ง่ายขึ้น
- เลือกเครื่องมือคัดลอกซึ่งอยู่ด้านล่างไอคอนถังสี วางเมาส์เหนือตำแหน่งที่คุณต้องการจับภาพและคัดลอก ในการเปิดใช้งานเครื่องหมายโคลนผู้ใช้ Windows ต้องกดแป้นค้างไว้ Altผู้ใช้ Mac ต้องกดแป้นค้างไว้ ⌘คำสั่ง. คุณคลิกบนพื้นที่ที่ต้องการในขณะที่กดปุ่มค้างไว้ ปล่อยเมาส์และปุ่มพร้อมกัน
- ในการประทับตราลากเมาส์ไปยังพื้นที่ที่ต้องการแก้ไขแล้วคลิก ทำซ้ำตามต้องการ
- ในระหว่างขั้นตอนนี้คุณควรขยายและย่อรูปภาพเป็นประจำเพื่อตรวจสอบภาพโดยรวม
ปรับแต่งสีและคอนทราสต์ของภาพ Pixlr นำเสนอวิธีการเปลี่ยนและปรับปรุงคุณภาพของภาพถ่ายให้กับผู้ใช้หลายวิธี คุณสามารถใช้เครื่องมือ "สี" เพื่อปรับสีความอิ่มตัวความสว่างและความสดใส หากภาพมีแสงน้อยเกินไปหรือเปิดรับแสงมากเกินไปคุณสามารถปรับความคมชัดและความสว่างของภาพได้ด้วยเครื่องมือ "คอนทราสต์"
- ในการเข้าถึงเครื่องมือนี้ใน Pixlr ให้เลือก Refine> Color หรือ Refine> Contrast
- ในการเข้าถึงเครื่องมือนี้ใน Pixlr Editor ให้เลือก Adjustment> Color หรือ Adjustment> Contrast
- ในการเข้าถึงเครื่องมือเหล่านี้บน Pixlr Express ให้เลือก Tools> Adjustment> Color หรือ Tools> Adjustment> Contrast
ปรับโทนสีของภาพด้วยเครื่องมืออื่น ๆ อีกมากมาย Pixlr มาพร้อมกับเครื่องมือและฟิลเตอร์แบบพู่กันเพื่อช่วยคุณลบข้อบกพร่องเล็กน้อยหรือปรับเปลี่ยนภาพทั้งหมด นี่คือเครื่องมือบางส่วน:
- Sharpen: ใช้เครื่องมือนี้เพื่อลับขอบนุ่ม
- เบลอ: ใช้เครื่องมือนี้เพื่อทำให้ขอบแข็งอ่อนลง
- Smudge: ใช้เครื่องมือนี้เพื่อผสมผสานพิกเซล
- ฟองน้ำ: ใช้เครื่องมือนี้เพื่อ "ดูดซับ" สีหรือ "อิ่มตัว" ของสี
- Dodge: ใช้เครื่องมือนี้เพื่อเพิ่มความสว่าง
- เบิร์น: ใช้เครื่องมือนี้เพื่อเพิ่มเงาและคอนทราสต์ให้กับภาพ
- Spot Heal: ใช้เครื่องมือนี้เพื่อลบตำหนิหรือรอยขีดข่วน
- Bloat: ใช้เครื่องมือนี้เพื่อสร้างเอฟเฟกต์เว้า
- หยิก: ใช้เครื่องมือนี้เพื่อสร้างเอฟเฟกต์นูน
- ลดตาแดง: ใช้เครื่องมือนี้เพื่อลบตาแดง
เพิ่มเอฟเฟกต์ให้กับภาพถ่าย ด้วยเอฟเฟกต์ Pixlr คุณสามารถเปลี่ยนพิกเซลแต่ละภาพบนรูปภาพได้ เครื่องมือเอฟเฟกต์แต่ละตัวใช้อัลกอริทึมเพื่อปรับเปลี่ยนลักษณะที่ปรากฏของแต่ละพิกเซล Pixlr นำเสนอเอฟเฟกต์ที่แตกต่างกัน 9 แบบแต่ละแบบมีตัวเลือกย่อยมากมาย นี่คือหมวดหมู่:
- Atomic, Creative, Default, Soft, Subtle, Old เกินไป, Unicolor และ Vintage
บันทึกรูปภาพและปรับขนาด หลังจากแก้ไขเสร็จแล้วให้เลือกไฟล์> บันทึกเป็นคลิกปุ่ม "บันทึก" หรือเลือก "บันทึกรูปภาพ" หากคุณใช้ Pixlr หรือ Pixlr Editor คุณจะเห็นกล่องโต้ตอบปรากฏขึ้นบนหน้าจอ ใน Pixlr คุณสามารถเปลี่ยนชื่อรูปภาพเลือก "ไฟล์ประเภท" - เลือก JPEG— และตัดสินใจว่าจะบันทึกที่ไหน เมื่อเสร็จแล้วคลิกที่“ บันทึก” ใน Pixlr Editor คุณสามารถเปลี่ยนชื่อรูปภาพได้ ก่อนบันทึกโปรแกรมจะขอให้คุณเลือก“ คุณภาพของภาพ”
- ภาพคุณภาพสูงหมายถึงภาพที่บีบอัดน้อยมีพิกเซลมากขึ้นและต้องการข้อมูลจำนวนมาก ไฟล์ที่บันทึกมีขนาดใหญ่และภาพมีความคมชัด
- ภาพคุณภาพต่ำคือภาพที่บีบอัดอย่างมากโดยมีพิกเซลเพียงไม่กี่พิกเซลจึงใช้ข้อมูลน้อยลง ไฟล์ที่บันทึกมีขนาดเล็กและภาพมีความคมชัดน้อยและเปราะบาง
วิธีที่ 2 จาก 3: ใช้ Topaz DeJPEG
ตรวจสอบว่า Topaz DeJPEG เข้ากันได้กับซอฟต์แวร์แก้ไขภาพที่คุณใช้ Topaz DeJPEG เป็นปลั๊กอินปรับปรุงคุณภาพ JPEG สำหรับซอฟต์แวร์แก้ไขภาพหลัก ปลั๊กอินรุ่นทดลองใช้ฟรีนี้สามารถใช้ได้กับ Adobe Photoshop (Windows และ Mac), Paintshop Pro (Windows), Photo Impact (Windows) และ Irfanview (Windows)
ดาวน์โหลดและติดตั้งปลั๊กอิน หากต้องการดาวน์โหลดเวอร์ชันทดลองใช้ฟรีไปที่ www.topazlabs.com/download ในเว็บเบราว์เซอร์ของคุณ ป้อนที่อยู่อีเมลและรหัสผ่านของคุณคลิกที่“ ดาวน์โหลดเดี๋ยวนี้” เลื่อนลงไปที่“ Topaz DeJPEG” แล้วเลือกระบบปฏิบัติการของคุณ (Windows หรือ Mac) การดาวน์โหลดจะเริ่มขึ้นและรหัสใบอนุญาตรุ่นทดลองจะถูกส่งไปยังที่อยู่อีเมลของคุณ
- ปิด Photoshop หากคุณใช้ Adobe Photoshop คุณต้องปิดการใช้งานซอฟต์แวร์ก่อนที่จะติดตั้ง DeJPEG หากคุณใช้ซอฟต์แวร์อื่นก็ไม่จำเป็นต้องปิด
- เรียกใช้โปรแกรมติดตั้ง ดับเบิลคลิกที่ไฟล์การติดตั้งที่ดาวน์โหลดมาเพื่อเริ่มกระบวนการทดลองใช้ ป้อนรหัสสิทธิ์การใช้งานรุ่นทดลองของคุณ (ส่งอีเมล) เมื่อได้รับแจ้งจากนั้นคลิก "ติดตั้ง" เพื่อดำเนินการติดตั้งต่อไป
ติดตั้ง DeJPEG ลงในซอฟต์แวร์แก้ไขภาพ ก่อนใช้ปลั๊กอินคุณต้องเพิ่มโฟลเดอร์ฟิลเตอร์ DeJPEG ลงในซอฟต์แวร์ที่คุณใช้ พา ธ เต็มของไดเร็กทอรีปลั๊กอิน DeJPEG มีดังต่อไปนี้ ไฟล์โปรแกรม >> Topaz Labs >> Topaz DeJPEG 4.
- Photoshop: ผู้ใช้ Photoshop สามารถไปยังขั้นตอนต่อไปได้เช่นเดียวกับ DeJPEG ได้รับการติดตั้งโดยอัตโนมัติในไดเรกทอรีปลั๊กอินของ Photoshop
- Paintshop Pro: ในเมนูไฟล์ให้เลือก“ ค่ากำหนด” จากนั้นเลือก“ ตำแหน่งไฟล์” เลือก“ ปลั๊กอิน” ทางด้านซ้ายของหน้าจอจากนั้นคลิกปุ่ม“ เพิ่ม” ไปที่โฟลเดอร์ปลั๊กอิน DeJPEG จากนั้นคลิกที่“ ตกลง”
- ผลกระทบจากภาพถ่าย: เปิดโปรแกรมและกดปุ่ม F6. เลือก "ปลั๊กอิน" จากรายการคลิกปุ่ม "... " ที่ด้านล่างของโฟลเดอร์ปลั๊กอินว่างแรกในรายการ ในรายการโฟลเดอร์ให้เลือกปลั๊กอิน DeJPEG จากนั้นคลิก "ตกลง" รีสตาร์ท Photo Impact ก่อนเริ่มใช้ตัวกรอง
- IrfanView: เปิดโปรแกรมขยายเมนู "รูปภาพ" คลิกที่“ Effects” จากนั้นเลือก“ Adobe 8BF Filters” เลือก“ เพิ่มตัวกรอง 8BF” ในเมนูไปที่โฟลเดอร์ปลั๊กอิน DeJPEG จากนั้นคลิกตกลง
เริ่มตัวกรอง เปิดภาพ JPEG ในซอฟต์แวร์แก้ไขจากนั้นเรียกใช้เครื่องมือ DeJPEG:
- Photoshop: ในเมนูตัวกรองเลือก "Topaz Labs" จากนั้นเลือก "DeJPEG 4"
- Paintshop Pro: ในเมนู Effects ให้เลือก“ Plugins” จากนั้นเลือก“ Topaz DeJPEG”
- ผลกระทบจากภาพถ่าย: เปิดเมนูเอฟเฟกต์แล้วเลือก“ Topaz DeJPEG”
- IrfanView: เปิดเมนูรูปภาพคลิกที่ "เอฟเฟกต์" จากนั้นเลือก "Adobe 8BF Filters" เลือก "Topaz DeJPEG" ในรายการตัวกรอง

ขยายพื้นที่ของภาพที่จะแก้ไข คลิกที่ไอคอนแว่นขยาย (+) เพื่อขยายพื้นที่ของภาพที่แสดงข้อผิดพลาดเนื่องจากการบีบอัดภาพ
ลองใช้ค่าเริ่มต้นที่ตั้งไว้ล่วงหน้าทีละรายการ ค่าที่ตั้งไว้ล่วงหน้าของ DeJPEG จะอยู่ทางด้านซ้ายของหน้าจอ คลิกที่ค่าที่ตั้งไว้ล่วงหน้าเพื่อดูภาพ สังเกตว่าค่าที่ตั้งไว้แต่ละค่าปรับปรุงหรือส่งผลต่อลักษณะที่ปรากฏอย่างไร เลือกค่าที่ตั้งไว้ล่วงหน้าที่เหมาะสมที่สุดสำหรับภาพ JPEG เพื่อแก้ไข แม้ว่าจะไม่สมบูรณ์แบบ แต่ก็ยังมีที่ว่างสำหรับการแก้ไขเพิ่มเติม

ปรับแถบเลื่อนในโหมด Luminance เลือก“ Luminance” จากตัวเลือกด้านล่าง“ Preview Display mode” คลิก“ หลัก” เพื่อดูตัวเลือกการแก้ไขโดยละเอียดที่ค่าที่ตั้งไว้ล่วงหน้าพลาดไป- ลดสิ่งประดิษฐ์ (ผลกระทบที่เกิดขึ้นเมื่อบีบอัดภาพ): ขั้นแรกให้เลื่อนแถบเลื่อนไปทางซ้ายจนสุด ตอนนี้ค่อยๆเลื่อนแถบเลื่อนไปทางขวาและสังเกตรายละเอียดในบานหน้าต่างแสดงตัวอย่าง เมื่อคุณเลื่อนแถบเลื่อนไปทางขวาขอบจะนุ่มขึ้น แต่จะมีเสียงรบกวนและกระดานหมากรุกปรากฏขึ้น ดำเนินการต่อไปจนกว่าทั้งหมดข้างต้นจะสมดุล
- ทำให้คม: แถบเลื่อนนี้ช่วยในการประเมินเส้นขอบที่อ่อนลงอีกครั้งด้วยแถบเลื่อนลดสิ่งประดิษฐ์ การเลื่อนแถบเลื่อนไปทางขวาจะเพิ่มความคมชัด
- รัศมีที่คมชัด: แถบเลื่อนนี้ใช้ร่วมกับเครื่องมือ Sharpen ลองเลื่อนแถบเลื่อนไปทางซ้ายหรือขวาจนกระทั่งขอบดูชัดเจนและสิ่งประดิษฐ์จะหายไป

การปรับสี หากสีของภาพได้รับผลกระทบจากเครื่องมือก่อนหน้าให้เปลี่ยนเป็นโหมด "สี" ในโหมดแสดงตัวอย่าง- สีเรียบ: เลื่อนแถบเลื่อนไปทางซ้ายหรือขวาจนกว่าคุณจะพอใจกับภาพในกรอบแสดงตัวอย่าง
- ล้างขอบรัศมี หากคุณต้องการปรับรายละเอียดของสีเส้นขอบให้คลิกการตั้งค่า "ขั้นสูง" จากนั้นลากแถบเลื่อน "รัศมีขอบ Clr" ขึ้น ใช้คู่ขนานกับแถบเลื่อน เกณฑ์ขอบ (เกณฑ์) จนกว่าคุณจะพอใจกับภาพถ่าย
- ปรับความอิ่มตัว หากสีของภาพซีดให้เลื่อนแถบเลื่อน "ความอิ่มตัว" ไปทางขวาเพื่อเพิ่มระดับสี
- เพิ่มเมล็ดข้าว ลองใช้แถบเลื่อน "เพิ่มเมล็ดพืช" เพื่อให้ดูเป็นธรรมชาติมากขึ้น เลื่อนแถบเลื่อนไปทางขวาเพื่อเพิ่มจำนวนเมล็ด
ย่อรูปภาพเพื่อดูการเปลี่ยนแปลงของคุณ ก่อนบันทึกผลิตภัณฑ์ให้คลิกที่แว่นขยาย (-) จนกว่าคุณจะเห็นภาพเต็มในตัวอย่าง หากคุณไม่พอใจกับผลลัพธ์นี้ให้ปรับแต่งค่าที่ตั้งไว้ล่วงหน้าความทึบและสีจนกว่าคุณจะพอใจ
คลิกที่“ ตกลง” เพื่อประมวลผลภาพ คุณต้องรอสักครู่เพื่อใช้ฟิลเตอร์กับรูปภาพ โฆษณา
วิธีที่ 3 จาก 3: ใช้ Adobe Photoshop
พิจารณาคุณภาพของภาพถ่ายที่คุณต้องการ การแก้ไขรายละเอียดของ JPEG คุณภาพต่ำที่บีบอัดนั้นใช้เวลาและความพยายามอย่างมาก
- หากคุณมีเวลาไม่มากหรือไม่ได้ติดตั้ง Photoshop ให้ตรวจสอบวิธี Topaz DeJPEG
- หากคุณต้องการปรับปรุงคุณภาพของรูปภาพเพื่อใช้ในแอพ Facebook หรือ Instagram วิธีนี้จะไม่ได้ผลเท่ากับการใช้ฟิลเตอร์ในแอพ Pixlr มีฟิลเตอร์ฟรีมากมายที่สามารถปิดบัง JPEG ที่ไม่สมบูรณ์ได้ หากคุณต้องการทำให้รูปภาพของคุณโดดเด่นและไม่สนใจเรื่องขนาดลองใช้ Pixlr
ขยายภาพเพื่อดูใกล้ ๆ เปิดภาพ JPEG ใน Photoshop ขยายภาพด้วยแว่นขยาย (+) ที่แถบเครื่องมือด้านซ้ายบน คลิกที่ไอคอนต่อไปจนกระทั่งเปอร์เซ็นต์ที่มุมล่างซ้ายของหน้าจอระบุว่า“ 300%” ให้ความสนใจกับระดับบล็อกและการไล่ระดับที่ใกล้เคียงกัน
มองหาฟิลเตอร์“ ลดเสียงรบกวน” เปิดเมนู "ตัวกรอง" เลือก "เสียงรบกวน" จากนั้นเลือก "ลดเสียงรบกวน"
ปรับตัวเลือกการลดเสียงรบกวน ขั้นแรกให้เลือกช่อง "ดูตัวอย่าง" เพื่อดูการเปลี่ยนแปลงที่เกิดขึ้นจริง
- ความแข็งแรง: นี่คือตัวเลขที่กำหนดระดับการลดจุดรบกวนยิ่งภาพคุณภาพต่ำจำนวนก็จะยิ่งสูงขึ้น ลากแถบเลื่อนไปทางขวาเพื่อสังเกตผลเมื่อเพิ่มการตั้งค่าความแรง
- รักษารายละเอียด: เปอร์เซ็นต์ที่น้อยลงภาพจะยิ่งนุ่มนวลและเบลอในขณะเดียวกันก็ลดจุดรบกวนด้วย
- คมชัดรายละเอียด: คุณสามารถชดเชยการตั้งค่ารักษารายละเอียดโดยการเพิ่ม Sharpen Details เนื่องจากจะช่วยให้ขอบของภาพชัดเจนขึ้น อย่าลืมตรวจสอบกล่องโต้ตอบ "ลบสิ่งประดิษฐ์ JPEG"
- เมื่อพอใจกับภาพตัวอย่างแล้วให้คลิก“ ตกลง” เพื่อบันทึกภาพใหม่
ลดจุดรบกวนและบล็อคสีบนพื้นที่ภาพขนาดใหญ่ที่มีรายละเอียดเพียงเล็กน้อย (ตัวอย่าง ได้แก่ ผิวหนังแก้มและผม) เป้าหมายของขั้นตอนนี้คือการไล่ระดับภาพให้นุ่มนวลขึ้น ใช้เครื่องมือทำสำเนาเพื่อประมวลผลรายละเอียดของวัตถุเฉพาะ (เช่นตาหู)
- ขยายภาพ จนกว่าคุณจะมีมุมมองที่ชัดเจนของบล็อกสี (บล็อกสีสี่เหลี่ยมเล็ก ๆ ) ในพื้นที่ภาพที่คุณต้องการแก้ไข
- ใช้เครื่องมือหยอดตา เพื่อเลือกสีใกล้กับบล็อคสีที่คุณต้องการลบ
- เลือกเครื่องมือแปรง คุณต้องทาสีเบา ๆ บนบล็อคสี ตั้งค่าความแข็งเป็น 10% ความทึบเป็น 40% และไหล 100%
- คลิกทีละรายการ "จุด" พู่กันเหนือบล็อคสี อย่ากดปุ่มเมาส์ค้างไว้และกรอกข้อมูลเป็นกลุ่มเพราะจะดูไม่เป็นธรรมชาติ คุณสามารถสลับสีได้อย่างอิสระเพื่อให้เข้ากับสีเงาและไฮไลท์ของภาพถ่ายต้นฉบับ
- ลดความทึบของแปรง ลดลงถึง 10% สำหรับการโรมมิ่งที่ราบรื่นขึ้นเช่นบริเวณคิ้วบนผิวหนัง คุณควรเลือกสีที่เป็นกลางระหว่างสีผิวและสีคิ้วเพื่อเติมเต็มพื้นที่ เนื่องจากความทึบแสงต่ำการเปลี่ยนแปลงจึงเกิดขึ้นทีละขั้นตอนและดูเป็นธรรมชาติมากอย่ากลัวที่จะทาสีสีผิวบริเวณโครงคิ้วและในทางกลับกัน
ใช้เครื่องมือทำเครื่องหมายในบริเวณที่กำหนดไว้อย่างดี (เช่นบริเวณตาฟันปีกแมลง). เนื่องจากเป็นการยากที่จะเลือกสีที่เหมาะสมในการทาสีพื้นที่เหล่านี้เราจึงสามารถใช้ตราประทับเพื่อให้ได้สีที่ถูกต้อง แสตมป์สำเนาช่วยให้คุณสามารถเลือกพื้นที่ภาพและคัดลอกไปยังอีกที่หนึ่งได้
- คลิกที่ไอคอนตราประทับและกดปุ่มAlt จนกว่าตัวชี้เมาส์จะเปลี่ยนเป็นรูปกากบาท เลือกพื้นที่ถัดจากบล็อกสีหรือสร้างสิ่งประดิษฐ์เมื่อบีบอัดรูปภาพหลีกเลี่ยงการเลือกบล็อคสี คุณไม่ควรคัดลอกอาร์ติแฟกต์
- ปรับขนาดแปรง เพื่อให้พอดีกับพื้นที่สิ่งประดิษฐ์เมื่อบีบอัดภาพคุณสามารถปรับขนาดได้ตั้งแต่ 1-10 พิกเซล ตั้งค่า "ความแข็ง" ของแปรงให้อยู่ระหว่าง 10 ถึง 30% และ "ความทึบ" เป็นประมาณ 30% ใช้ "จุด" แบบจุดต่อจุดเพื่อแก้ไขบล็อคสีที่ไม่ถูกต้อง เลือกพื้นที่ที่คุณต้องการคัดลอกบ่อยครั้ง (โดยกดปุ่ม alt) เนื่องจากคุณต้องย้ายทั้งภาพถ่าย
- ลดความเบลอในส่วนโรมมิ่ง บางครั้งบล็อคสีที่ไม่ถูกต้องส่งผลต่อบล็อกรูปภาพ (โปรดสังเกตว่าบริเวณม่านตาวงกลมไม่เรียบและยื่นออกมามากกว่านี้มาก) คุณสามารถใช้แปรงวาดขอบที่ได้รับผลกระทบจากบล็อกสีผิด
ทำซ้ำจนกว่าคุณจะพอใจกับภาพ ย่อภาพเป็น 100% สำหรับมุมมองโดยรวม
บันทึกภาพเป็น JPEG หรือ PNG คุณภาพสูงรองรับสีเพิ่มเติม คุณไม่ต้องการความพยายามมากนักในขณะที่บีบอัดภาพอีกครั้ง
- ใน Photoshop ให้เลือก ไฟล์ >> บันทึกสำหรับเว็บและอุปกรณ์ (บันทึกสำหรับเว็บและอุปกรณ์).
- ในเมนูแบบเลื่อนลงให้เลือก "JPEG" และตั้งค่าคุณภาพระหว่าง 80 ถึง 100 โปรดทราบว่ายิ่งคุณภาพสูงขนาดไฟล์ก็จะยิ่งใหญ่ขึ้น
- หรือคุณสามารถเลือก "PNG-24" เพื่อบันทึกไฟล์เป็น PNG ไฟล์ PNG มีขนาดใหญ่กว่าไฟล์ JPEG แต่ภาพไม่ได้ถูกบีบอัดมากเกินไป
คำแนะนำ
- ส่วนประวัติของ Photoshop จะบันทึกขั้นตอนจำนวนหนึ่งเท่านั้นในขณะที่คุณต้องทำหลายขั้นตอนในกระบวนการแก้ไขภาพ เมื่อคุณย่อขนาดภาพคุณจะพบข้อผิดพลาดก่อนที่ Photoshop จะบันทึกไว้ เพื่อหลีกเลี่ยงเหตุการณ์นี้ให้ถ่ายภาพอีกครั้งเพื่อย้อนกลับไปยังขั้นตอนก่อนหน้าหากคุณไม่พอใจกับการเปลี่ยนแปลง คุณจะพบปุ่มชัตเตอร์ที่ด้านล่างของแผงประวัติ เลื่อนลงเพื่อดูรูปภาพทั้งหมด
- อย่ากลัวที่จะเปลี่ยนการตั้งค่าแปรงและการคัดลอกโดยเฉพาะอย่างยิ่งหากคุณมีประสบการณ์มากมายกับ Photoshop หากคุณไม่ต้องการให้จุดสีกระทบกับภาพโปรดเปลี่ยนการตั้งค่า
- หากคุณกำลังแก้ไขภาพให้ใส่ใจกับความแตกต่างของสีที่แสดง ดอกไม้สีฟ้าสามารถมีสีน้ำเงินได้หลายเฉดเช่นฟ้าน้ำเงินเขียวม่วงน้ำตาล ฯลฯ ขึ้นอยู่กับแสงเงาและแสงสะท้อน พยายามผสมผสานสีข้างต้นกับแปรงอัลตร้าแมตต์ให้ดีที่สุด คุณสามารถใช้ตราประทับหากมีสีที่ต่างกันมากเกินไปในพื้นที่ขนาดเล็ก