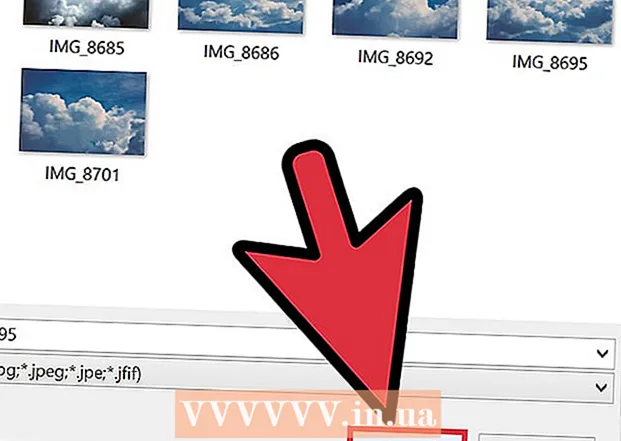ผู้เขียน:
Randy Alexander
วันที่สร้าง:
4 เมษายน 2021
วันที่อัปเดต:
1 กรกฎาคม 2024

เนื้อหา
บทความนี้แสดงวิธีอัปเดต Adobe Flash Player บนคอมพิวเตอร์ Windows, Mac หรือ Linux แม้ว่าโดยปกติ Adobe Flash Player จะอัปเดตโปรแกรมโดยอัตโนมัติหากคุณติดตั้งภายใต้การตั้งค่าเริ่มต้น แต่คุณยังสามารถตรวจสอบและติดตั้งเวอร์ชันที่อัปเดตได้ (หากมี)
ขั้นตอน
วิธีที่ 1 จาก 3: บนระบบปฏิบัติการ Windows
- เปิดเริ่ม
. คลิกโลโก้ Windows ที่มุมล่างซ้ายของหน้าจอ
- เปิดแผงควบคุม ประเภท แผงควบคุมจากนั้นคลิกไอคอน แผงควบคุม สีน้ำเงินอยู่ทางด้านบนของเมนู Start
- คลิกช่องการเลือก "ดูตาม" ที่มุมขวาบนของหน้าต่างแผงควบคุมเพื่อดูรายการตัวเลือก
- คลิก ไอคอนขนาดใหญ่ (ไอคอนขนาดใหญ่) ในรายการตัวเลือก
- คลิก Flash Player (32 บิต) ด้วยสัญลักษณ์ "f" สีขาวบนพื้นหลังสีซีเปียตรงกลางหน้าต่างเพื่อเปิดหน้าต่าง Flash Player
- คุณอาจต้องรอประมาณ 30 วินาทีก่อนที่ตัวเลือกนี้จะปรากฏในหน้าต่าง Control Panel
- คลิกการ์ด อัปเดต (Update) ที่ด้านบนสุดของหน้าต่าง
- ตรวจสอบหมายเลขเวอร์ชันปัจจุบัน คุณควรเห็นแถบตัวเลขทางด้านขวาของหัวข้อ "PPAPI Plug-In Version" นั่นคือหมายเลขของเวอร์ชัน Flash Player ที่คุณใช้อยู่
- ณ เดือนตุลาคม 2018 Adobe Flash เวอร์ชันล่าสุดคือ 31.0.0.122
- คลิก ตรวจสอบตอนนี้ (ตรวจสอบทันที) ทางด้านซ้ายของหน้าต่าง การดำเนินการนี้จะเปิดเบราว์เซอร์ของคอมพิวเตอร์ของคุณโดยอัตโนมัติเพื่อแสดงหน้าข้อมูลที่มี Adobe Flash Player เวอร์ชันต่างๆ คุณจะเห็นแดชบอร์ดสำหรับเบราว์เซอร์และหมายเลขเวอร์ชันต่างๆแสดงที่นี่
- ตรวจสอบเวอร์ชันสำหรับเบราว์เซอร์ของคุณ ค้นหาชื่อเบราว์เซอร์ของคุณในคอลัมน์ "เบราว์เซอร์" จากนั้นมองหาเวอร์ชันทางด้านขวาของชื่อเบราว์เซอร์ หากหมายเลขเวอร์ชันที่นี่มากกว่าที่พบในเมนู Flash Player ของคอมพิวเตอร์คุณสามารถทำการอัปเดต Flash Player ได้
- หากหมายเลขรุ่นถัดจากชื่อเบราว์เซอร์ตรงกับที่พบในเมนู Flash Player คุณไม่จำเป็นต้องอัปเดตโปรแกรม
- หาก Flash Player ที่คุณใช้เป็นเวอร์ชันเก่าให้ทำตามขั้นตอนต่อไปนี้
- คลิกที่ลิงค์ ศูนย์ดาวน์โหลดผู้เล่น (Program Load Center) ในวรรคสองของส่วนข้อมูลเหนือตารางและหน้าจอจะแสดงหน้าใหม่ (หรือไปที่ https://get.adobe.com/flashplayer/).
- อย่าทำเครื่องหมายในช่องในคอลัมน์ "ข้อเสนอพิเศษ"
- คลิก ติดตั้งในขณะนี้ (ติดตั้งทันที) ที่มุมล่างขวา
- ดับเบิลคลิกไฟล์การติดตั้ง Flash Player ที่ดาวน์โหลดมา
- ทำตามคำแนะนำในการติดตั้งบนหน้าจอ รีสตาร์ทเบราว์เซอร์ของคุณเมื่อได้รับแจ้ง โฆษณา
วิธีที่ 2 จาก 3: บนระบบปฏิบัติการ Mac
- เปิดเมนู Apple

. คลิกโลโก้ Apple ที่มุมบนซ้ายของหน้าจอเพื่อเปิดรายการตัวเลือก - คลิก ค่ากำหนดของระบบ ... (System Preferences) ในเมนูแบบเลื่อนลงเพื่อเปิดหน้าต่างนี้
- คลิก Flash Player ในหน้าต่าง System Preferences เพื่อเปิดหน้าต่าง Flash Player
- คลิกการ์ด อัปเดต (Update) ที่ด้านบนสุดของหน้าต่าง Flash Player
- ดูหมายเลขเวอร์ชันปัจจุบัน คุณควรเห็นช่วงของตัวเลขทางด้านขวาของหัวข้อ "NPAPI Plug-in version" นี่คือจำนวนเวอร์ชัน Flash Player ที่คุณเพิ่งติดตั้ง
- ณ เดือนตุลาคม 2018 Adobe Flash เวอร์ชันล่าสุดคือ 31.0.0.122
- คลิก ตรวจสอบตอนนี้ (ตรวจสอบทันที) ทางด้านซ้ายของหน้าต่าง การดำเนินการนี้จะเปิดเบราว์เซอร์เริ่มต้นของ Mac โดยอัตโนมัติเพื่อแสดงหน้าข้อมูลที่มี Adobe Flash Player เวอร์ชันต่างๆ คุณจะเห็นแดชบอร์ดสำหรับเบราว์เซอร์และหมายเลขเวอร์ชันต่างๆแสดงที่นี่
- ตรวจสอบเวอร์ชันสำหรับเบราว์เซอร์ของคุณ ค้นหาชื่อเบราว์เซอร์ของคุณในคอลัมน์ "เบราว์เซอร์" จากนั้นดูหมายเลขเวอร์ชันทางด้านขวาของชื่อเบราว์เซอร์ หากหมายเลขเวอร์ชันที่นี่มากกว่าที่พบในเมนู Flash Player คุณสามารถดำเนินการอัปเดต Flash Player ต่อได้
- หากหมายเลขรุ่นถัดจากชื่อเบราว์เซอร์ตรงกับที่พบในเมนู Flash Player คุณไม่จำเป็นต้องอัปเดตโปรแกรม
- หากคุณพิจารณาแล้วว่า Adobe Flash เวอร์ชันล่าสุดมากกว่าหมายเลขเวอร์ชันที่คุณใช้อยู่ให้ดำเนินการในขั้นตอนถัดไป
- คลิกที่ลิงค์ ศูนย์ดาวน์โหลดผู้เล่น (Program Load Center) ในวรรคสองของส่วนข้อมูลเหนือตารางและหน้าจอจะแสดงหน้าใหม่ (หรือไปที่ https://get.adobe.com/flashplayer/).
- อย่าทำเครื่องหมายในช่องในคอลัมน์ "ข้อเสนอพิเศษ"
- คลิก ติดตั้งในขณะนี้ (ติดตั้งทันที) ที่มุมล่างขวา
- ดับเบิลคลิกไฟล์การติดตั้ง Flash Player ที่ดาวน์โหลดมา
- ดับเบิลคลิกไอคอน Flash Player ในหน้าต่างที่เปิดอยู่
- ทำตามคำแนะนำในการติดตั้งบนหน้าจอ รีสตาร์ทเบราว์เซอร์ของคุณเมื่อได้รับแจ้ง โฆษณา
วิธีที่ 3 จาก 3: บนระบบปฏิบัติการ Linux
- เรียนรู้วิธีการติดตั้ง Flash Player บนระบบปฏิบัติการ Linux ในขณะที่วิธีที่มีประสิทธิภาพที่สุดในการอัปเดต Flash Player บน Windows และ Mac คือการตรวจสอบเวอร์ชัน Flash Player ของคุณก่อนทำการอัปเดตวิธีที่เร็วและง่ายที่สุดในการอัปเดต Flash Player บน Linux คือการใช้ Terminal เพื่อขอการติดตั้ง โปรแกรมใหม่
- เปิด Terminal คลิกหรือดับเบิลคลิกที่แอปพลิเคชัน Terminal ที่มีไอคอนกล่องดำและสัญลักษณ์ "> _" สีขาวบน Linux เกือบทุกเวอร์ชัน
- คุณยังสามารถกด Alt+Ctrl+ที เพื่อเปิด Terminal
- ป้อนคำสั่งอัพเดต พิมพ์คำสั่งต่อไปนี้แล้วกด ↵ Enter:
- ป้อนรหัสผ่านของคุณเมื่อได้รับแจ้ง พิมพ์รหัสผ่านที่ใช้ล็อกอินเข้าสู่บัญชีของคุณจากนั้นกด ↵ Enter.
- คุณจะไม่เห็นอักขระเทอร์มินัลขณะพิมพ์
- ยืนยันการติดตั้งเมื่อถูกถาม ประเภท ย แล้วกด ↵ Enter. ซึ่งจะช่วยให้ Flash Player เวอร์ชันล่าสุดสามารถลบล้างการตั้งค่าก่อนหน้านี้ได้
- รอให้การติดตั้งเสร็จสมบูรณ์ เมื่อคุณเห็นชื่อผู้ใช้ปรากฏที่ด้านล่างของหน้าต่าง Terminal อีกครั้งแสดงว่า Flash Player ได้รับการอัปเดตเรียบร้อยแล้ว
- หากคุณไม่มีเวอร์ชันอัปเดตคุณจะต้องติดตั้ง Flash Player เวอร์ชันที่คล้ายกับเวอร์ชันปัจจุบันบนคอมพิวเตอร์ของคุณ
คำแนะนำ
- คุณจะต้องเข้าสู่ระบบในฐานะผู้ดูแลระบบหรือในฐานะผู้ใช้ที่มีสิทธิ์ในการติดตั้งซอฟต์แวร์เพื่ออัปเดต Adobe Flash บนคอมพิวเตอร์ของคุณ
คำเตือน
- เบราว์เซอร์บางประเภทไม่รองรับ Adobe Flash Player ดังนั้นคุณต้องเปิดใช้งาน Flash Player ก่อนจึงจะใช้งานได้