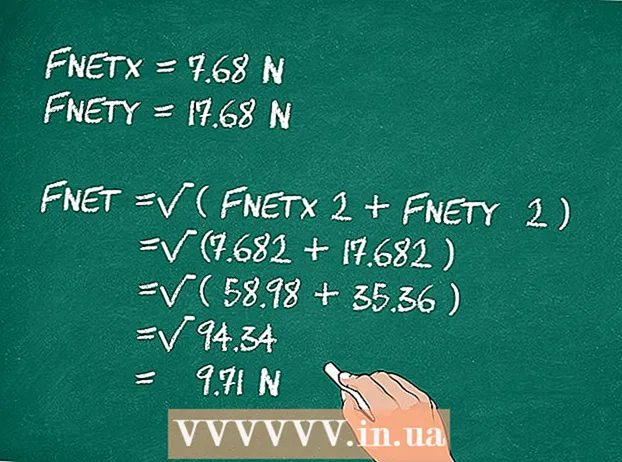ผู้เขียน:
Louise Ward
วันที่สร้าง:
10 กุมภาพันธ์ 2021
วันที่อัปเดต:
1 กรกฎาคม 2024

เนื้อหา
ในบทความนี้ wikiHow จะแสดงวิธีลบ Bing Search ออกจากคอมพิวเตอร์และจากเว็บเบราว์เซอร์ Bing มักใช้กับนักจี้เว็บเบราว์เซอร์หรือซอฟต์แวร์ที่เป็นอันตรายอื่น ๆ ที่ทำให้เป็นหน้าแรกหรือเครื่องมือค้นหาของคุณ บางครั้งเรียกอีกอย่างว่า "ไวรัสนำทาง" หากคุณไม่ลบมัลแวร์ออกจากคอมพิวเตอร์แม้ว่าคุณจะเปลี่ยนโฮมเพจของเบราว์เซอร์ซอฟต์แวร์ก็ยังสามารถถ่ายโอนไปยัง Bing ได้ อย่างไรก็ตามด้วยการสแกนคอมพิวเตอร์ทั้งเครื่องลบซอฟต์แวร์ที่น่าสงสัยทำความสะอาดหรือรีเซ็ตเว็บเบราว์เซอร์คุณสามารถลบ Bing ออกจากคอมพิวเตอร์ของคุณได้อย่างสมบูรณ์
ขั้นตอน
ส่วนที่ 1 จาก 7: การเรียกใช้ Windows Defender
- เปิดเริ่ม
(เริ่ม). คลิกไอคอนหน้าต่างที่มุมล่างซ้ายของแถบงานหรือกดปุ่ม ⊞ชนะ เพื่อเปิดเมนูเริ่ม
- เลื่อนลงและคลิก Windows Defender. ซอฟต์แวร์ป้องกันไวรัสในตัวของ Windows Windows Defender จะเปิดขึ้น
- คลิกที่การ์ด อัปเดต (Update) แล้วคลิก อัปเดตคำจำกัดความ (การปรับปรุงคำจำกัดความ) รายการไวรัสและมัลแวร์ที่ตรวจพบจะได้รับการอัปเดตสำหรับการสแกนไวรัส
- คลิกที่การ์ด บ้าน (หน้าแรก) และตัวเลือกการสแกน เต็ม (เต็ม).
- กด ตรวจเดี๋ยวนี้ (ตรวจเดี๋ยวนี้). Windows Defender จะเริ่มสแกนหามัลแวร์ในคอมพิวเตอร์ของคุณ การดำเนินการนี้อาจใช้เวลา 3 ถึง 4 ชั่วโมงทั้งนี้ขึ้นอยู่กับอุปกรณ์
- ลบภัยคุกคามที่พบ เมื่อพบภัยคุกคามใด ๆ :
- กดการ์ด ประวัติศาสตร์ (ประวัติศาสตร์).
- กด รายการที่ถูกกักกัน (รายการถูกแยก)
- กด ดูรายละเอียด (ดูรายละเอียด).
- กด ลบทั้งหมด (ลบออกทั้งหมด).
ส่วนที่ 2 จาก 7: ถอนการติดตั้งซอฟต์แวร์ Bing
- เปิดเริ่ม

. คลิกไอคอนหน้าต่างที่มุมล่างซ้ายของแถบงานหรือกดปุ่ม ⊞ชนะ เพื่อเปิดเมนูเริ่ม - กด
(สร้าง). ที่เป็นไอคอนรูปวงล้อทางซ้ายของเมนู Start
- กด แอป (ใบสมัคร).
. คลิกที่ไอคอนหน้าต่างด้านล่างทางด้านขวาของแถบงานหรือกดปุ่ม ⊞ชนะ เพื่อเปิดเมนูเริ่ม
- กดปุ่ม Cortana บนแถบงาน ที่เป็นวงกลมสีน้ำเงินเล็ก ๆ ใกล้ช่อง Search ของเมนู Start
- คลิกที่ไอคอนรูปเฟืองที่ด้านซ้ายของหน้าต่างค้นหา
- เปลี่ยน "ค้นหาออนไลน์และรวมผลการค้นหาเว็บ" เป็นปิด

(ปิด). จากนั้นการค้นหาของ Windows จะไม่แสดงผลการค้นหา Bing โฆษณา
ส่วนที่ 4 จาก 7: ตรวจสอบทางลัดของเบราว์เซอร์
- ไปที่ทางลัดที่คุณใช้เพื่อเปิดเว็บเบราว์เซอร์ ซึ่งอาจเป็นปุ่มใดก็ได้ที่คุณใช้เปิดเบราว์เซอร์ทุกครั้งที่คุณต้องการท่องเว็บเช่นปุ่ม Google Chrome บนทาสก์บาร์หรือลิงก์ Firefox บนเดสก์ท็อป
- คลิกขวาที่ทางลัด เมนูจะปรากฏขึ้น
- คลิก คุณสมบัติ (คุณสมบัติ) ที่ด้านล่างของเมนู
- หากคุณไม่เห็นตัวเลือก "คุณสมบัติ" และคุณเพิ่งเห็นไอคอนอื่นสำหรับเบราว์เซอร์ให้คลิกขวาที่ไอคอนเบราว์เซอร์ใหม่ก่อนจากนั้นคลิก "คุณสมบัติ"
- เลือกช่องข้อความ เป้าหมาย (เป้าหมาย). นี่คือที่อยู่เต็มของเว็บเบราว์เซอร์ของคุณ เริ่มต้นด้วยสิ่งต่างๆเช่น "C: / Program Files / ... " และลงท้ายด้วย ".exe" ที่อยู่นี้ต้องลงท้ายที่นี่ ลองดูและตรวจสอบว่ามี URL หรือ URL ปรากฏขึ้นหลังจากนั้นหรือไม่
- ลบ URL หรือบรรทัดคำสั่งที่เพิ่มเข้ามา หากคุณตรวจพบ URL หรือบรรทัดคำสั่งเพิ่มเติมหลัง ".exe" ในกล่องข้อความเป้าหมายให้ไฮไลต์และลบออกอาจเป็นอะไรก็ได้ที่มียัติภังค์ (เช่น "-") ตามด้วยคีย์เวิร์ดนั้น
- ทำซ้ำขั้นตอนนี้สำหรับเบราว์เซอร์อื่นบนคอมพิวเตอร์ของคุณ แม้ว่าคุณจะไม่ได้ใช้บ่อยก็ตามให้ตรวจสอบทางลัดของเบราว์เซอร์เพื่อดู URL หรือบรรทัดคำสั่งที่เพิ่มเข้ามาซึ่งสามารถนำทางไปยังหน้าแรกของเบราว์เซอร์เช่น Chrome, Firefox หรือ Edge โฆษณา
ส่วนที่ 5 จาก 7: การนำออกจาก Google Chrome
- เพื่อเข้าสู่ https://www.google.com/chrome/cleanup-tool (เครื่องมือทำความสะอาด) ในเบราว์เซอร์ Chrome
- คลิก ดาวน์โหลดเดี๋ยวนี้ (ดาวน์โหลดเดี๋ยวนี้). หน้าต่างจะเปิดขึ้น
- คลิก ยอมรับและดาวน์โหลด (ยอมรับและดาวน์โหลด) Chrome Cleanup Tool สำหรับ Windows จะดาวน์โหลด
- คุณอาจต้องเลือกตำแหน่งเพื่อบันทึกไฟล์ที่ดาวน์โหลดแล้วกดบันทึกก่อน
- เรียกใช้ Chrome Cleanup Tool ดับเบิลคลิกไฟล์ที่ดาวน์โหลดแล้วเลือก YES (ใช่) เมื่อระบบถามว่าคุณต้องการเรียกใช้หรือไม่
- ทำตามคำสั่ง. Chrome จะได้รับการทำความสะอาดและรีสตาร์ทเมื่อเสร็จสิ้น
- คุณอาจต้องรีเซ็ตหน้าแรกของ Chrome ด้วยตัวเอง
ส่วนที่ 6 จาก 7: การลบออกจาก Firefox
- เปิด Firefox
- คลิก ☰. ที่มุมขวาบนของหน้าต่าง Firefox
- กดปุ่ม ?. ที่เป็นไอคอนวงกลมเล็ก ๆ มีเครื่องหมายคำถามอยู่ตรงกลางด้านล่างของเมนูที่ขยายลงมา
- กด ข้อมูลการแก้ไขปัญหา (ข้อมูลการแก้ไขปัญหา) นี่คือตัวเลือกตรงกลางรายการที่ขยายลงมา
- กด รีเฟรช Firefox (โหลด Firefox ใหม่) ทางด้านขวาบนของหน้าแก้ไขปัญหา
- กด รีเฟรช Firefox อีกครั้งเพื่อยืนยัน Firefox จะโหลดและรีสตาร์ท
- หากปัญหายังคงมีอยู่ให้ทำซ้ำขั้นตอน แต่เลือกรีสตาร์ทด้วย Add-ons Disabled หากปัญหาได้รับการแก้ไข ณ จุดนี้คุณจะต้องถอนการติดตั้งซอฟต์แวร์แบ็กเอนด์ทั้งหมดจาก Firefox
- เปลี่ยนโฮมเพจใน Firefox. โดยทำดังนี้
- กด☰
- คลิกตัวเลือกบนพีซีของคุณหรือการตั้งค่าบน Mac ของคุณ
- พิมพ์ URL หน้าแรกใหม่หรือคลิกคืนค่าเป็นค่าเริ่มต้น
ส่วนที่ 7 จาก 7: การนำออกจาก Internet Explorer
- เปิด Internet Explorer
- คลิกไอคอนรูปเฟือง ไอคอนนี้อยู่ทางด้านซ้ายบนของหน้าต่างเบราว์เซอร์
- คลิก ตัวเลือกอินเทอร์เน็ต (ตัวเลือกอินเทอร์เน็ต).
- เลือกการ์ด ขั้นสูง (ขั้นสูง).
- กด รีเซ็ต (ตั้งอีกครั้ง).
- กด รีเซ็ต อีกครั้งเพื่อยืนยัน
- เลือก ปิด (ปิด) จากนั้นกด ตกลง.
- รีสตาร์ทคอมพิวเตอร์ การเปลี่ยนแปลงใด ๆ และการตั้งค่าเริ่มต้นจะมีผล
- คุณอาจต้องเปลี่ยนโฮมเพจ Internet Explorer ด้วยตัวเอง