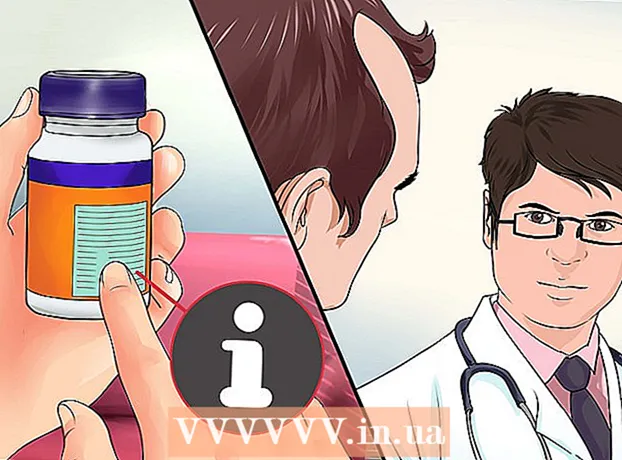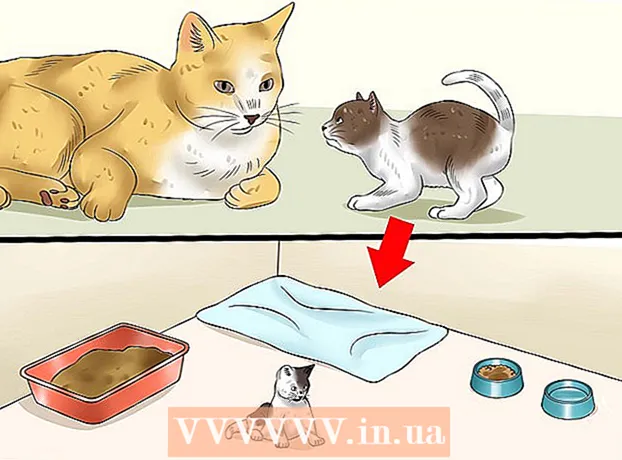ผู้เขียน:
Robert Simon
วันที่สร้าง:
16 มิถุนายน 2021
วันที่อัปเดต:
1 กรกฎาคม 2024

เนื้อหา
การดำเนินการเบิร์นหรือเบิร์นเพลงลงในซีดีเพลงมีประโยชน์มากหากคุณต้องการรวมเพลงโปรดทั้งหมดไว้ในที่เดียวแทนที่จะต้องสลับไปมาระหว่างอัลบั้มต่างๆ ซีดีเพลงแบบโฮมเมดทำงานได้อย่างสมบูรณ์และใช้งานได้เหมือนซีดีที่ซื้อจากร้านดังนั้นคุณจึงสามารถฟังได้จากระบบเสียงเครื่องเล่นซีดีหรือคอมพิวเตอร์ โปรดทราบว่าซีดีเพลงแตกต่างจากซีดีข้อมูล (หรือ MP3) เนื่องจากไม่สามารถเล่นซีดีข้อมูลบนสเตอริโอปกติได้ หากคุณสามารถเข้าถึงเครื่องเล่น CD-RW / DVD-RW, ไฟล์เพลง, ซีดีเปล่าและเครื่องเล่นสื่อคุณสามารถเริ่มเบิร์นซีดีได้
ขั้นตอน
วิธีที่ 1 จาก 3: ใช้ Windows Media Player
ใส่ซีดีลงในเครื่องเล่นดิสก์บนคอมพิวเตอร์ ตรวจสอบให้แน่ใจว่านี่คือเครื่องเล่น CD-RW หรือ DVD-RW คำว่า "W" แทนคำว่า "เขียนได้" และไดรฟ์ใหม่นี้สามารถเขียนข้อมูลลงดิสก์ได้
- โดยปกติข้อมูลจะถูกพิมพ์ไว้ที่ด้านหน้าของเครื่องเล่น แต่คุณสามารถดูได้ที่ลิงค์ แผงควบคุม> ตัวจัดการอุปกรณ์> ดิสก์ไดรฟ์.
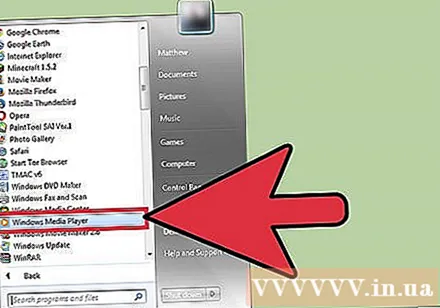
เปิด Windows Media Player (WMP) ที่เส้นทาง เริ่ม> แอพทั้งหมด (หรือโปรแกรมทั้งหมดใน Windows 7 และรุ่นก่อนหน้า)> Windows Media Player. นี่คือเครื่องเล่นสื่อสำรองของ Windows- ขั้นตอนต่อไปในบทช่วยสอนจะขึ้นอยู่กับ WMP 12 ซอฟต์แวร์เวอร์ชันอื่น ๆ ก็ใช้ได้เช่นกัน แต่ตำแหน่งของปุ่มการทำงานอาจแตกต่างกัน
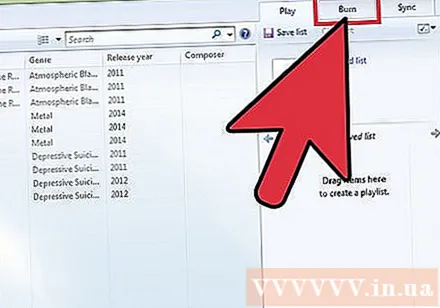
คลิกปุ่มเบิร์นทางด้านขวา กล่องจะเปิดขึ้นทางด้านขวาเพื่อให้คุณสร้างรายการที่จะบันทึก
ลากไฟล์เสียงและวางลงในรายการ ไฟล์ต้องอยู่ในรูปแบบที่รองรับโดย WMP (.mp3, .mp4, .wav, .aac เป็นไฟล์ที่พบมากที่สุด) เมื่อบันทึกลงซีดีซอฟต์แวร์จะแปลงไฟล์เป็นรูปแบบไม่สูญเสีย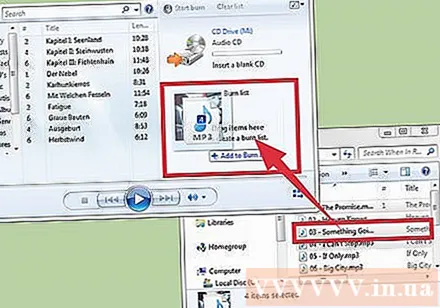
- ซีดีเพลง จำกัด เวลาในการเล่นไว้ที่ 80 นาที มาตรฐานอุตสาหกรรมนี้กำหนดโดยผู้ผลิต ซึ่งหมายความว่าจำนวนเพลงที่คุณสามารถเบิร์นลงซีดีได้จะขึ้นอยู่กับความยาวของแทร็ก
- อาจกล่าวถึง 700MB บนบรรจุภัณฑ์ แต่สิ่งนี้ใช้กับการสร้างซีดีข้อมูล ซีดีข้อมูลทำงานคล้ายกับสื่อบันทึกข้อมูลและสามารถอ่านได้โดยใช้คอมพิวเตอร์เท่านั้น
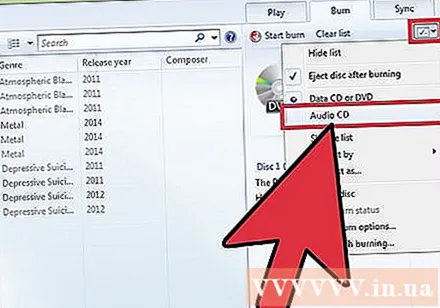
คลิกเมนูในบานหน้าต่างเบิร์น เมนูจะเปิดขึ้นพร้อมตัวเลือกการบันทึกต่างๆ เลือก“ Audio CD” (ซีดีเพลง)
คลิกปุ่ม "เริ่มเบิร์น" การเบิร์นซีดีจะเริ่มขึ้น เมื่อเสร็จแล้วแผ่นดิสก์จะถูกขับออกจากคอมพิวเตอร์โดยอัตโนมัติและพร้อมใช้งาน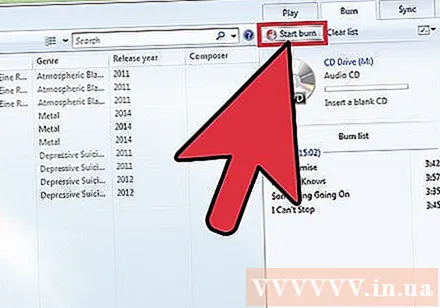
- หากการเบิร์นถูกยกเลิกหรือถูกขัดจังหวะคุณจะต้องใช้ซีดีใหม่และเริ่มใหม่อีกครั้ง
วิธีที่ 2 จาก 3: ใช้ iTunes
เปิด iTunes คุณสามารถเข้าถึง แอปพลิเคชั่น> iTunes หรือเปิด app dock บน Windows คุณสามารถเปิด iTunes ได้ที่ลิงค์ เริ่ม> แอพทั้งหมด (หรือโปรแกรมทั้งหมดใน Windows 7 และรุ่นก่อนหน้า)> iTunes. นี่คือเครื่องเล่นสื่อสำรอง OSX แต่ก็ได้รับความนิยมอย่างมากบนแพลตฟอร์มส่วนใหญ่เนื่องจากความนิยมของอุปกรณ์พกพาของ Apple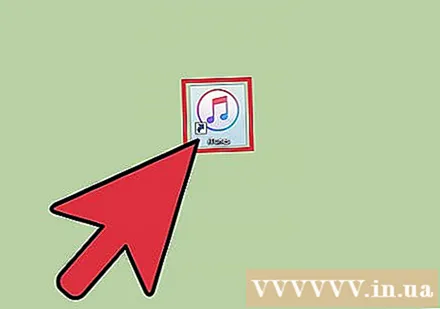
- ขั้นตอนต่อไปในบทช่วยสอนจะขึ้นอยู่กับ iTunes 12 ซอฟต์แวร์เวอร์ชันอื่น ๆ ก็ใช้ได้เช่นกัน แต่ตำแหน่งของปุ่มการทำงานอาจแตกต่างกัน
สร้างรายการเพลง ไป ไฟล์> ใหม่> เพลย์ลิสต์ป้อนชื่อรายการเล่นแล้วลากเพลงที่คุณต้องการฟังมาวางที่นี่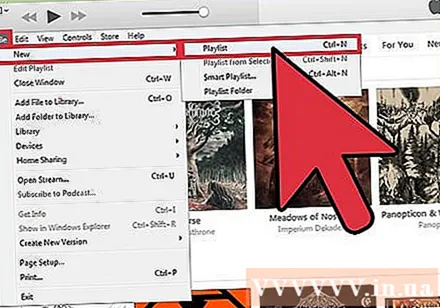
- ตรวจสอบให้แน่ใจว่าช่องทำเครื่องหมายทางด้านซ้ายของแต่ละเพลงมีเครื่องหมายถูก เฉพาะเพลงที่คุณทำเครื่องหมายไว้ในรายการเพลงเท่านั้นที่จะถูกเบิร์นลงดิสก์
คุณต้องตรวจสอบให้แน่ใจว่าเพลงทั้งหมดในเพลย์ลิสต์ได้รับอนุญาตสำหรับคอมพิวเตอร์เครื่องนี้ เพลงที่คุณซื้อจาก iTunes store จะเชื่อมโยงกับบัญชี iTunes ของคุณ ดับเบิลคลิกที่แต่ละเพลงเพื่อให้แน่ใจว่าเล่นได้ หากมีเพลงที่ไม่ได้รับอนุญาตหน้าต่างจะเด้งขึ้นมาเพื่อขอชื่อผู้ใช้ / รหัสผ่านของบัญชี iTunes ที่คุณใช้ซื้อเพลงนั้น หลังจากป้อนข้อมูลแล้วเพลงจะเล่นตามปกติและพร้อมที่จะเบิร์นลงซีดี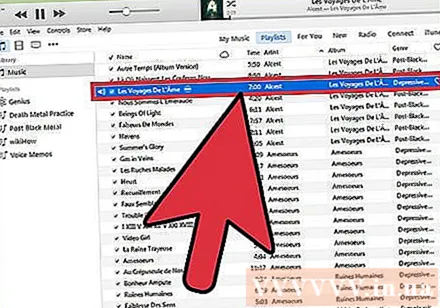
- iTunes จำกัด เพลงเดียวไม่ให้ใช้ได้กับคอมพิวเตอร์ 5 เครื่อง
ใส่ซีดีเปล่าลงในเครื่องเล่น คอมพิวเตอร์จะจดจำแผ่นดิสก์เปล่าโดยอัตโนมัติ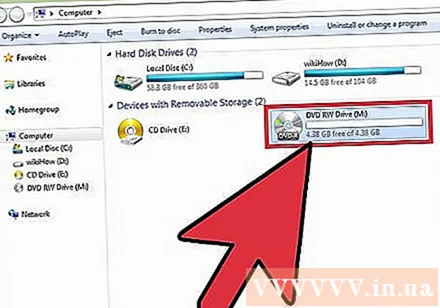
- คุณสามารถตรวจสอบความเข้ากันได้ของไดรฟ์ในเมนู“ Burn Settings” หากคุณเห็นไดรฟ์แสดงอยู่ที่ด้านบนภายใต้หัวข้อ“ Disc Burner” หมายความว่าเข้ากันได้
เปิดเมนู“ ไฟล์” และเลือก“ เบิร์นเพลย์ลิสต์ลงดิสก์” เมนู“ Burn Settings” จะเปิดขึ้น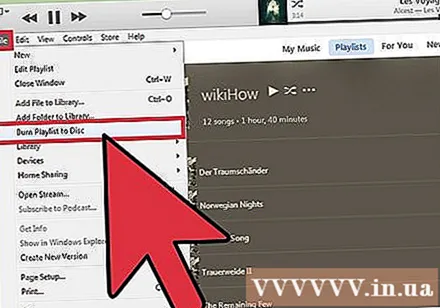
เลือก“ ซีดีเพลง” จากรายการรูปแบบ เพื่อให้แน่ใจว่าซีดีจะเล่นบนเครื่องเล่นซีดีทั่วไป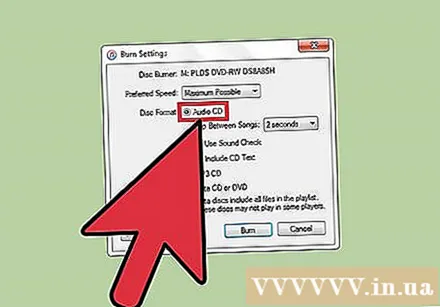
- หากคุณเลือกรูปแบบ“ ข้อมูล” ซีดีจะถูกใช้เป็นที่เก็บไฟล์และสามารถเล่นได้บนคอมพิวเตอร์เท่านั้น
- ด้วยตัวเลือก "ซีดี MP3" คุณจะต้องมีเครื่องเล่นซีดีที่สามารถอ่านรูปแบบนั้นได้ คุณไม่ควรสับสนเนื่องจาก MP3 เป็นไฟล์ยอดนิยม แต่ Audio CD เป็นรูปแบบมาตรฐานที่เครื่องเล่นซีดีโดยทั่วไปรองรับ
คลิกปุ่ม "เบิร์น" การเบิร์นซีดีจะเริ่มขึ้น เมื่อบันทึกเสร็จแล้วแผ่นดิสก์จะถูกดีดออกโดยอัตโนมัติและพร้อมที่จะเล่น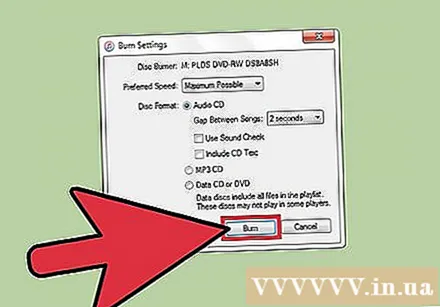
- หากการเบิร์นถูกยกเลิกหรือถูกขัดจังหวะคุณจะต้องใช้ซีดีใหม่และเริ่มใหม่อีกครั้ง
วิธีที่ 3 จาก 3: ใช้ซอฟต์แวร์เบิร์นซีดีเพลงฟรีอื่น ๆ
เลือกซอฟต์แวร์ที่เหมาะกับคุณ หากคุณไม่ต้องการใช้ iTunes หรือ WMP มีซอฟต์แวร์ของบุคคลที่สามมากมายสำหรับสิ่งนี้ บางทีคุณอาจใช้ซอฟต์แวร์โอเพนซอร์สหรือชอบชุดคุณสมบัติของเครื่องเล่นสื่อบางอย่างบางทีคุณอาจไม่ได้ฟังเพลงบนคอมพิวเตอร์และไม่จำเป็นต้องใช้เครื่องเล่นสื่อ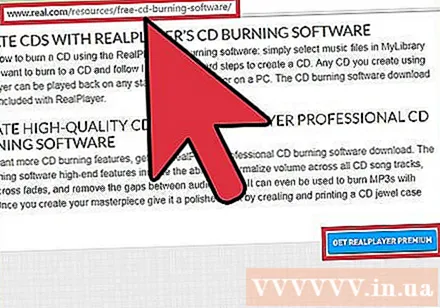
- เมื่อดาวน์โหลดซอฟต์แวร์ใด ๆ คุณควรไปที่เว็บไซต์หลักของผู้พัฒนา วิธีนี้จะช่วยให้มั่นใจได้ว่าโปรแกรมติดตั้งจะไม่ถูกดัดแปลงหรือโหลดซอฟต์แวร์เพิ่มเติม / เป็นอันตราย หากนักพัฒนาไม่ได้ให้ดาวน์โหลดบนไซต์ของพวกเขามีมิเรอร์ที่เชื่อถือได้มากมายให้แทนที่
ลองใช้โปรแกรมเล่นสื่ออื่น VLC Media Player และ Foobar2000 เป็นเครื่องเล่นสื่อยอดนิยมสองตัวด้วยความเร็วการรองรับโคเดกที่กว้างและความสามารถในการปรับแต่ง โดยพื้นฐานแล้วโปรแกรมเหล่านี้ยังคงเป็นเครื่องเล่นสื่อดังนั้นกระบวนการเบิร์นซีดีเพลงจึงคล้ายกับการใช้ WMP หรือ iTunes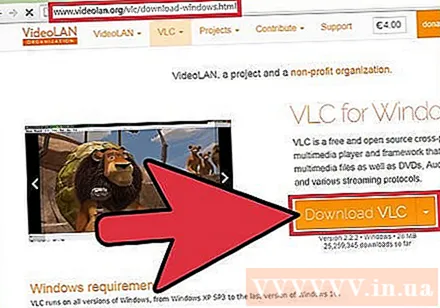
- Foobar2000 เป็น Windows เท่านั้น
ลองใช้โปรแกรมเบิร์นโดยเฉพาะ InfraRecorder และ IMGBurn เป็นสองโปรแกรมเบิร์นโดยเฉพาะสำหรับผู้ที่ไม่ต้องการการสนับสนุนการเล่น โปรแกรมเหล่านี้มีชื่อเสียงในด้านตัวเลือกการเขียนดิสก์ที่ครอบคลุมเช่นโหมดคำสั่งผสมที่อนุญาตให้ผู้ใช้สร้างซีดีเพลงแบบไฮบริด (หรือที่เรียกว่าซีดีไฮบริด) หรือดิสก์ข้อมูล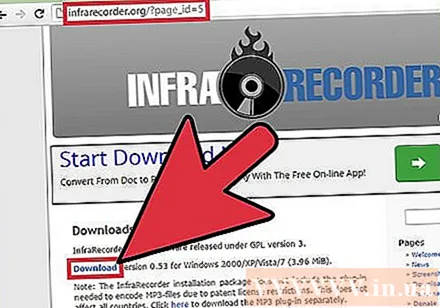
- เนื่องจากโปรแกรมข้างต้นรองรับคุณสมบัติการเบิร์นที่ซับซ้อนมากขึ้นจึงแนะนำให้ใช้ตัวเลือกนี้สำหรับผู้ใช้ขั้นสูงหรือผู้ที่ไม่ต้องการให้เครื่องเล่นสื่อใช้พื้นที่เก็บข้อมูลมากเกินไป
- ทั้ง InfraRecorder และ IMGBurn เป็น Windows เฉพาะ "เบิร์น" เป็นตัวเลือกที่เรียบง่ายและมีประสิทธิภาพสำหรับผู้ใช้ Mac
คำแนะนำ
- คุณควรใส่ใจกับซีดีเปล่าที่คุณซื้อ ซีดีคุณภาพต่ำอาจเป็นเรื่องยากที่จะอ่านในเครื่องเล่นซีดีบางรุ่น
- คุณสามารถลบเพลงจากซีดีได้หากคุณใช้ CD-RW แบบเขียนซ้ำได้ เปิด Windows Explorer แล้วคลิก My Computer> DVD / CD-RW Drive คลิกขวาแล้วเลือก“ Erase” เพื่อลบข้อมูลทั้งหมด คุณสามารถใช้แผ่นดิสก์นี้อีกครั้งเพื่อวัตถุประสงค์ใหม่ในภายหลัง แผ่น CD-R ทั่วไปไม่สามารถเขียนซ้ำได้
- การบันทึกช้าจะทำให้เกิดข้อผิดพลาดน้อยลง คุณสามารถตั้งค่าความเร็วในการบันทึกได้ในเมนู“ Burn Settings”
- หากคุณวางแผนที่จะเขียนซีดีหลายแผ่นให้ใช้ปากกาเน้นข้อความและเขียนลงบนแผ่นดิสก์เพื่อหลีกเลี่ยงความสับสน
คำเตือน
- คุณควรทำความสะอาดซีดีเป็นประจำเพื่อลดข้อผิดพลาดทางเทคนิค
สิ่งที่คุณต้องการ
- เครื่องเล่น CD-RW หรือ DVD-RW (ในตัวหรือภายนอก)
- CD-R ว่างเปล่า
- ไฟล์เพลงดิจิตอล
- ซอฟต์แวร์เครื่องเล่นสื่อ (WMP, iTunes, WinAmp, VLC ฯลฯ )