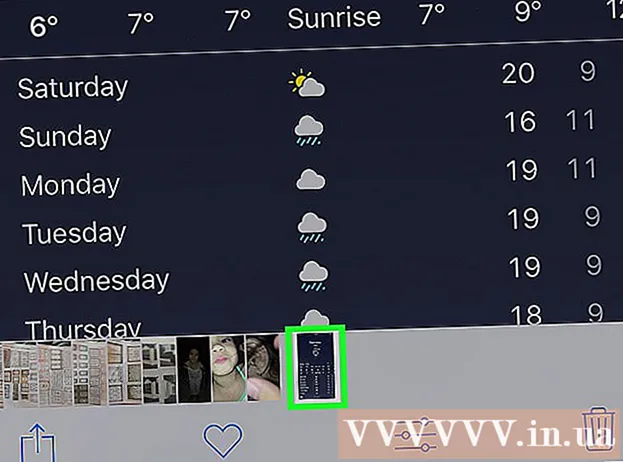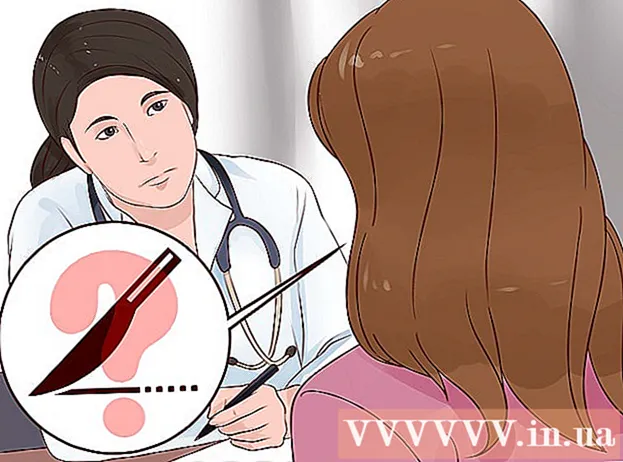ผู้เขียน:
Monica Porter
วันที่สร้าง:
14 มีนาคม 2021
วันที่อัปเดต:
27 มิถุนายน 2024

เนื้อหา
วันนี้ WikiHow จะแนะนำวิธีลดขนาดไฟล์งานนำเสนอ PowerPoint โดยบีบอัดรูปภาพของไฟล์เมื่อใช้คอมพิวเตอร์ Windows หรือ Mac หรือโดยการล้างข้อมูลแก้ไขบนคอมพิวเตอร์ Windows ขณะนี้ไม่มีตัวเลือกในการลบข้อมูลการแก้ไขสำหรับการนำเสนอ PowerPoint บน Mac
ขั้นตอน
วิธีที่ 1 จาก 3: บีบอัดรูปภาพบนคอมพิวเตอร์ Windows
ดับเบิลคลิกที่รูปภาพ ฟอร์แมตการ์ด รูปแบบ จะปรากฏที่ด้านบนของหน้าต่าง PowerPoint
- ถ้าไฟล์ PowerPoint ของคุณยังไม่เปิดคุณต้องดับเบิลคลิกที่ไฟล์ก่อนเพื่อเปิด
- ไม่สำคัญว่าคุณจะดับเบิลคลิกที่ภาพใดเนื่องจากภาพทั้งหมดจะเปิดขึ้นในแท็บแยกต่างหาก

คลิก บีบอัดรูปภาพ (การบีบอัดภาพ) ตัวเลือกนี้อยู่ด้านล่างการ์ด การเปลี่ยน. หน้าต่างจะปรากฏขึ้น
ยกเลิกการเลือกช่อง "ใช้กับรูปภาพนี้เท่านั้น" (ใช้ได้กับรูปภาพนี้เท่านั้น) นี่คือตัวเลือกแรกซึ่งอยู่ที่ด้านบนของหน้าต่างบีบอัดรูปภาพ การปิดใช้งานตัวเลือกนี้จะช่วยให้แน่ใจว่าภาพทั้งหมดในสไลด์โชว์ถูกบีบอัด

คลิกตัวเลือก อีเมล (96 ppi) ที่อยู่ด้านล่างของหน้าต่างบีบอัดรูปภาพ
คลิก ตกลง. การตั้งค่าการบีบอัดจะนำไปใช้กับภาพทั้งหมดในไฟล์ PowerPoint ของคุณซึ่งจะลดขนาดโดยรวมของไฟล์ โฆษณา
วิธีที่ 2 จาก 3: บีบอัดรูปภาพบน Mac

คลิกที่การกระทำ ไฟล์ อยู่ทางด้านซ้ายของแถบเมนูที่ด้านบนสุดของหน้าจอ- ถ้าไฟล์ PowerPoint ของคุณยังไม่เปิดคุณต้องดับเบิลคลิกที่ไฟล์ก่อนเพื่อเปิด
คลิก ลดขนาดไฟล์ (ลดขนาดไฟล์) ที่เป็นตัวเลือกท้ายเมนูที่ขยายลงมา
คลิก คุณภาพของภาพ (คุณภาพของภาพ) เมนูแบบเลื่อนลงอื่นจะปรากฏขึ้น
คลิก ดีที่สุดสำหรับการส่งทางอีเมล (เหมาะสำหรับส่ง e-mail). ตัวเลือกนี้จะลดคุณภาพของรูปภาพทั้งหมดในไฟล์ PowerPoint เป็น 96 ppi ซึ่งโดยปกติจะต่ำกว่าความละเอียดของรูปภาพเริ่มต้นส่วนใหญ่
ทำเครื่องหมายในช่อง ลบพื้นที่ที่ครอบตัดออกจากรูปภาพ (ลบพื้นที่ครอบตัดออกจากภาพ) เพื่อให้แน่ใจว่าข้อมูลที่ไม่ได้ใช้ทั้งหมดจะถูกลบออกจากการนำเสนอสไลด์
ทำเครื่องหมายในช่อง รูปภาพทั้งหมดในไฟล์นี้ (ภาพทั้งหมดในไฟล์นี้) ตัวเลือกนี้จะใช้การเปลี่ยนแปลงของคุณกับแต่ละภาพในการนำเสนอสไลด์
คลิก ตกลง. ขนาดไฟล์ PowerPoint ของคุณจะลดลงอย่างมาก โฆษณา
วิธีที่ 3 จาก 3: ลบข้อมูลการแก้ไขบนคอมพิวเตอร์ Windows
คลิกการ์ด ไฟล์ อยู่ทางซ้ายของแถวตัวเลือกบนสุดของหน้าต่าง PowerPoint
- ถ้าไฟล์ PowerPoint ของคุณยังไม่เปิดคุณต้องดับเบิลคลิกที่ไฟล์ก่อนเพื่อเปิด
คลิกการ์ด ตัวเลือก (ไม่บังคับ) อยู่ที่ด้านล่างของเมนูที่ขยายลงทางซ้ายของหน้าต่าง
คลิก ขั้นสูง (ขั้นสูง). การดำเนินการนี้จะอยู่ใกล้กึ่งกลางของคอลัมน์ทางซ้ายมือของตัวเลือก
ทำเครื่องหมายในช่อง ยกเลิกข้อมูลการแก้ไข (กำจัดข้อมูลการแก้ไข) ตัวเลือกนี้อยู่ใต้หัวข้อ "Image Size and Quality" ขึ้นครึ่งหนึ่งของหน้าต่าง ข้อมูลส่วนเกินจากงานนำเสนอ PowerPoint ของคุณจะถูกทิ้ง
คลิกปุ่ม ตกลง ที่ด้านล่างของหน้าต่าง
คลิกไอคอน "บันทึก" รูปสี่เหลี่ยมซึ่งอยู่ที่มุมบนซ้ายของหน้าจอ การเปลี่ยนแปลงของคุณจะได้รับการบันทึกและการตั้งค่า "ทิ้งข้อมูลการแก้ไข" จะถูกนำไปใช้กับการนำเสนอสไลด์ทำให้ขนาดไฟล์ลดลงอย่างครอบคลุม โฆษณา
คำแนะนำ
- การใช้ไฟล์ภาพ JPEG แทนรูปแบบภาพอื่น ๆ จะช่วยลดขนาดโดยรวมของสไลด์โชว์
- เมื่อจัดรูปแบบงานนำเสนอการใช้ภาพพื้นหลังเริ่มต้นน้อยที่สุดในสไลด์จะทำให้ไฟล์ของคุณมีขนาดเล็กกว่าการอัปโหลดภาพพื้นหลังแบบละเอียด
- หากคุณไม่สามารถทำให้ไฟล์ PowerPoint มีขนาดเล็กพอที่จะส่งอีเมลได้คุณสามารถอัปโหลดไฟล์ไปยังบริการระบบคลาวด์ (เช่น Google ไดรฟ์) และส่งอีเมลพร้อมลิงก์ไปยังไฟล์แทน ผู้รับจะดาวน์โหลดไฟล์จาก Google ไดรฟ์ได้
คำเตือน
- การลดคุณภาพของภาพทำให้คุณภาพโดยรวมของงานนำเสนอ PowerPoint ของคุณเปลี่ยนแปลงไปอย่างมาก