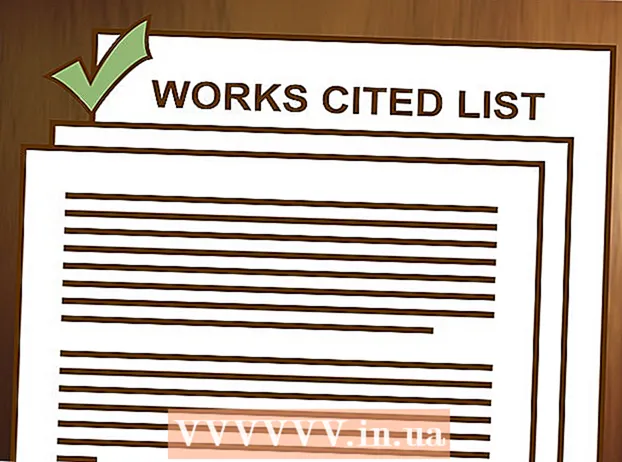ผู้เขียน:
Monica Porter
วันที่สร้าง:
16 มีนาคม 2021
วันที่อัปเดต:
27 มิถุนายน 2024

เนื้อหา
WikiHow วันนี้จะแสดงวิธีบันทึกคอนเทนต์บนหน้าจอ iPhone คุณสามารถใช้ปุ่มโฮมและปุ่มล็อกหน้าจอ (ปุ่มเปิด / ปิด) เพื่อถ่ายภาพหน้าจอบนโทรศัพท์ iPhone ส่วนใหญ่อย่างไรก็ตามหากคุณมีปัญหาหรือปุ่มทางกายภาพบนโทรศัพท์เสียหายคุณสามารถใช้ คีย์โฮมเสมือน (AssistiveTouch)
ขั้นตอน
วิธีที่ 1 จาก 2: ใช้ปุ่มโฮมและปุ่มเปิด / ปิด
ค้นหารูปภาพแอพหรือหน้าเว็บที่คุณต้องการคัดลอก ทุกสิ่งบนหน้าจอในเวลาที่คุณดำเนินการจะถูกจับภาพ

กดปุ่มโฮมและปุ่มเปิด / ปิดพร้อมกัน ปุ่มโฮมคือปุ่มวงกลมที่อยู่ด้านล่างของหน้าจอ iPhone ในขณะที่ปุ่มเปิดปิดอยู่ทางด้านขวา (สำหรับ iPhone 6 ขึ้นไป) หรือที่ขอบด้านบนของกรอบโทรศัพท์ (iPhone 5S และรุ่นก่อนหน้า) หน้าจอจะกะพริบเป็นสีขาวอย่างรวดเร็ว- คุณยังสามารถได้ยินเสียงชัตเตอร์ของกล้องได้หาก iPhone เปิดอยู่

ดูภาพหน้าจอของคุณในแอปพลิเคชันรูปภาพ คลิก ภาพถ่าย (แอพสีขาวพร้อมตะไลหลากสี) ให้คลิกถัดไป อัลบั้ม ที่มุมล่างขวาของหน้าจอแล้วเลือกม้วนฟิล์มเย็น ม้วนฟิล์ม อยู่ที่ด้านบนซ้ายของหน้า "อัลบั้ม" ภาพหน้าจอเป็นภาพแรกในแกลเลอรี- หากคุณเปิด iCloud Photo Library รูปภาพทั้งหมด (รูปภาพทั้งหมด) จะอยู่ในโฟลเดอร์ "Camera Roll"
วิธีที่ 2 จาก 2: ใช้ AssistiveTouch

เปิดการตั้งค่าการตั้งค่าของ iPhone แอปจะเป็นสีเทาพร้อมไอคอนรูปเฟืองโดยปกติจะอยู่ในหน้าจอหลัก- AssistiveTouch ช่วยให้คุณสามารถจับภาพหน้าจอบน iPhone เมื่อปุ่มทางกายภาพเสียหรือกดยาก
แตะทั่วไป ทั่วไป ใกล้กับด้านล่างของหน้าจอ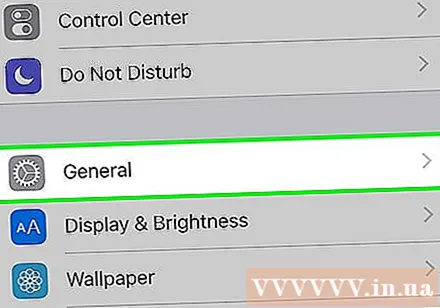
- หากขนาดหน้าจอ iPhone 4.7 นิ้วคุณต้องเลื่อนลงก่อน
คลิก การเข้าถึง (Accessibility) ใกล้ด้านล่างของหน้าจอ
- หากขนาดหน้าจอ iPhone 4.7 นิ้วคุณต้องเลื่อนลงก่อน
เลื่อนลงแล้วแตะ AssistiveTouch ด้านล่างหัวข้ออินเทอร์แอกทีฟ "การโต้ตอบ"
ปัดปุ่ม AssistiveTouch ที่ด้านบนสุดของหน้าไปทางขวา (ตำแหน่ง "เปิด") สวิตช์จะเปลี่ยนเป็นสีเขียวและสี่เหลี่ยมสีเทาเล็ก ๆ จะปรากฏที่ด้านขวาของหน้าจอ iPhone หลังจากนั้นไม่นาน
- คุณสามารถคลิกและลากสี่เหลี่ยมสีเทานี้จากด้านหนึ่งไปอีกด้านหนึ่งหรือขึ้นและลงบนหน้าจอเพื่อเปลี่ยนตำแหน่ง
ค้นหารูปภาพแอพหรือหน้าเว็บที่คุณต้องการคัดลอก คุณสามารถเลือกรูปภาพใดก็ได้ที่คุณพบทางออนไลน์ (ในอีเมลแกลเลอรีรูปภาพหน้าจอหลักแอพ ฯลฯ )
คลิกสี่เหลี่ยมสีเทา ตัวเลือกสีเทาจะปรากฏขึ้นพร้อมตัวเลือกรอบ ๆ ตรงกลาง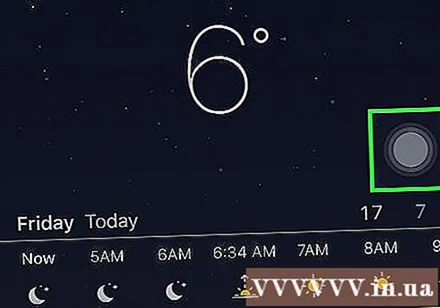
แตะที่อุปกรณ์ อุปกรณ์ ที่มุมขวาบนของหน้าต่าง AssistiveTouch
คลิก มากกว่า (เพิ่ม) ที่มุมล่างขวาของหน้าต่าง AssistiveTouch
คลิกปุ่มสกรีนช็อต ภาพหน้าจอ ทางด้านขวาของกรอบ AssistiveTouch หน้าต่าง AssistiveTouch จะหายไปชั่วคราวและเนื้อหาบนหน้าจอจะถูกจับ
ดูภาพหน้าจอของคุณในแอพรูปภาพ คลิก ภาพถ่าย (แอพสีขาวพร้อมตะไลหลากสี) ให้คลิกถัดไป อัลบั้ม ที่มุมล่างขวาของหน้าจอแล้วเลือก ม้วนฟิล์ม อยู่ที่ด้านบนซ้ายของหน้า "อัลบั้ม" ภาพหน้าจอเป็นภาพแรกในแกลเลอรี
- หากคุณเปิด iCloud Photo Library รูปภาพทั้งหมด จะเป็นโฟลเดอร์ "Camera Roll"
คำแนะนำ
- คุณสามารถจับภาพหน้าจอได้ใน iPhone ทุกรุ่น (ยกเว้นรุ่นแรก)
- วิธีการจับภาพหน้าจอที่อธิบายไว้ในบทความใช้ได้ดีกับอุปกรณ์ iOS อื่น ๆ ส่วนใหญ่เช่น iPad และ iPod Touch