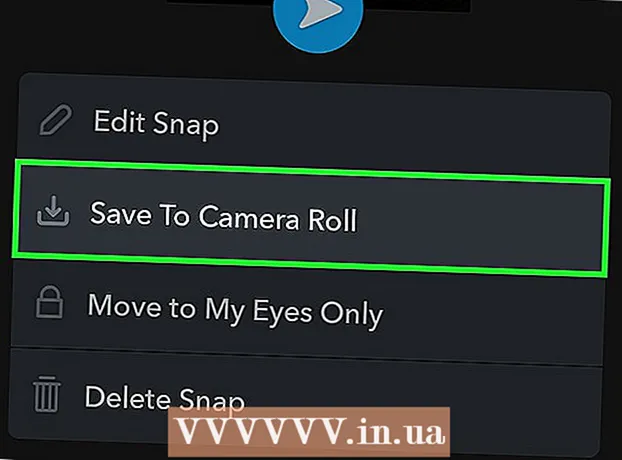ผู้เขียน:
Lewis Jackson
วันที่สร้าง:
10 พฤษภาคม 2021
วันที่อัปเดต:
1 กรกฎาคม 2024

เนื้อหา
ในบทความนี้วิกิฮาวจะแสดงวิธีเพิ่มหรือลดเสียงทุ้มของลำโพงคอมพิวเตอร์ คอมพิวเตอร์ Windows บางเครื่องมีตัวติดตั้งเสียงในตัวซึ่งช่วยให้คุณสามารถเพิ่มและปรับแต่งอีควอไลเซอร์ได้ อย่างไรก็ตามคอมพิวเตอร์ Windows จำนวนมากและ Mac ทั้งหมดไม่อนุญาตให้ใช้การควบคุมเสียงเบสโดยไม่ใช้ซอฟต์แวร์การจัดการเสียงของ บริษัท อื่น
ขั้นตอน
วิธีที่ 1 จาก 3: ใช้การตั้งค่าเสียงของ Windows
- เปิดเริ่ม
(เริ่มต้น). คุณสามารถคลิกโลโก้ Windows ที่มุมล่างซ้ายของหน้าจอหรือคลิก ⊞ชนะ.
- ใน Windows 8 ให้ลากเมาส์ที่มุมขวาบนของหน้าจอคลิกไอคอนแว่นขยาย
- ประเภท เสียง ไปที่เริ่ม คุณจะเห็นไอคอนลำโพงปรากฏที่ด้านบนของหน้าต่าง Start
- คลิก เสียง. ตัวเลือกนี้มีไอคอนลำโพงที่ด้านบนของหน้าต่าง เพื่อเปิดหน้าต่าง Sound
- ดับเบิลคลิก ลำโพง (พูด). ตัวเลือกนี้มีไอคอนลำโพงพร้อมเครื่องหมายถูกสีเขียวและสีขาวที่มุมล่างซ้ายของหน้าจอ
- เริ่มแรกคุณต้องคลิกที่แท็บ การเล่น (เล่น) ที่มุมบนซ้ายของหน้าต่างเสียง
- คลิกที่แท็บ การปรับปรุง (ขั้นสูง). ที่เป็น tab ด้านบนของหน้าต่าง Speakers Properties
- เลือกกล่องโต้ตอบ "อีควอไลเซอร์" กล่องโต้ตอบนี้จะอยู่กลางหน้าต่าง Speakers Properties คุณอาจต้องเลื่อนลงไปถึงจะพบ
- หมวดหมู่ในหน้าต่างนี้จัดเรียงตามตัวอักษร
- หากไม่พบ "Equalizer" แสดงว่าการ์ดเสียงไม่รองรับการปรับเสียงเบส คุณต้องอ่านภาระและใช้โปรแกรมเพื่อปรับเสียงเบสสำหรับคอมพิวเตอร์ของคุณ
- หากคุณไม่เห็น "อีควอไลเซอร์" ให้มองหากล่องโต้ตอบ "Bass Boost" หากเป็นเช่นนั้นให้เลือกช่องเพื่อเพิ่มเสียงเบสเริ่มต้นของคอมพิวเตอร์
- คลิก …. ที่เป็นตัวเลือกมุมขวาล่างของ "Setting" ท้ายหน้าจอ
- คลิกกล่องโต้ตอบ "ไม่มี" ที่เป็นตัวเลือกทางด้านบนของหน้าต่าง EQ คลิกที่นี่เพื่อขยายเมนูลงมา
- คลิก เบส. ตัวเลือกนี้จะจัดรูปแบบเอาต์พุตเสียงของคอมพิวเตอร์เป็นโหมดที่มีเบสสูงโดยอัตโนมัติ
- คุณสามารถคลิกและลากแถบเลื่อนจากตรงกลางของต้นไม้ไปที่ด้านล่างเพื่อลดเสียงทุ้ม
- คลิก บันทึก (บันทึก) นี่คือการดำเนินการเพื่อบันทึกการตั้งค่า
- คลิก ตกลง. ที่เป็นปุ่มท้ายหน้าจอ คลิกที่นี่เพื่อใช้การเปลี่ยนแปลงที่คุณเพิ่งทำกับเอาต์พุตเสียงปัจจุบัน โฆษณา
วิธีที่ 2 จาก 3: การใช้ Equalizer APO บน Windows
- ไปที่เว็บไซต์ Equalizer APO คุณป้อน https://sourceforge.net/projects/equalizerapo/ ลงในแถบที่อยู่ของเบราว์เซอร์
- คลิก ดาวน์โหลด (ดาวน์โหลด). ปุ่มสีเขียวเข้มอยู่ตรงกลางหน้าจอนี่คือการดำเนินการเพื่อดาวน์โหลดไฟล์การติดตั้ง Equalizer APO
- หากเบราว์เซอร์ของคุณถามว่าจะบันทึกไฟล์ที่ดาวน์โหลดไว้ที่ไหนให้เลือกตำแหน่งจากนั้นแตะ บันทึก (บันทึก)
- ดับเบิลคลิกที่ไฟล์การติดตั้ง Equalizer APO ไฟล์จะถูกบันทึกไว้ในโฟลเดอร์ดาวน์โหลดเริ่มต้น (เช่นเดสก์ท็อป) หรือโฟลเดอร์ที่คุณระบุ
- ไฟล์การติดตั้งชื่อ "EqualizerAPO64-1.1.2"
- คุณอาจต้องคลิก ใช่ (ตกลง) เพื่อยืนยันว่าคุณต้องการเปิดไฟล์
- ทำการติดตั้งให้เสร็จสิ้น ในหน้าต่างการติดตั้งให้ทำตามขั้นตอนเหล่านี้:
- คลิก ต่อไป (ต่อไป).
- คลิก ฉันเห็นด้วย (ฉันเห็นด้วย).
- คลิก ต่อไป (ต่อไป).
- คลิก ติดตั้ง (การตั้งค่า)
- ทำเครื่องหมายในช่องถัดจากชื่อลำโพง ในหน้าต่าง Configurator (การกำหนดค่า) คุณจะเห็นรายการอุปกรณ์เล่นเพลงทำเครื่องหมายในกล่องโต้ตอบถัดจากชื่อลำโพงคอมพิวเตอร์เพื่อตั้งค่า Equalizer APO ให้กับโปรแกรมของเครื่องเล่นเพลง
- คลิก ตกลงเลือกถัดไป ตกลง ถ้าจำเป็น นี่คือการดำเนินการเพื่อบันทึกการตั้งค่า
- ตรวจสอบตัวเลือก "รีบูตทันที" จากนั้นคลิก เสร็จสิ้น. คอมพิวเตอร์จะรีสตาร์ทและตั้งค่า Equalizer APO เป็นเอาต์พุตเสียงของคอมพิวเตอร์
- คุณต้องรอให้คอมพิวเตอร์ของคุณรีบูตและเข้าสู่ระบบก่อนที่จะดำเนินการต่อ
- เปิดเริ่ม

. คุณสามารถคลิกที่โลโก้ Windows ที่มุมล่างซ้ายของหน้าจอหรือกดปุ่ม ⊞ชนะ.- ใน Windows 8 ให้วางเมาส์ที่มุมขวาบนของหน้าจอจากนั้นคลิกไอคอนแว่นขยาย
- ประเภท ตัวแก้ไขการกำหนดค่า (การกำหนดค่าตัวแก้ไข) ไปที่เริ่ม คุณจะเห็นไอคอนของกล่องสี่เหลี่ยมสีน้ำเงินและสีขาวที่ด้านบนของหน้าต่าง Start
- คลิก เครื่องมือแก้ไขการกำหนดค่า. เพื่อเปิดหน้าแก้ไขของ Equalizer APO
- เพิ่มเสียงเบสของคอมพิวเตอร์ คุณสามารถปรับเสียงทุ้มบนแถบเลื่อนตรงกลางของหน้าจอ Configuration Editor คุณลากแถบเลื่อนเพื่อเปลี่ยนค่าของคอลัมน์จาก "25" เป็น "160" คุณสามารถเลือกค่าใดก็ได้ระหว่าง "0" ถึง "250"
- ลากแถบเลื่อนของคอลัมน์ "250" ไปที่ระดับ "0"
- หากคุณต้องการลดเสียงเบสให้ลากแถบเลื่อนคอลัมน์จาก "25" ถึง "160" ด้านล่าง "0"
- ควรฟังเสียงขณะทำการปรับแต่งเพื่อกำหนดว่าจะลากแถบเลื่อนขึ้นหรือลง
- คลิก ไฟล์ (ไฟล์)> บันทึก (บันทึก) นี่คือการใช้การตั้งค่าใหม่กับลำโพงคอมพิวเตอร์ โฆษณา
วิธีที่ 3 จาก 3: ใช้ eqMac สำหรับ Mac
- เยี่ยมชมเว็บไซต์ eqMac คุณป้อน https://www.bitgapp.com/eqmac/ ในแถบที่อยู่ของเว็บเบราว์เซอร์
- คลิก ดาวน์โหลด eqMac1. ปุ่มสีเทาที่มุมขวาสุดของหน้าจอ
- เปิด Finder แอพสีน้ำเงินมีไอคอนรูปใบหน้าในซิสเต็มเทรย์ของ Mac
- คลิก ดาวน์โหลด (ดาวน์โหลด). โฟลเดอร์นี้จะอยู่ในคอลัมน์ทางซ้ายสุดของหน้าต่าง Finder
- ดับเบิลคลิกที่ไฟล์ติดตั้ง eqMac หน้าต่างการติดตั้งจะเปิดขึ้น
- ใน Mac บางเครื่องหากหน้าต่างการตั้งค่าไม่ปรากฏขึ้นโดยอัตโนมัติให้ดับเบิลคลิกที่ไอคอน eqMac บนเดสก์ท็อป
- คลิกและลากไอคอน eqMac เพื่อเข้าสู่ การใช้งาน (ใบสมัคร). นี่คือการดำเนินการเพื่อติดตั้ง eqMac บนคอมพิวเตอร์ของคุณ
- คุณอาจต้องยืนยันการตั้งค่าโดยคลิก ใช่ (เห็นด้วย) หรือ อนุญาต (อนุญาต).
- เปิด Launchpad ไอคอน Rocket บนถาดระบบของ Mac
- คลิกที่ไอคอน eqMac ไอคอนเกือบจะเหมือนแถวของแถบเลื่อนแนวตั้ง เพื่อเปิด eqMac ในแถบเมนูของ Mac
- คุณอาจต้องคลิก เปิด (เปิด) เพื่อยืนยันการตัดสินใจ
- คลิกที่ไอคอน eqMac ในแถบเมนู แถวของแถบเลื่อนที่มุมขวาบนของหน้าจอ เมนูแบบเลื่อนลงจะปรากฏขึ้น
- เพิ่มเสียงเบสของคอมพิวเตอร์ เพียงลากแถบเลื่อนขึ้นและลง:
- ลากแถบเลื่อนคอลัมน์ "32" "64" และ "125" ขึ้นไปบนเส้นแนวนอน นี่คือค่าเบส ..
- ปล่อยแถบเลื่อนคอลัมน์ "250" ในเส้นแนวนอนที่ถูกต้อง
- ลากแถบเลื่อนคอลัมน์ "500", "1K", "2K", "4K", "8K" และ "16K" ลงตามเส้นแนวนอน นี่คือค่าเสียงแหลม
- หากคุณต้องการลดเสียงเบสให้ดึงค่าเบสที่อยู่ใต้เส้นแนวนอน
- คุณควรฟังเสียงในระหว่างกระบวนการปรับแต่งเพื่อให้ได้ผลลัพธ์ที่ดีที่สุด
- บันทึกการตั้งค่าเสียงเบส คลิกไอคอนดินสอถัดจาก "กำหนดเอง" ป้อนชื่อสำหรับการติดตั้งจากนั้นคลิกไอคอนฟล็อปปี้ดิสก์ โฆษณา
คำแนะนำ
- โปรแกรมเสียงระดับไฮเอนด์มีราคาแพง แต่ให้การควบคุมเสียงในคอมพิวเตอร์ของคุณอย่างครอบคลุม ตัวอย่างเช่น Graphic Equalizer Studio บนพีซีและ Boom 2 บน Mac
คำเตือน
- การปรับเสียงเบสจะมีการลองผิดพลาดเล็กน้อย อย่ากลัวที่จะลองตั้งค่าต่างๆ