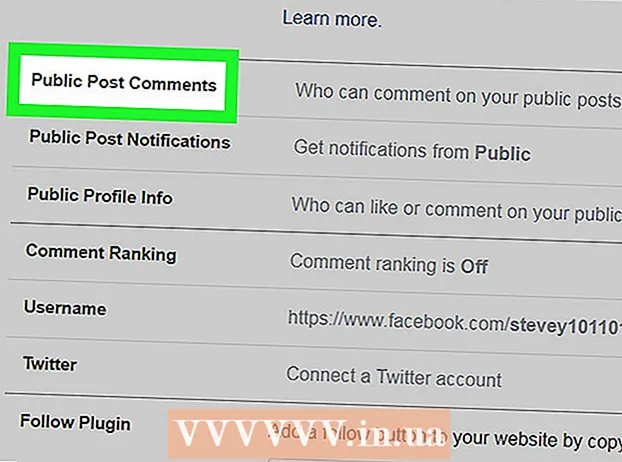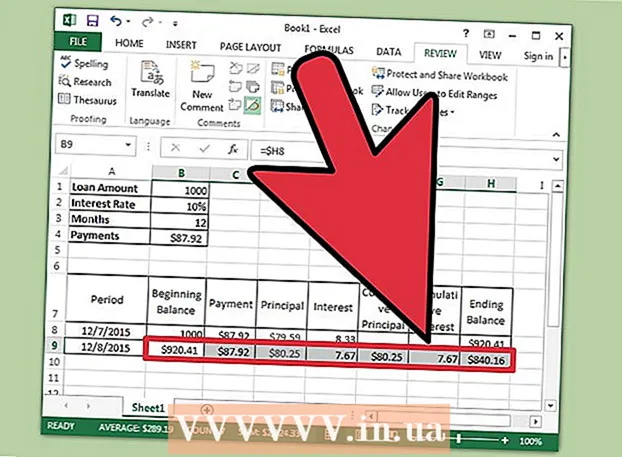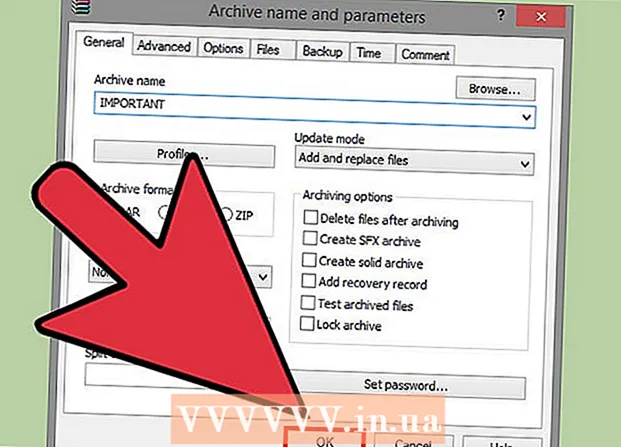ผู้เขียน:
Lewis Jackson
วันที่สร้าง:
9 พฤษภาคม 2021
วันที่อัปเดต:
1 กรกฎาคม 2024

เนื้อหา
โดยปกติในการเชื่อมต่อฮาร์ดไดรฟ์ภายนอกเข้ากับคอมพิวเตอร์ของคุณคุณเพียงแค่ต้องเสียบปลั๊กเท่านั้น อย่างไรก็ตามสำหรับ Macbook Pro หรือ Mac เครื่องอื่น ๆ ฮาร์ดไดรฟ์จะต้องได้รับการฟอร์แมตตามระบบไฟล์ที่ Mac รองรับ กระบวนการนี้จะลบข้อมูลทั้งหมดในฮาร์ดไดรฟ์ หากเช่นเดียวกับฮาร์ดไดรฟ์ส่วนใหญ่ในตลาดฮาร์ดไดรฟ์ของคุณได้รับการฟอร์แมตล่วงหน้าด้วยรูปแบบ NTFS ด้วย Mac OS X คุณจะอ่านและเขียนข้อมูลในฮาร์ดไดรฟ์นี้ไม่ได้
ขั้นตอน
ส่วนที่ 1 จาก 3: การเชื่อมต่อฮาร์ดไดรฟ์
ใช้สายเคเบิลที่ให้มาเพื่อเสียบฮาร์ดไดรฟ์เข้ากับ Mac ของคุณ ฮาร์ดไดรฟ์ส่วนใหญ่เชื่อมต่อผ่าน USB และคุณสามารถเสียบสาย USB เข้ากับพอร์ตที่เปิดบน Mac ได้ โดยปกติแล้วแต่ละด้านของ Mac จะมีพอร์ต USB อย่างน้อยหนึ่งพอร์ต
- ไดรฟ์ Mac บางรุ่นมาพร้อมกับสาย Thunderbolt หรือ FireWire ในกรณีนี้คุณต้องเสียบพอร์ตที่ถูกต้องหรือใช้อะแดปเตอร์หากคุณไม่มีพอร์ตที่ถูกต้องบน Mac ของคุณ

ตรวจสอบฮาร์ดไดรฟ์บนหน้าจอ หากฟอร์แมตและเชื่อมต่ออย่างถูกต้องฮาร์ดไดรฟ์จะปรากฏบนเดสก์ท็อป Mac พร้อมโลโก้ USB หรือ Thunderbolt- ไอคอนฮาร์ดไดรฟ์อาจไม่ปรากฏบนหน้าจอแม้ว่าจะเชื่อมต่ออย่างถูกต้อง คุณสามารถตรวจสอบฮาร์ดไดรฟ์ที่บานหน้าต่างด้านซ้ายของหน้าต่าง Finder ใดก็ได้ภายใต้หัวข้อ "อุปกรณ์"
- คุณสามารถตั้งค่าฮาร์ดไดรฟ์ของคุณให้ปรากฏบนหน้าจอได้โดยคลิกเมนู Finder เลือก "Preferences" จากนั้นคลิกช่อง "External disks"
- หากฮาร์ดไดรฟ์ไม่ปรากฏใน Finder หรือเดสก์ท็อปโปรดดูคำแนะนำในหัวข้อถัดไป

เปิดฮาร์ดไดรฟ์เพื่อดูเนื้อหา ดับเบิลคลิกที่ฮาร์ดไดรฟ์บนเดสก์ท็อปหรือเลือกจากบานหน้าต่างด้านซ้ายของหน้าต่าง Finder เพื่อดูเนื้อหา ตอนนี้คุณควรจะสามารถลากวางไฟล์ลงในฮาร์ดไดรฟ์หรือคัดลอกไฟล์ไปยังฮาร์ดไดรฟ์ภายในของ Mac ได้แล้ว โฆษณา
ส่วนที่ 2 จาก 3: ฟอร์แมตฮาร์ดไดรฟ์

เปิด Disk Utility ฮาร์ดไดรฟ์ภายนอกส่วนใหญ่ได้รับการฟอร์แมตล่วงหน้าเพื่อใช้งานกับ Windows อย่างไรก็ตามรูปแบบดังกล่าวจะ จำกัด วิธีการทำงานบน Mac หากฮาร์ดไดรฟ์ภายนอกใหม่ของคุณถูกฟอร์แมตไว้ล่วงหน้าสำหรับ Windows คุณสามารถอ่านได้ แต่ไม่สามารถเขียนลงไปได้ ในการฟอร์แมตระบบไฟล์มาตรฐานคุณสามารถใช้ Disk Utility- บนเดสก์ท็อปคลิกเมนู "ไป" เลือก "ยูทิลิตี้" จากนั้น "ยูทิลิตี้ดิสก์"
- การฟอร์แมตจะลบข้อมูลทุกอย่างในฮาร์ดไดรฟ์ ไม่ใช่ปัญหากับฮาร์ดไดรฟ์ใหม่ แต่ถ้าคุณพยายามใช้ฮาร์ดไดรฟ์เก่าที่มีเนื้อหาอยู่คุณจะต้องบันทึกเนื้อหาไว้ที่อื่นก่อนที่จะเริ่มฟอร์แมต
เลือกฮาร์ดไดรฟ์จากเมนูทางด้านซ้าย รายการฮาร์ดไดรฟ์ที่เชื่อมต่อทั้งหมดจะแสดงในเมนูนี้ เลือกฮาร์ดไดรฟ์ภายนอกของคุณจากรายการ
- หากไม่พบฮาร์ดไดรฟ์ให้ดำเนินการในหัวข้อถัดไป
คลิกปุ่ม "Erase" ที่ด้านบนของหน้าต่าง Disk Utility การฟอร์แมตฮาร์ดไดรฟ์จะเริ่มขึ้น
- การจัดรูปแบบจะลบออก ทุกอย่าง บนฮาร์ดไดรฟ์ ดังนั้นอย่าลืมสำรองข้อมูลสำคัญที่อยู่ในฮาร์ดไดรฟ์ของคุณ หากฮาร์ดไดรฟ์อยู่ในรูปแบบ Windows คุณยังสามารถคัดลอกเนื้อหาไปยัง Mac ของคุณก่อนทำการฟอร์แมตได้
เลือก "ExFAT" จากเมนู "รูปแบบ" รูปแบบนี้เข้ากันได้กับ Mac OS X, Windows และ Linux ทำให้คุณสามารถสลับระบบปฏิบัติการได้อย่างง่ายดายเมื่อใช้งานซึ่งแตกต่างจาก FAT เวอร์ชันเก่าด้วยรูปแบบใหม่นี้ไม่สามารถใช้ขีด จำกัด ที่แท้จริงของขนาดไฟล์หรือพาร์ติชันได้ (ในทางทฤษฎีมี แต่จำนวนนั้นใหญ่มาก) หมายความว่าคุณ สามารถใช้ได้กับฮาร์ดไดรฟ์ทุกขนาด
- หากคุณจะใช้เฉพาะฮาร์ดไดรฟ์ Mac ให้เลือก "Mac OS Extended (Journaled)" รูปแบบนี้ช่วยให้คุณสามารถใช้คุณสมบัติทั้งหมดของ Mac บนฮาร์ดไดรฟ์ของคุณได้เช่น Time Capsule
คลิก "ลบ" เพื่อฟอร์แมตฮาร์ดไดรฟ์ในรูปแบบที่เลือก เมื่อกดแล้วคุณจะไม่สามารถเลิกทำและ ข้อมูลทั้งหมด ที่มีอยู่ในฮาร์ดไดรฟ์จะถูกลบ ฮาร์ดไดรฟ์แต่ละตัวจะมีเวลารูปแบบที่แตกต่างกันขึ้นอยู่กับขนาด
ลองใช้ฮาร์ดไดรฟ์ที่ฟอร์แมตใหม่ เมื่อฟอร์แมตเรียบร้อยแล้วฮาร์ดไดรฟ์จะปรากฏบนหน้าจอ Mac ดับเบิลคลิกเพื่อเปิดตอนนี้คุณจะสามารถเพิ่มและย้ายไฟล์จากที่นั่นได้ โฆษณา
ส่วนที่ 3 ของ 3: การจัดการเมื่อไม่พบฮาร์ดไดรฟ์
ตรวจสอบให้แน่ใจว่าเชื่อมต่อฮาร์ดไดรฟ์อย่างถูกต้อง ตรวจสอบให้แน่ใจว่าสายเคเบิลทั้งหมดเชื่อมต่อกับฮาร์ดไดรฟ์และ Mac ของคุณ หากสายเคเบิลหลวมฮาร์ดไดรฟ์จะไม่ปรากฏขึ้น
ตรวจสอบว่าฮาร์ดไดรฟ์มีพลังงานเพียงพอ ฮาร์ดไดรฟ์ภายนอกบางตัวต้องเสียบแยกต่างหาก คุณอาจต้องใช้สาย USB คู่ สายเคเบิลมีขั้วต่อ USB เดียวที่เสียบเข้ากับฮาร์ดไดรฟ์ภายนอกของคุณปลายอีกด้านหนึ่งเป็นสองและเสียบเข้ากับ Mac ของคุณ
รีสตาร์ท Mac ปัญหามากมายเกี่ยวกับ Mac หรือฮาร์ดไดรฟ์ของคุณสามารถแก้ไขได้ด้วยการรีบูตเครื่องใหม่ ปิดคอมพิวเตอร์โดยสมบูรณ์จากเมนู Apple และเปิดอีกครั้งโดยใช้ปุ่มเปิด / ปิด มีโอกาสมากขึ้นที่ฮาร์ดไดรฟ์ที่เชื่อมต่อจะปรากฏขึ้นหลังจากที่ Mac รีสตาร์ท
ลองใช้สายเคเบิลและพอร์ตอื่น สาย USB อาจผิดปกติหรือพอร์ต USB มีปัญหา ลองใช้สาย USB อื่นเสียบเข้ากับพอร์ตอื่น
เรียกใช้ First Aid บนฮาร์ดไดรฟ์ Disk Utility มีฟังก์ชันการแก้ไขข้อผิดพลาดจำนวนมากที่สามารถทำให้ฮาร์ดไดรฟ์ที่ทำงานผิดปกติกลับมาทำงานได้อีกครั้ง
- เปิด Disk Utility จากโฟลเดอร์ Utilities
- เลือกฮาร์ดไดรฟ์และคลิกปุ่ม "First Aid"
- คลิก "Run" เพื่อเริ่มค้นหาข้อผิดพลาดในฮาร์ดไดรฟ์ของคุณ
- อนุญาตให้ยูทิลิตี้แก้ไข ดังนั้นคุณอาจจะใช้ฮาร์ดไดรฟ์ได้ โปรดทราบว่าเมื่อข้อผิดพลาดปรากฏขึ้นอาจเป็นสัญญาณเตือนล่วงหน้าของความล้มเหลวของฮาร์ดไดรฟ์
พิจารณาเปลี่ยนฮาร์ดไดรฟ์ ฮาร์ดไดรฟ์ใด ๆ ก็จะเสียหายเช่นกัน ยิ่งใช้นานความเป็นไปได้ที่จะล้มเหลวก็ยิ่งสูงขึ้น อัตราความล้มเหลวของฮาร์ดไดรฟ์ใหม่ก็ไม่น้อยเช่นกัน หากฮาร์ดไดรฟ์ของคุณมีอายุตั้งแต่ 4 ปีขึ้นไปและไม่ปรากฏขึ้นไม่ว่าคุณจะทำอะไรก็ตามมีโอกาสล้มเหลว
- คุณสามารถลองเสียบฮาร์ดไดรฟ์เข้ากับคอมพิวเตอร์เครื่องอื่นเพื่อดูว่าปรากฏขึ้นหรือไม่ หากฮาร์ดไดรฟ์ไม่ปรากฏขึ้นที่ใดก็อาจถึงเวลาที่ต้องซื้อใหม่