ผู้เขียน:
Louise Ward
วันที่สร้าง:
8 กุมภาพันธ์ 2021
วันที่อัปเดต:
1 กรกฎาคม 2024

เนื้อหา
บทความวิกิฮาวนี้จะแนะนำวิธีการเชื่อมต่อ Samsung Smart TV (สมาร์ททีวี) กับอินเทอร์เน็ตโดยเพิ่มอุปกรณ์เข้ากับเครือข่าย Wi-Fi เมื่อ Smart TV เชื่อมต่อกับ Wi-Fi แล้วคุณสามารถใช้อุปกรณ์เพื่อเข้าถึงคุณสมบัติอินเทอร์เน็ตเท่านั้นรวมถึงแอปพลิเคชันบนเว็บบริการสตรีมและอื่น ๆ
ขั้นตอน
ส่วนที่ 1 จาก 2: เชื่อมต่อ Samsung TV กับ Wi-Fi
เปิด Samsung Smart TV กดปุ่มเปิด / ปิดบนรีโมทคอนโทรลหรือบนทีวี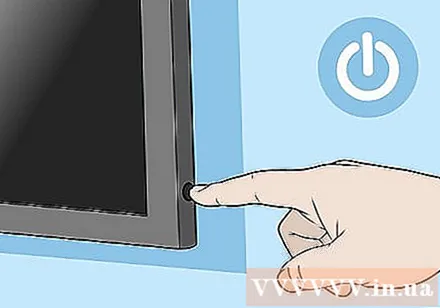
- สมาร์ททีวีของ Samsung มีหลายรุ่น วิธีนี้ใช้ได้กับรุ่นล่าสุดส่วนใหญ่ แต่ทีวีของคุณอาจใช้เมนูตัวเลือกอื่น หากคุณมีปัญหาในการค้นหาตัวเลือกต่างๆตามวิธีนี้ให้ดาวน์โหลดคู่มือสำหรับรุ่นนั้น ๆ ที่ https://www.samsung.com/us/support/downloads

กดปุ่ม Menu, Home หรือ SmartHub บนรีโมท เมนูหน้าแรกจะปรากฏขึ้น
เลือก ทั่วไป (ทั่วไป).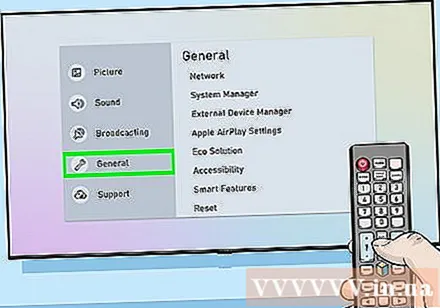
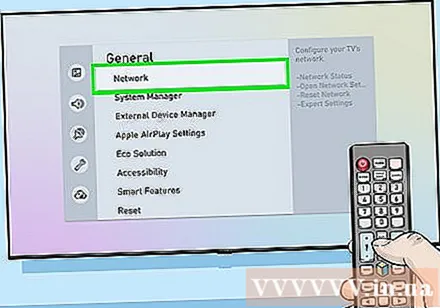
เลือก เครือข่าย (เครือข่าย).
เลือก เปิดการตั้งค่าเครือข่าย (เปิดการตั้งค่าเครือข่าย) หรือ การตั้งค่าเครือข่าย (การตั้งค่าเครือข่าย) ตัวเลือกเมนูนี้จะแตกต่างกันไปตามรุ่น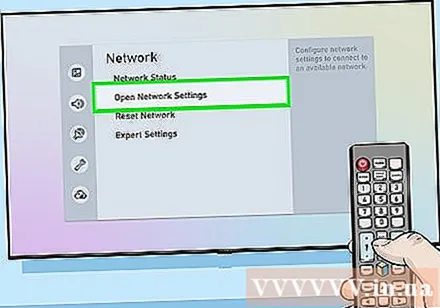
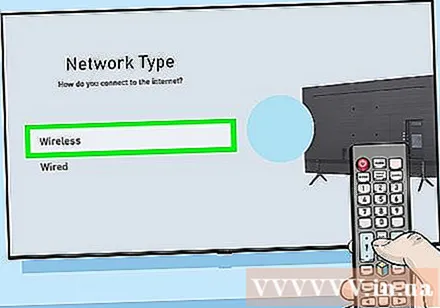
เลือกประเภทการเชื่อมต่อ ไร้สาย (เครือข่ายไร้สาย). รายชื่อเครือข่าย Wi-Fi จะปรากฏขึ้น- หากคุณไม่เห็นเครือข่ายที่คุณกำลังมองหาคุณสามารถลองรีสตาร์ท Wi-Fi ฮอตสปอต
- Smart TV รุ่นปี 2018 (NU7100, NU710D, NU7300 และ NU730D) สามารถเชื่อมต่อกับเครือข่าย Wi-Fi 2.4Ghz เท่านั้น หากคุณใช้รุ่นใดรุ่นหนึ่งเหล่านี้จะไม่สามารถเชื่อมต่อกับเครือข่ายย่านความถี่ 5GHz ได้ รุ่นตั้งแต่ปี 2019 เป็นต้นไปรองรับการเชื่อมต่อทั้ง 5GHz และ 2.4GHz
เลือกเครือข่าย Wi-Fi หาก Wi-Fi มีรหัสผ่านกล่องโต้ตอบจะปรากฏขึ้นเพื่อขอให้คุณป้อนรหัสผ่าน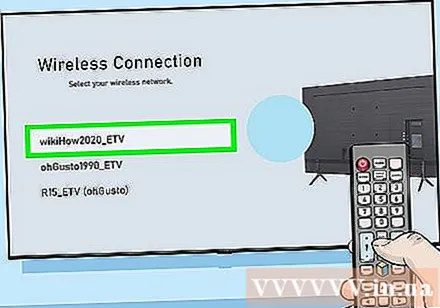
ป้อนรหัสผ่าน Wi-Fi และเลือก เสร็จแล้ว (สำเร็จ). Samsung Smart TV จะเริ่มเชื่อมต่อกับเครือข่าย Wi-Fi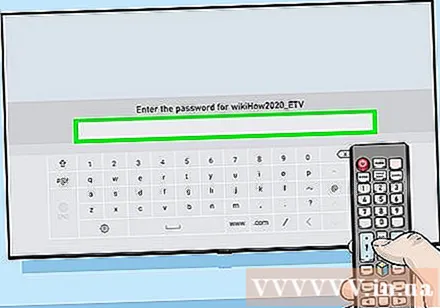
เลือก ตกลง เมื่อข้อความ "สำเร็จ" ปรากฏขึ้น เมื่อทีวีออนไลน์แล้วคุณสามารถเริ่มใช้บริการที่ต้องเชื่อมต่ออินเทอร์เน็ตได้ โฆษณา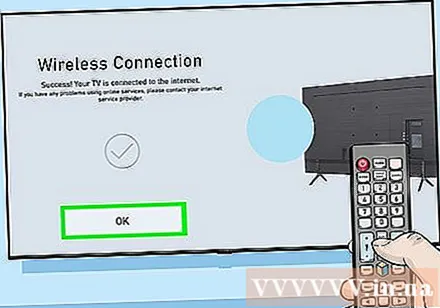
ส่วนที่ 2 จาก 2: การแก้ไขปัญหา Wi-Fi
ปิดและเปิด Smart TV อีกครั้ง บางรุ่นต้องรีบูตระบบจึงจะมีผล
ตรวจสอบว่าเครือข่าย Wi-Fi พร้อมใช้งานและทำงานได้อย่างถูกต้อง ลองเชื่อมต่อคอมพิวเตอร์โทรศัพท์หรือแท็บเล็ตกับเครือข่ายเดียวกันกับที่ Smart TV ใช้เพื่อตรวจสอบว่าเครือข่ายทำงานอย่างถูกต้องหรือไม่ หากคุณไม่สามารถท่องเว็บได้แสดงว่าเราเตอร์หรือผู้ให้บริการของคุณมีปัญหา
- ลองรีสตาร์ทจุดเชื่อมต่อ / เราเตอร์ Wi-Fi เนื่องจากมักเป็นสาเหตุของปัญหา
- หากคุณมีปัญหาในการเข้าถึงเครือข่ายด้วยอุปกรณ์ทั้งหมดของคุณโปรดติดต่อผู้ให้บริการของคุณเพื่อขอความช่วยเหลือ
ตรวจสอบการตั้งค่าเราเตอร์ Wi-Fi หากเราเตอร์ Wi-Fi มีการตั้งค่าฟิลเตอร์ MAC คุณอาจต้องเพิ่มที่อยู่ MAC ของทีวีด้วยตนเองเพื่อให้สามารถเข้าถึงอินเทอร์เน็ตได้ วิธีค้นหาที่อยู่ MAC ของ Smart TV มีดังนี้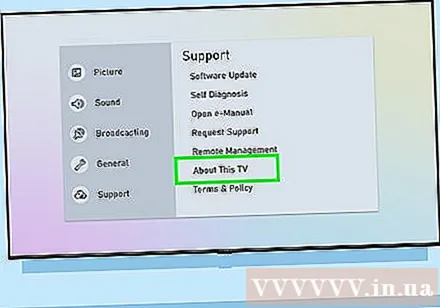
- เปิดเมนู การตั้งค่า (ตั้งค่า) บนทีวี
- เลือก เกี่ยวกับทีวีนี้ (เกี่ยวกับทีวีเครื่องนี้) หรือ ติดต่อ Samsung (ติดต่อ Samsung) ตัวเลือกนี้จะแตกต่างกันไปตามรุ่น
- เลื่อนลงเพื่อค้นหาที่อยู่ MAC ที่มีตัวอักษรและตัวเลข 6 คู่คั่นด้วยขีดกลาง (-)
ย้ายจุดเชื่อมต่อไร้สายเข้าใกล้ทีวีมากขึ้น หากเครือข่ายปกติ แต่ทีวีไม่สามารถเชื่อมต่อได้อาจเป็นเพราะระยะห่างระหว่างทีวีและจุดเชื่อมต่อไร้สายไกลเกินไป ถ้าเป็นไปได้ให้วางอุปกรณ์สองเครื่องไว้ในห้องเดียวกันพร้อมกันเพื่อไม่ให้ทีวีและจุดเชื่อมต่อเครือข่ายถูกผนังหรือเฟอร์นิเจอร์อื่น ๆ กีดขวาง Samsung ขอแนะนำให้ผู้ใช้วางเราเตอร์ให้ใกล้กับ Smart TV มากที่สุด (สูงสุดไม่เกิน 15 เมตร)
- หากไม่สามารถย้ายจุดเชื่อมต่อเข้าใกล้ทีวีได้ให้ลองใช้ตัวขยาย Wi-Fi เพื่อเพิ่มสัญญาณ
- ในสภาพแวดล้อมแบบอพาร์ทเมนต์หรืออพาร์ตเมนต์อุปกรณ์ใกล้เคียงอาจส่งผลต่อประสิทธิภาพ Wi-Fi ของคุณ โปรดย้ายทีวีหรือเราเตอร์ให้ห่างจากผนังทั่วไปเพื่อปรับปรุงปัญหา
ใช้การเชื่อมต่อแบบใช้สาย หากเครือข่าย Wi-Fi ไม่ทำงานคุณสามารถเชื่อมต่อทีวีกับเราเตอร์ผ่านสายอีเธอร์เน็ตโดย: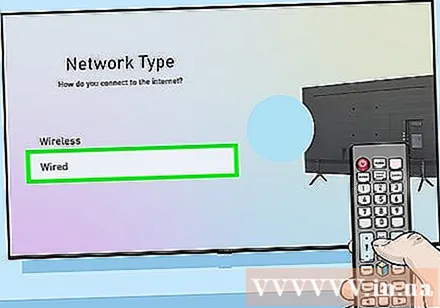
- เสียบปลายสายด้านหนึ่งเข้ากับพอร์ตที่ด้านหลังหรือด้านข้างของทีวีและอีกด้านหนึ่งที่คุณเสียบเข้ากับพอร์ต LAN ที่มีอยู่บนจุดเชื่อมต่อ / เราเตอร์ของคุณ
- กดปุ่ม Menu หรือ Home บนรีโมทคอนโทรลแล้วเลือก เครือข่าย.
- เลือก การตั้งค่าเครือข่าย.
- เลือก ประเภทเครือข่าย (ประเภทเครือข่าย).
- เลือก มีสาย (มีสาย).
- เลือก เชื่อมต่อ (เชื่อมต่อ)
อัพเดตเฟิร์มแวร์บนทีวี หากปัญหาไม่ได้เกิดจากผู้ให้บริการอินเทอร์เน็ตของคุณคุณอาจต้องอัปเดตทีวี เนื่องจากทีวีปัจจุบันไม่ได้ออนไลน์คุณจะต้องใช้คอมพิวเตอร์ที่มีการเชื่อมต่อเครือข่ายและ USB เพื่อดาวน์โหลดการอัปเดต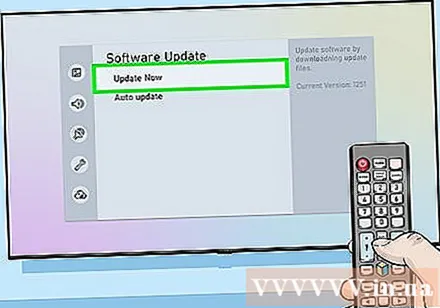
- ไปที่ https://www.samsung.com/us/support/downloads บนคอมพิวเตอร์ของคุณ
- เลือกรุ่นทีวี
- ดาวน์โหลดอัพเดตเฟิร์มแวร์ล่าสุดเป็น USB
- เสียบ USB เข้ากับทีวี
- กดปุ่มโฮมหรือเมนูบนรีโมทคอนโทรลแล้วเลือก สนับสนุน (สนับสนุน).
- เลือก อัปเดตซอฟต์แวร์ (อัปเดตซอฟต์แวร์) แล้วเลือก อัปเดตทันที (อัปเดตเลย).
- เลือก ยูเอสบี และปฏิบัติตามคำแนะนำบนหน้าจอเพื่อใช้การอัปเดต



