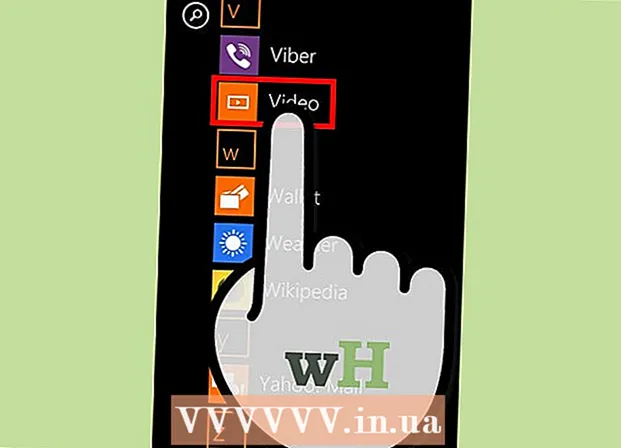ผู้เขียน:
Lewis Jackson
วันที่สร้าง:
6 พฤษภาคม 2021
วันที่อัปเดต:
1 กรกฎาคม 2024

เนื้อหา
อีเมลเป็นเครื่องมือสื่อสารที่ได้รับความนิยมมากที่สุดอย่างหนึ่งในยุคดิจิทัล ด้วยอีเมลการแลกเปลี่ยนระหว่างผู้คนสะดวกและเป็นมืออาชีพมากขึ้น อย่างไรก็ตามในการอ่านอีเมลคุณต้องเปิดอีเมลก่อนไม่ว่าจะเป็นอีเมลประเภทใดก็ตาม สิ่งที่สำคัญที่สุดคือคุณต้องมีบัญชีผู้ให้บริการอีเมล หากคุณไม่มีบัญชีอีเมลคุณสามารถดูข้อมูลเพิ่มเติมเกี่ยวกับวิธีสร้างอีเมลในบทความที่เกี่ยวข้อง
ขั้นตอน
วิธีที่ 1 จาก 4: เปิดอีเมลบนคอมพิวเตอร์
ไปที่โฮมเพจของผู้ให้บริการอีเมล

ลงชื่อเข้าใช้บัญชีอีเมลของคุณ
คลิกที่ "กล่องจดหมาย" รายชื่ออีเมลที่ใช้ได้จะแสดงบนหน้าจอ โดยปกติชื่อผู้ส่งและหัวเรื่องของอีเมลจะแสดงเพื่อให้สามารถทราบได้ว่าผู้ส่งและอีเมลนั้นเกี่ยวกับอะไร

คลิกที่อีเมลใดอีเมลหนึ่ง สามารถเปิดอีเมลได้ในมุมเดียวหรือทั้งหน้าจอ หากอีเมลแสดงขึ้นทั้งหน้าจอคุณสามารถคลิกปุ่ม "ย้อนกลับ" หรือลูกศรกลับไปทางซ้ายเพื่อย้อนกลับไปยังหน้าจอก่อนหน้าซึ่งแสดงรายชื่ออีเมล (เรียกอีกอย่างว่า คือ "กล่องจดหมาย") เพื่อให้คุณสามารถเปิดอีเมลอื่น ๆ- ใต้ปุ่ม "กล่องจดหมาย" มักจะแสดงโฟลเดอร์อื่น ๆ คุณสามารถคลิกที่โฟลเดอร์ "จดหมายที่ส่ง" เพื่อเปิดอีเมลที่ส่ง โฟลเดอร์ "ร่าง" จะมีอีเมลที่ร่างไว้ แต่ยังไม่ได้ส่ง โฟลเดอร์ที่แตกต่างกันอาจแสดงในอีเมลทั้งนี้ขึ้นอยู่กับผู้ให้บริการ
วิธีที่ 2 จาก 4: ใช้ iOS

เปิดส่วน "การตั้งค่า" และคลิกที่ "Mail, Contacts, Calendars" (Mail, Contacts, Calendar)
เลือก "เพิ่มบัญชี" ตัวเลือกเมลหลายรายการจะปรากฏขึ้นเช่น "iCloud", "Exchange", "Google", "Yahoo", "AOL" และ "Outlook" หากคุณมีบัญชีอีเมลในตัวเลือกใดตัวเลือกหนึ่งให้คลิกที่บัญชีอีเมลนั้น หากไม่มีให้คลิกปุ่ม "อื่น ๆ " จากนั้นเลือก "เพิ่มบัญชี"
ป้อนชื่อของคุณชื่อของคุณจะปรากฏในทุกอีเมลที่ส่งดังนั้นหากคุณใช้บัญชีนี้เพื่อวัตถุประสงค์ในการทำงานควรตั้งชื่อให้เป็นมืออาชีพและสอดคล้องกับความคุ้นเคย ถึงผู้รับ
ป้อนที่อยู่อีเมลของคุณ. ควรป้อนที่อยู่ที่คุณต้องการลงทะเบียนบนโทรศัพท์ของคุณ
ป้อนรหัสผ่านรหัสผ่านต้องตรงกับอีเมลที่คุณป้อน
ใส่คำอธิบาย ด้วยคำอธิบายนี้คุณสามารถดูได้ว่าคุณกำลังเข้าถึงอีเมลใด ตัวอย่างเช่นคุณสามารถตั้งชื่อว่า "ทำงาน" หากเป็นบัญชีที่ทำงานหรือ "gmail" หากเป็นบัญชี Gmail ส่วนตัวของคุณ
คลิก "ถัดไป" ที่มุมขวาบนของอุปกรณ์ iOS จากนั้นอุปกรณ์จะยืนยันบัญชี
กดปุ่มโฮมเพื่อกลับไปที่หน้าหลัก แตะที่แอพ Mail บัญชีใหม่จะแสดงตามคำอธิบายที่คุณเลือก
แตะชื่อในรายการที่แสดง ดังนั้นคุณเพิ่งเปิดอีเมล หากต้องการกลับไปที่รายการอีเมลให้คลิกที่ "
วิธีที่ 3 จาก 4: ใช้ Android เพื่อเปิดบัญชีอีเมลที่ไม่ใช่ Gmail
เปิดแอปอีเมลของคุณ (หรือเมล) แล้วเลือก "ตั้งค่าบัญชีใหม่"
ป้อนที่อยู่อีเมลที่คุณต้องการเข้าถึงและรหัสผ่าน คลิก "ถัดไป" โทรศัพท์จะยืนยันการตั้งค่าอีเมลของคุณ หากอีเมลของคุณเป็นประเภทยอดนิยมเช่น Yahoo หรือบัญชี Hotmail ขั้นตอนการยืนยันการตั้งค่าอีเมลของคุณจะค่อนข้างรวดเร็ว
- หากโทรศัพท์ของคุณไม่พบการตั้งค่าบัญชีของคุณโทรศัพท์จะมีตัวเลือกขั้นสูงบางอย่างให้คุณขั้นแรกเลือกบัญชีใดบัญชีหนึ่งต่อไปนี้ IMAP, POP3 หรือ Exchange โดยทั่วไปจะใช้ Exchange สำหรับบัญชีธุรกิจในขณะที่ IMAP และ POP3 มักใช้สำหรับบัญชีร่วม ผู้ให้บริการอีเมลมักแนะนำให้ใช้ IMAP แต่คุณควรปรึกษากับผู้ให้บริการอีเมลของคุณเพื่อหาข้อดีของแต่ละราย
- หลังจากเลือกประเภทบัญชีแล้วให้ป้อน "การตั้งค่าเซิร์ฟเวอร์ขาเข้า" จากนั้นเข้าสู่ "การตั้งค่าเซิร์ฟเวอร์ขาออก" ต่อไป อย่างไรก็ตามคุณควรปรึกษากับผู้ให้บริการอีเมลของคุณเพื่อทำความเข้าใจการตั้งค่าการกำหนดค่าเฉพาะ
เลือกตัวเลือกสำหรับบัญชี รายการตัวเลือกจะปรากฏขึ้นคุณสามารถเลือกหรือยกเลิกการเลือกตัวเลือกใดก็ได้ จากนั้นคลิก "ถัดไป"
- เลือก "ส่งอีเมลจากบัญชีนี้โดยค่าเริ่มต้น" เพื่อให้บัญชีอีเมลนี้เป็นที่อยู่อีเมลเริ่มต้น อีเมลที่ส่งจะใช้ที่อยู่นี้
- เลือกช่อง "แจ้งให้ฉันทราบเมื่อมีอีเมลมาถึง" หากคุณต้องการให้ทุกอีเมลที่ส่งไปได้รับการแจ้งเตือน หมายเหตุฟังก์ชั่นนี้สามารถทำให้แบตเตอรี่โทรศัพท์หมดและข้อมูลได้เนื่องจากโทรศัพท์จะต้องตรวจสอบอีเมลใหม่เป็นระยะ คุณยังสามารถคลิกที่แถบด้านบนของตัวเลือกเหล่านี้เพื่อเปลี่ยนความถี่ในการตรวจสอบอีเมลใหม่ของโทรศัพท์
- เลือก "ซิงค์อีเมลจากบัญชีนี้" เพื่อซิงค์อีเมลของคุณโดยอัตโนมัติ ด้วยวิธีนี้คุณสามารถสำรองข้อมูลได้
- เลือก "ดาวน์โหลดไฟล์แนบโดยอัตโนมัติเมื่อเชื่อมต่อกับ WiFi" เพื่อดาวน์โหลดไฟล์แนบโดยอัตโนมัติเมื่อคุณเปิดอีเมลที่มีไฟล์แนบ โดยปกติแล้วฟังก์ชันนี้จะมีประโยชน์มากเว้นแต่คุณจะใช้การเชื่อมต่อ WiFi ที่ช้ามากหรือกำลังเปิดเอกสารที่ละเอียดอ่อนบนเครือข่ายสาธารณะและไม่ปลอดภัย
ป้อนชื่อที่สื่อความหมายสำหรับบัญชี คุณสามารถป้อนอะไรก็ได้ตราบเท่าที่คุณต้องการเช่น "Yahoo Email" หากคุณมีบัญชีอีเมลหลายบัญชีให้ป้อนชื่อที่สื่อความหมายอื่นซึ่งจะช่วยให้จดจำได้ง่ายขึ้น
ใส่ชื่อของคุณ. ชื่อของคุณจะปรากฏในอีเมลทุกฉบับที่คุณส่งหากเป็นอีเมลธุรกิจให้ตั้งชื่ออย่างมืออาชีพ คลิก "ถัดไป" จากนั้นบัญชีอีเมลจะถูกเพิ่มลงในโทรศัพท์ของคุณ
คลิกที่บัญชีใหม่ของคุณในแอพ Mail จากนั้นแตะเพื่อเปิดอีเมลที่คุณต้องการอ่าน หากต้องการกลับไปที่รายการอีเมลให้คลิกลูกศรย้อนกลับที่ด้านล่าง โฆษณา
วิธีที่ 4 จาก 4: ใช้ Android เพื่อเปิด Gmail
เปิด "การตั้งค่า" และเลื่อนลงไปที่ส่วน "บัญชี" คลิกที่ "เพิ่มบัญชี"
- เนื่องจาก Android เป็นผลิตภัณฑ์ของ Google จึงใช้เฉพาะแอป Gmail เท่านั้นไม่ใช่อีเมล
คลิก "Google" จากนั้นคลิก "ที่มีอยู่"
กรอกอีเมลและรหัสผ่าน คลิก "ตกลง" เพื่อยอมรับข้อกำหนดในการให้บริการและนโยบายความเป็นส่วนตัว ดังนั้นคุณจะเข้าสู่ระบบบัญชีของคุณ
- คุณอาจถูกขอให้เข้าร่วม Google+ หรือ GooglePlay เพียงเลือกหรือยกเลิกการเลือกตัวเลือกที่คุณต้องการเข้าร่วม
แตะอีเมลเพื่อเปิดและอ่าน คุณสามารถกลับไปที่รายชื่ออีเมลได้โดยกดลูกศรย้อนกลับในแถบด้านล่าง โฆษณา