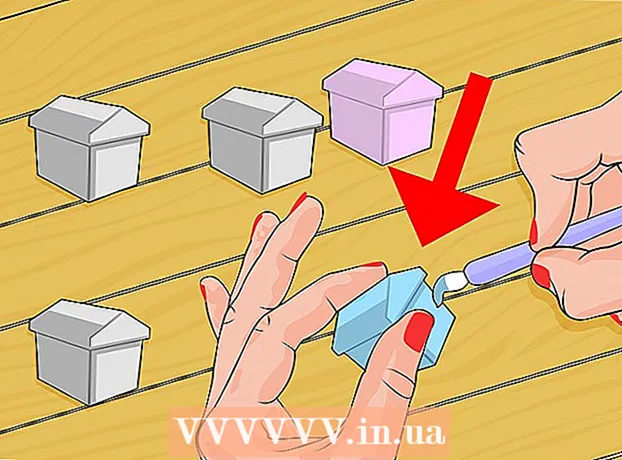ผู้เขียน:
Louise Ward
วันที่สร้าง:
8 กุมภาพันธ์ 2021
วันที่อัปเดต:
1 กรกฎาคม 2024

เนื้อหา
การซ่อนแถบงาน Windows เมื่อคุณไม่ได้ใช้งานจะทำให้คุณมีพื้นที่เดสก์ท็อปมากขึ้นและแสดงเดสก์ท็อปทั้งหมด คุณสามารถซ่อนแถบงานจากภายในเมนูการตั้งค่าใน Windows 10 หรือในหน้าต่างคุณสมบัติของแถบงานที่มีเวอร์ชันเก่ากว่า หากแถบงานไม่ซ่อนหรือหายไปคุณสามารถลองทำสิ่งต่างๆได้
ขั้นตอน
วิธีที่ 1 จาก 4: บน Windows 10
คลิกขวาที่แถบงานแล้วเลือก "การตั้งค่าแถบงาน" คุณต้องเตือนตัวเองให้คลิกบนพื้นที่ว่างไม่ใช่ไอคอน เมื่อใช้หน้าจอสัมผัสให้คุณกดแถบงานค้างไว้สักครู่แล้วปล่อยเพื่อเปิดเมนูคลิกขวา
- คุณยังสามารถเปิดเมนูเริ่มเลือก "การตั้งค่า" คลิกหรือคลิก "การตั้งค่าส่วนบุคคล" และเลือก "แถบงาน" ในเมนูด้านซ้าย
- หากคุณคลิกขวาและเห็น "คุณสมบัติ" แทนที่จะเป็น "การตั้งค่า" แสดงว่าคุณกำลังใช้งาน Windows 10 เวอร์ชันเก่ากว่า คุณสามารถทำตามคำแนะนำในส่วนถัดไปเพื่อซ่อนแถบงาน

เปิดสวิตช์ "ซ่อนแถบงานโดยอัตโนมัติในโหมดเดสก์ท็อป" (ซ่อนแถบงานโดยอัตโนมัติในโหมดเดสก์ท็อป) แถบงานจะซ่อนทันที สิ่งนี้จะส่งผลต่อแถบงานทุกครั้งที่คอมพิวเตอร์กลับสู่โหมดเดสก์ท็อป หากคอมพิวเตอร์ของคุณไม่ใช่แท็บเล็ตนี่เป็นการตั้งค่าเดียวที่คุณต้องพิจารณา
เปิดสวิตช์ "ซ่อนแถบงานโดยอัตโนมัติในโหมดแท็บเล็ต" (ซ่อนแถบงานโดยอัตโนมัติในโหมดแท็บเล็ต) แถบงานจะถูกซ่อนเมื่ออุปกรณ์กลับสู่โหมดแท็บเล็ต คุณสามารถเปลี่ยนเป็นโหมดแท็บเล็ตได้โดยแตะปุ่มการแจ้งเตือนที่มุมล่างขวาของเดสก์ท็อปจากนั้นแตะปุ่ม "โหมดแท็บเล็ต"
เปิดแถบงานโดยเลื่อนตัวชี้เมาส์ไปที่ด้านล่างสุดของหน้าจอ เมื่อคุณวางตัวชี้เมาส์ที่ด้านล่างของหน้าจอแถบงานจะปรากฏขึ้น แถบงานจะยังคงซ่อนอยู่หลังจากที่คุณเลื่อนตัวชี้เมาส์ออกไป- หากคุณใช้แท็บเล็ตคุณสามารถเปิดแถบงานได้โดยการปัดขึ้นจากด้านล่างของหน้าจอ
เปลี่ยนตำแหน่งของแถบงาน คุณสามารถใช้เมนู "ตำแหน่งแถบงานบนหน้าจอ" เพื่อเปลี่ยนตำแหน่งของแถบงานบนหน้าจอ บางทีคุณอาจพบว่าสะดวกกว่าเมื่อแถบงานอยู่ด้านข้างหรือด้านบนหน้าจอ การเปลี่ยนแปลงจะมีผลทันที โฆษณา
วิธีที่ 2 จาก 4: บน Windows 7, 8 และ Vista
คลิกขวาที่ทาสก์บาร์แล้วเลือก "คุณสมบัติ". หากคุณใช้ Windows 8 ให้เลือก "เดสก์ท็อป" จากเมนูเริ่มหรือคลิก ⊞ชนะ+ง เพื่อเปิดมุมมองเดสก์ท็อป
เลือกช่อง "ซ่อนแถบงานอัตโนมัติ" ตัวเลือกนี้อยู่ในแท็บ "แถบงาน"
คลิก "สมัคร". แถบงานจะหายไป คุณสามารถคลิก "ตกลง" เพื่อปิดเมนูหรือปรับการตั้งค่าอื่น ๆ
ใช้ตัวชี้เมาส์เพื่อเปิดแถบงานอีกครั้ง แถบงานจะปรากฏขึ้นเมื่อคุณเลื่อนตัวชี้เมาส์ไปที่ด้านล่างของหน้าจอและจะซ่อนหากคุณเลื่อนออกจากแถบนั้น โฆษณา
วิธีที่ 3 จาก 4: การแก้ไขปัญหา
ตรวจสอบโปรแกรมที่เปิดทาสก์บาร์ไว้ หากโปรแกรมกะพริบในแถบงานแถบงานจะไม่สามารถปิดได้ คลิกที่โปรแกรมกระพริบเพื่อสลับไปยังโปรแกรมนั้นข้อความจะหยุดในขณะนี้
ตรวจสอบไอคอนถาดระบบ ถาดระบบอยู่ที่มุมขวาล่างของหน้าจอถัดจากนาฬิกา เช่นเดียวกับโปรแกรมบนแถบงานไอคอนถาดระบบจะเปิดแถบงานไว้เพื่อให้คุณสามารถแจ้งเตือนคุณได้ คลิกที่ไอคอนการแจ้งเตือนเพื่อดูว่าโปรแกรมต้องการอะไร
- ไอคอนโปรแกรมอาจซ่อนอยู่ คลิกเครื่องหมายลูกศรทางด้านซ้ายของแถวไอคอนเพื่อดูว่าไอคอนซ่อนอยู่หรือไม่
ปิดการแจ้งเตือนสำหรับบางโปรแกรม หากคุณเพิกเฉยต่อการแจ้งเตือนบ่อยครั้งหรือหากบางสิ่งไม่ปิดและแถบงานค้างคุณสามารถปิดการแจ้งเตือนทั้งหมดได้
- ใน Windows 10 - คลิกเมนูเริ่มแล้วเลือก "การตั้งค่า"เลือก "ระบบ"> "การแจ้งเตือนและการดำเนินการ" คุณสามารถปิดการแจ้งเตือนสำหรับบางแอพหรือปิดตัวเลือกอันดับต้น ๆ ทั้งหมดของรายการ
- Windows 7, 8 และ Vista - คลิกลูกศรขยายที่อยู่ถัดจากไอคอนถาดระบบแล้วเลือก "กำหนดเอง" ค้นหาแอปที่คุณต้องการปิดการแจ้งเตือนและเลือก "ซ่อนไอคอนและการแจ้งเตือน"
ลองใช้การตั้งค่าอีกครั้ง บางครั้งการปิดใช้งานและเปิดคุณลักษณะซ่อนอัตโนมัติอีกครั้งจะช่วยแก้ปัญหาการปิดแถบงานล้มเหลว เปิดหน้าต่างการตั้งค่า (Windows 10) หรือคุณสมบัติอีกครั้งและปิดคุณสมบัติซ่อนอัตโนมัติ ใน Windows 8 และรุ่นก่อนหน้าให้คลิก "ใช้" จากนั้นเปิดใช้งานคุณสมบัติอีกครั้งและใช้การตั้งค่า
รีเซ็ต Windows Explorer นี่คืออินเทอร์เฟซผู้ใช้สำหรับ Windows การรีเซ็ตสามารถแก้ไขปัญหาแถบงานได้
- กดค้างไว้ Ctrl+⇧กะ และคลิกขวาที่ทาสก์บาร์
- เลือก "ออกจาก Explorer" จากเมนู แถบงานพร้อมกับไอคอนและโฟลเดอร์ทั้งหมดจะหายไป
- กด Ctrl+⇧กะ+Esc เพื่อเปิดตัวจัดการงาน
- คลิก "ไฟล์" → "เรียกใช้งานใหม่"
- พิมพ์ "explorer" แล้วคลิก ↵ Enter. ตัวจัดการไฟล์จะถูกโหลดใหม่
วิธีที่ 4 จาก 4: การแก้ไขปัญหาบน Windows 10
กด.⊞ชนะ+รและพิมพ์ "powershell" เพื่อเปิด PowerShell หากคุณใช้ Windows 10 และไม่สามารถซ่อนแถบงานได้คุณสามารถลองใช้คุณสมบัติ PowerShell เพื่อแก้ไขได้
คลิกขวาที่ไอคอน PowerShell ในแถบงานแล้วเลือก "Run as administrator" (Run as administrator). จากนั้นยืนยันว่าคุณต้องการดำเนินการต่อ หน้าต่าง PowerShell "Administrator" ใหม่จะปรากฏขึ้น
คัดลอกและวางคำสั่งต่อไปนี้ ตรวจสอบให้แน่ใจว่าคุณได้วางคำสั่งลงในหน้าต่าง "Administrator" ที่ถูกต้อง:
- รับ -AppXPackage -AllUsers | Foreach {Add-AppxPackage -DisableDevelopmentMode -Register "$ ($ _. InstallLocation) AppXManifest.xml"}
ดำเนินการคำสั่ง คุณจะเห็นข้อผิดพลาดบางอย่างเมื่อดำเนินการคำสั่ง แต่อย่าลังเลที่จะเพิกเฉย
คลิกหรือกดเลือกเมนู Start หลังจากคำสั่งเสร็จสมบูรณ์ คุณจะเห็นแถบงานซ่อนอยู่ โฆษณา
คำแนะนำ
- คุณจะไม่สามารถซ่อนแถบงานอย่างถาวรใน Windows รุ่นที่ใหม่กว่าได้