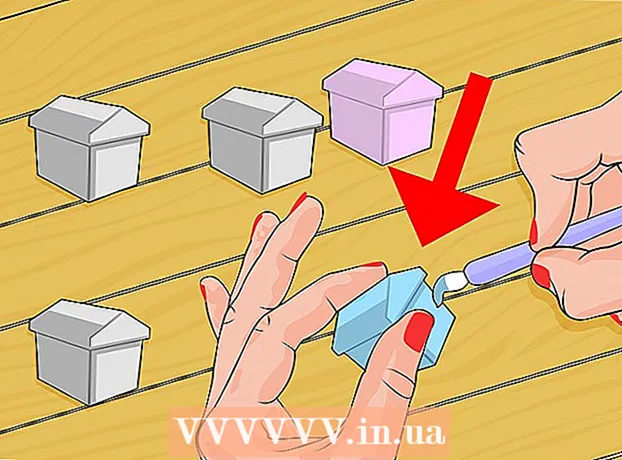ผู้เขียน:
Randy Alexander
วันที่สร้าง:
4 เมษายน 2021
วันที่อัปเดต:
1 กรกฎาคม 2024

เนื้อหา
นี่คือบทความแนะนำวิธีรับอีเมลจาก Gmail ในแอปพลิเคชัน Outlook 2016 บนคอมพิวเตอร์ Windows หรือ Mac หากไม่ได้ติดตั้ง Outlook บนคอมพิวเตอร์ของคุณคุณต้องซื้อและติดตั้ง Microsoft Office 365 ก่อน
ขั้นตอน
ส่วนที่ 1 จาก 5: เปิดใช้งาน IMAP บน Gmail
ที่มุมขวาบนของหน้าเพื่อเปิดเมนูแบบเลื่อนลง
คลิก การตั้งค่า ตรงกลางเมนูที่ขยายลงเพื่อเปิดหน้านี้

คลิกการ์ด การส่งต่อและ POP / IMAP (ส่งต่อและ POP / IMAP) ที่ด้านบนสุดของหน้าการตั้งค่า
เลือกช่อง "เปิดใช้งาน IMAP" ในส่วน "การเข้าถึง IMAP" ของหน้าการตั้งค่า
- ช่องนี้อาจถูกเลือกไว้แล้ว ในกรณีนี้ให้ไปที่การเปิดใช้งานการยืนยันสองขั้นตอนในบทความนี้

คลิกปุ่ม บันทึกการเปลี่ยนแปลง (บันทึกการเปลี่ยนแปลง) เป็นสีเทาที่ด้านล่างของหน้า การดำเนินการนี้จะเปิดใช้ IMAP สำหรับกล่องจดหมาย Gmail ของคุณและอนุญาตให้อีเมลปรากฏใน Outlook โฆษณา
ส่วนที่ 2 จาก 5: เปิดการยืนยันสองขั้นตอนสำหรับ Gmail
คลิก "Google Apps" (แอป Google ที่มีไอคอน ⋮⋮⋮ ที่มุมขวาบนของหน้า Gmail เพื่อเปิดรายการตัวเลือก

คลิก บัญชีของฉัน (บัญชีของฉัน) พร้อมไอคอนรูปโล่ในเมนูแบบเลื่อนลงเพื่อเปิดหน้าบัญชี Google
คลิกที่ชื่อเรื่อง ลงชื่อเข้าใช้และความปลอดภัย (เข้าสู่ระบบและความปลอดภัย) ที่มุมบนซ้ายของหน้า
เลื่อนหน้าจอลงแล้วเลือก การยืนยันแบบ 2 ขั้นตอน (2-Step Verification) อยู่ใกล้มุมขวาล่างของหน้า
คลิกปุ่ม เริ่ม สีน้ำเงิน (เริ่ม) มุมขวาล่างของหน้า
- อาจต้องเลื่อนลงมาหน่อยถึงจะเห็นปุ่มนี้
ป้อนรหัสผ่านของคุณเมื่อได้รับแจ้ง พิมพ์รหัสผ่านที่คุณใช้เข้าสู่ระบบที่อยู่อีเมล
คลิก ต่อไป (ดำเนินการต่อ) ที่ด้านล่างของหน้า
คลิกปุ่ม ลองตอนนี้ (ลองเลย) เป็นสีน้ำเงินที่มุมขวาล่างของหน้า การดำเนินการนี้จะส่งการแจ้งเตือนไปยังหมายเลขโทรศัพท์
- หากคุณไม่เห็นโทรศัพท์ของคุณแสดงในหน้านี้คุณจะต้องลงชื่อเข้าใช้บัญชี Gmail ของคุณบนแอป Google (บน iPhone) หรือลงชื่อเข้าใช้ด้วยบัญชี Google ของคุณในส่วนการตั้งค่าของโทรศัพท์ Android ของคุณ
- บน iPhone คุณต้องดาวน์โหลดแอป Google ฟรีจาก App Store
ทำตามคำสั่ง. เปิดบทช่วยสอนบนโทรศัพท์ของคุณโดยปัดหน้าจอไปทางขวาเมื่อโทรศัพท์ล็อกอยู่หรือแตะบทช่วยสอนเมื่อโทรศัพท์ถูกปลดล็อกจากนั้นเลือก ใช่ (เห็นด้วย) หรือ อนุญาต (อนุญาต).
ตรวจสอบหมายเลขโทรศัพท์ของคุณ ดูหมายเลขโทรศัพท์ที่ด้านบนของหน้า หากหมายเลขนั้นตรงกับหมายเลขการกู้คืนที่เลือกคุณสามารถดำเนินการต่อได้
- หากหมายเลขโทรศัพท์ไม่ถูกต้องคุณต้องเปลี่ยนก่อนดำเนินการต่อ
คลิกปุ่ม ส่ง (ส่ง) สีฟ้าที่มุมขวาล่างของหน้า Google จะส่งรหัสยืนยันไปยังหมายเลขโทรศัพท์ที่ให้ไว้
ป้อนรหัสยืนยัน รับรหัสคำในข้อความในโทรศัพท์ของคุณจากนั้นพิมพ์ในช่องกลางหน้า
คลิกปุ่ม ต่อไป (ดำเนินการต่อ) เป็นสีน้ำเงินที่ด้านล่างของหน้า
คลิกปุ่ม เปิด (เปิด) เป็นสีน้ำเงินทางด้านขวาของหน้า การดำเนินการนี้จะเปิดการยืนยันแบบ 2 ขั้นตอนสำหรับบัญชี Gmail ของคุณ เมื่อตั้งค่าการยืนยันแบบ 2 ขั้นตอนแล้วคุณจะต้องสร้างรหัสผ่านแอปสำหรับบัญชี Gmail ของคุณ โฆษณา
ส่วนที่ 3 ของ 5: การสร้างรหัสผ่านสำหรับแอปสำหรับ Gmail
คลิก "Google Apps" พร้อมไอคอน ⋮⋮⋮ ที่มุมขวาบนของหน้า Gmail อีกครั้งเพื่อเปิดเมนูแบบเลื่อนลง
คลิก บัญชีของฉัน (บัญชีของฉัน) พร้อมไอคอนรูปโล่ในเมนูแบบเลื่อนลงเพื่อเปิดหน้าบัญชี Google
คลิก ลงชื่อเข้าใช้และความปลอดภัย (เข้าสู่ระบบและความปลอดภัย) ทางด้านซ้ายของหน้า
เลื่อนลงและคลิก รหัสผ่านแอป (รหัสผ่านสำหรับแอป) อยู่ทางด้านขวาของหน้าเหนือส่วนที่เปิดการยืนยันแบบ 2 ขั้นตอน
ป้อนรหัสผ่านบัญชีของคุณเมื่อได้รับแจ้ง พิมพ์รหัสผ่านที่ใช้ลงชื่อเข้าใช้บัญชี Gmail
คลิก ต่อไป (ดำเนินการต่อ) ด้านล่างฟิลด์รหัสผ่าน
คลิกที่กรอบข้อมูล เลือกแอพ (เลือกแอป) เป็นสีเทาทางด้านซ้ายของหน้าเพื่อเปิดรายการการเลือก
คลิก อื่น ๆ (ชื่อที่กำหนดเอง) ((ชื่อ) อื่น ๆ ) ที่ด้านล่างของเมนูแบบเลื่อนลงเพื่อเปิดช่องป้อนข้อมูลเพิ่มเติม
ใส่ชื่อ. ประเภท Outlook (หรือแอปพลิเคชันที่คล้ายกัน) ลงในช่องป้อนข้อมูล
คลิกปุ่ม สร้าง (สร้าง) สีฟ้าทางด้านขวาของหน้า สิ่งนี้จะสร้างรหัส 12 อักขระทางด้านขวาของหน้า คุณสามารถใช้รหัสนี้เพื่อลงชื่อเข้าใช้ Outlook
คัดลอกรหัสผ่านแอปของคุณ คลิกและลากตัวชี้เมาส์ไปที่รหัสบนพื้นหลังสีเหลืองจากนั้นกด Ctrl+ค (บน Windows) หรือ ⌘คำสั่ง+ค (บน Mac) เพื่อคัดลอกรหัส
- คุณยังสามารถคลิกขวาที่รหัสที่เลือกแล้วคลิก สำเนา (สำเนา).
ส่วนที่ 4 จาก 5: เพิ่มบัญชี Gmail ไปยัง Outlook
เปิดแอป Outlook บนเดสก์ท็อป ไอคอนแอปพลิเคชัน Outlook คือกล่องสีน้ำเงินที่มีซองจดหมายสีขาวด้านหลังตัว "o" สีขาว
- หากคุณไม่ได้ลงชื่อเข้าใช้ Outlook คุณจะต้องป้อนที่อยู่อีเมล Microsoft ของคุณป้อนรหัสผ่านของคุณเมื่อได้รับแจ้งและปฏิบัติตามคำแนะนำบนหน้าจอ
- แอปพลิเคชัน Outlook มีลักษณะแตกต่างจากเว็บไซต์ Outlook
คลิก ไฟล์ (File) ที่ด้านซ้ายบนของหน้าต่างแอพ Outlook เพื่อเปิดเมนูที่ขยายลงมา
- โดยไม่มีทางเลือก ไฟล์ ที่มุมซ้ายบนของหน้าต่าง Outlook คุณอาจกำลังใช้เว็บไซต์ Outlook หรือ Outlook เวอร์ชันที่ไม่อนุญาตให้เพิ่มบัญชีอื่น ๆ
- ใน Mac ให้คลิก เครื่องมือ (เครื่องมือ) ที่ด้านบนของหน้าจอ
คลิก เพิ่มบัญชี (เพิ่มบัญชี) ที่มุมบนซ้ายของหน้า ไฟล์ เพื่อเปิดเมนูแบบเลื่อนลง
- ใน Mac ให้คลิก บัญชี ... (บัญชี) ในรายการที่เลือก เครื่องมือ.
ป้อนที่อยู่ Gmail ของคุณ พิมพ์ที่อยู่ของบัญชี Gmail ที่คุณต้องการซิงค์กับ Outlook
คลิก เชื่อมต่อ (เชื่อมต่อ) ด้านล่างช่องป้อนที่อยู่อีเมล
ป้อนรหัสผ่านแอป คลิกช่อง "รหัสผ่าน" จากนั้นกด Ctrl+V (บน Windows) หรือ ⌘คำสั่ง+V (บน Mac) เพื่อป้อนรหัสผ่านแอพที่คุณคัดลอกไว้ก่อนหน้านี้
- คุณยังสามารถคลิกขวาในช่อง "รหัสผ่าน" แล้วคลิก วาง (Paste) ในเมนูที่ขยายลงมาเพื่อทำสิ่งนี้
คลิก เชื่อมต่อ (Connect) ที่ด้านล่างของหน้าต่าง บัญชี Gmail จะเริ่มรวมเข้ากับแอป Outlook
คลิก ตกลง เมื่อได้รับการร้องขอ นี่เป็นสัญญาณว่าบัญชี Gmail เชื่อมต่อกับแอป Outlook คุณจะเห็นชื่อบัญชี Gmail ของคุณทางด้านซ้ายของหน้าต่าง Outlook
- ก่อนอื่นคุณอาจต้องยกเลิกการเลือกช่องทำเครื่องหมาย "ตั้งค่า Outlook บนโทรศัพท์ของฉันด้วย" (ตั้งค่า Outlook บนโทรศัพท์ของฉันด้วย)
ส่วนที่ 5 จาก 5: การนำเข้าที่อยู่ติดต่อ Google
ดาวน์โหลดรายชื่อ Gmail ไปที่ https://www.google.com/contacts/ จากเว็บเบราว์เซอร์ของคุณลงชื่อเข้าใช้ด้วยที่อยู่ Gmail และรหัสผ่านเมื่อได้รับแจ้งและดำเนินการดังต่อไปนี้:
- คลิกช่องที่มุมบนซ้ายของหน้าเพื่อเลือกรายชื่อทั้งหมด
- คลิกที่รายการเลือก มากกว่า (มากกว่า).
- คลิก ส่งออก ... (ส่งออก) ในรายการการเลือก
- เลือกช่อง "ผู้ติดต่อทั้งหมด"
- เลือกช่อง "รูปแบบ Outlook CSV" หากใช้ Mac ให้เลือกช่อง "รูปแบบ vCard"
- คลิก ส่งออก ด้านล่างหน้าต่าง
เปิดหน้าต่าง Outlook คุณต้องเปิด Outlook เพื่อนำเข้าที่ติดต่อเข้าไป
- บน Mac คุณจะต้องคลิกที่ไฟล์ vCard ที่ดาวน์โหลดมาคลิก ไฟล์ (ไฟล์) ที่มุมบนซ้ายของหน้าจอเลือก เปิดด้วย (เปิดด้วย) คลิก Outlook และปฏิบัติตามคำแนะนำบนหน้าจอ ซึ่งจะนำเข้ารายชื่อ Gmail ของคุณ
- ถ้า Outlook ปิดคุณต้องเปิดใหม่ก่อนดำเนินการต่อ
คลิก ไฟล์ ที่มุมบนซ้ายของหน้าต่าง Outlook เพื่อเปิดเมนู ไฟล์.
คลิก เปิดและส่งออก (เปิดและส่งออก) ในเมนู ไฟล์ เพื่อเปิดหน้านำเข้า / ส่งออก
คลิก นำเข้าส่งออก กลางหน้าเพื่อเปิดคำแนะนำการนำเข้า / ส่งออก
คลิกที่ตัวเลือก นำเข้าจากโปรแกรมหรือไฟล์อื่น (นำเข้าจากโปรแกรมหรือไฟล์อื่น) ตรงกลางหน้าต่าง
คลิก ต่อไป (ดำเนินการต่อ) ที่มุมขวาล่างของหน้าต่าง
คลิก ค่าที่คั่นด้วยจุลภาค (ค่าที่คั่นด้วยลูกน้ำแยกต่างหาก) บริเวณด้านบนสุดของหน้าต่าง
คลิก ต่อไป (ดำเนินการต่อ).
คลิก เรียกดู ... (เรียกดู) ที่ด้านขวาบนของหน้าต่าง
เลือกไฟล์ไดเร็กทอรีที่ดาวน์โหลด ไปที่ตำแหน่งที่บันทึกไฟล์รายชื่อติดต่อที่ดาวน์โหลดจากนั้นคลิกเพื่อเลือกไฟล์

คลิก เปิด (เปิด) ที่มุมขวาล่างของหน้าต่าง ไฟล์ไดเร็กทอรีจะถูกอัปโหลด
คลิก ต่อไป (ดำเนินการต่อ). คุณยังมีตัวเลือกในการทำสำเนารายชื่อของคุณ (ตัวอย่างเช่น อนุญาตให้สร้างรายการที่ซ้ำกัน (อนุญาตให้ใช้สำเนา)) ที่กลางหน้าต่างก่อนดำเนินการต่อ

เลือกโฟลเดอร์ "Contacts" ลากหน้าจอขึ้นหรือลงจนกว่าคุณจะพบโฟลเดอร์ ผู้ติดต่อ (ผู้ติดต่อ) ในหน้าต่างจากนั้นคลิกเพื่อเลือก- โดยปกติคุณจะพบไดเร็กทอรี ผู้ติดต่อ ใกล้กับด้านบนของหน้าต่าง
- โฟลเดอร์ ผู้ติดต่อ ไม่เหมือนไดเร็กทอรีจริง

คลิก ต่อไป (ดำเนินการต่อ).
คลิก เสร็จสิ้น (เสร็จสิ้น) ที่ด้านล่างของหน้าต่างเพื่อนำเข้าผู้ติดต่อไปยัง Outlook
- เมื่อเสร็จแล้วคุณสามารถดูรายชื่อติดต่อ Outlook ได้โดยคลิก สมุดที่อยู่ (สมุดรายชื่อ) ในส่วน "ค้นหา" ที่ด้านบนสุดของหน้าต่าง Outlook
คำแนะนำ
- "การยืนยันแบบ 2 ขั้นตอน" คือการยืนยันแบบ 2 ปัจจัยของ Google นั่นหมายความว่าเมื่อคุณลงชื่อเข้าใช้บัญชี Gmail ของคุณบนคอมพิวเตอร์เครื่องใหม่คุณจะต้องยืนยันการเข้าสู่ระบบของคุณผ่านการยืนยัน 2 ขั้นตอนบนโทรศัพท์ของคุณ
- Google Contacts เวอร์ชันล่าสุดไม่รองรับการส่งออกรายชื่อติดต่อดังนั้นคุณต้องใช้เวอร์ชันเก่าในการดำเนินการนี้
คำเตือน
- การทำเครื่องหมาย "อ่าน" ในแอป Outlook จะไม่ทำเครื่องหมาย "อ่าน" สำหรับข้อความอีเมลใหม่ใน Gmail โดยอัตโนมัติ
- Gmail ไม่อนุญาตให้อีเมลแนบไฟล์ an.exe นอกจากนี้ไฟล์แนบมีขนาดสูงสุด 25 MB