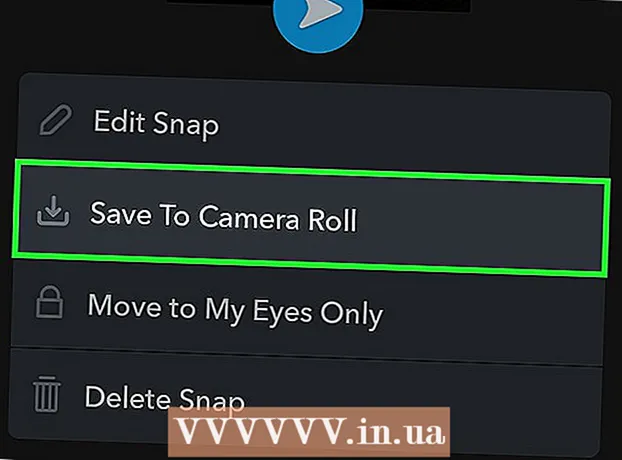ผู้เขียน:
Lewis Jackson
วันที่สร้าง:
14 พฤษภาคม 2021
วันที่อัปเดต:
1 กรกฎาคม 2024

เนื้อหา
บทความนี้แสดงวิธีการแชร์โฟลเดอร์กับคอมพิวเตอร์เครื่องอื่นบนเครือข่ายของคุณ สิ่งนี้ช่วยให้คอมพิวเตอร์ทุกเครื่องในเครือข่ายสามารถเข้าถึงและเปลี่ยนแปลงไฟล์ในโฟลเดอร์ที่แชร์ได้ คุณสามารถแชร์และเข้าถึงโฟลเดอร์บนระบบปฏิบัติการ Windows และ Mac อย่างไรก็ตามคอมพิวเตอร์ที่มีโฟลเดอร์ที่ใช้ร่วมกันและคอมพิวเตอร์ที่สามารถเข้าถึงโฟลเดอร์นั้นจะต้องใช้เครือข่ายอินเทอร์เน็ตไร้สาย (หรือใช้สาย) ร่วมกัน หากคุณต้องการซิงค์โฟลเดอร์ในคอมพิวเตอร์กับโฟลเดอร์ในเครื่องหรือแฟลชไดรฟ์คุณสามารถใช้โปรแกรม FreeFileSync
ขั้นตอน
วิธีที่ 1 จาก 3: แชร์โฟลเดอร์บนระบบปฏิบัติการ Windows
. คลิกโลโก้ Windows ที่มุมล่างซ้ายของหน้าจอเพื่อเปิดเมนู

. คลิกไอคอนโฟลเดอร์ที่มุมล่างซ้ายของเมนู Start
ในช่องการเลือกใกล้ด้านบนสุดของหน้าต่างเพื่อดูรายการตัวเลือก
ที่มุมล่างขวาของหน้าจอ (บน Windows) หรือ WIFI

ที่มุมขวาบนของหน้าจอ (บน Mac) และดูชื่อเครือข่ายแรก- ใช้งานได้เฉพาะเมื่อคอมพิวเตอร์ของคุณอยู่ในเครือข่ายแบบใช้สายเดียวกัน (อีเธอร์เน็ต)
. คลิกโลโก้ Apple ที่มุมบนซ้ายของหน้าจอเพื่อเปิดรายการตัวเลือก
ที่มุมขวาล่างของหน้าจอ (บน Windows) หรือ WIFI

ที่มุมขวาบนของหน้าจอ (บน Mac) และดูชื่อเครือข่ายแรก- ใช้งานได้เฉพาะเมื่อคอมพิวเตอร์ของคุณอยู่ในเครือข่ายแบบใช้สายเดียวกัน (อีเธอร์เน็ต)
เข้าถึงโฟลเดอร์ที่แชร์จากคอมพิวเตอร์เครื่องอื่น เมื่อคุณแชร์โฟลเดอร์แล้วคอมพิวเตอร์เครื่องอื่น ๆ จะสามารถดูสิ่งที่อยู่ในโฟลเดอร์และเพิ่ม (หรือลบ) ไฟล์ได้:
- Mac เปิด Finder คลิกชื่อ Mac ของคุณที่มุมล่างซ้ายของหน้าต่างแล้วเปิดโฟลเดอร์
- Windows เปิด File Explorer คลิกที่ชื่อคอมพิวเตอร์เครื่องอื่นในคอลัมน์ทางซ้ายของโฟลเดอร์ (คุณอาจต้องลากแถบเลื่อนลงมาก่อน) แล้วเปิดโฟลเดอร์
วิธีที่ 3 จาก 3: ใช้ FreeFileSync
ดาวน์โหลด FreeFileSync ไปที่หน้า FreeFileSync ที่ https://freefilesync.org/ คลิกปุ่ม ดาวน์โหลด สีเขียว (ดาวน์โหลด) อยู่ใกล้ด้านล่างของหน้าต่างลากแถบเลื่อนลงไปที่หัวข้อ "ดาวน์โหลด FreeFileSync" แล้วคลิกลิงก์สำหรับระบบปฏิบัติการของคุณ
- ตัวอย่างเช่นคุณคลิก ดาวน์โหลด FreeFileSync 10.0 Windows Setup หากใช้ Windows หรือ ดาวน์โหลด FreeFileSync 10.0 macOS เมื่อใช้ระบบปฏิบัติการ Mac
ติดตั้ง FreeFileSync ขึ้นอยู่กับว่าคุณใช้คอมพิวเตอร์ Windows หรือ Mac กระบวนการนี้อาจแตกต่างกัน:
- Windows - ดับเบิลคลิกไฟล์ EXE ที่ดาวน์โหลดมาคลิก ใช่ (เห็นด้วย) เมื่อถูกถามและคลิก ต่อไป (ดำเนินการต่อ) จนกว่าการติดตั้งจะเริ่มขึ้น
- Mac - ดับเบิลคลิกที่โฟลเดอร์ ZIP ที่ดาวน์โหลดมาเพื่อเปิดและคลายซิปดับเบิลคลิกที่ไฟล์ PKG ในโฟลเดอร์ที่คลายซิปแล้วทำตามคำแนะนำบนหน้าจอ
ต่อหน่วยความจำภายนอกเข้ากับคอมพิวเตอร์ (ถ้าจำเป็น) หากคุณต้องการซิงค์ไฟล์กับ USB หรือฮาร์ดไดรฟ์ภายนอกเพื่อให้การเปลี่ยนแปลงใด ๆ กับโฟลเดอร์ซิงค์โดยอัตโนมัติเมื่อคุณเชื่อมต่อหน่วยความจำให้เชื่อมต่อหน่วยความจำภายนอกเข้ากับพอร์ต USB ของคอมพิวเตอร์ตัวใดตัวหนึ่ง
- ข้ามขั้นตอนนี้หากคุณต้องการซิงค์โฟลเดอร์กับโฟลเดอร์อื่นในคอมพิวเตอร์ของคุณ
- บน Mac ของคุณคุณต้องมีแฟลชไดรฟ์ USB-C (Thunderbolt 3) หรือหน่วยความจำภายนอกหรืออะแดปเตอร์ USB 3.0 เป็น USB-C
เปิด FreeFileSync ดับเบิลคลิกที่แอปพลิเคชัน FreeFileSync โดยมีลูกศรสีเขียวสองลูกเป็นวงกลมจากนั้นหน้าจอจะแสดงหน้าต่างใหม่
คลิก ใหม่ (ใหม่) ที่มุมบนซ้ายของหน้าต่าง FreeFileSync เพื่อลบข้อมูลในหน้าต่าง FreeFileSync
เพิ่มโฟลเดอร์ที่คุณต้องการซิงค์ไฟล์ ในส่วนตรงกลางของหน้าต่าง FreeFileSync ให้คลิก เรียกดู (ค้นหา) ค้นหาและคลิกโฟลเดอร์ที่คุณต้องการซิงค์ไฟล์จากนั้นคลิกถัดไป เลือกโฟลเดอร์ (เลือกโฟลเดอร์)
- ใน Mac ให้คลิก เลือก (เลือก).
เพิ่มสถานที่ซิงค์ นี่คือที่ที่ไฟล์โฟลเดอร์ของคุณจะซิงค์ (เช่นแฟลชไดรฟ์) คลิก เรียกดู ทางด้านขวาสุดของหน้าต่าง FreeFileSync ให้คลิกโฟลเดอร์หรือหน่วยความจำที่คุณต้องการใช้เลือก เลือกโฟลเดอร์ (บน Windows) หรือ เลือก (บน Mac)
คลิก เปรียบเทียบ (เปรียบเทียบ) เหนือคอลัมน์ของไดเรกทอรีแรก เพื่อเปิดรายชื่อไฟล์ในแต่ละโฟลเดอร์
คลิกสามเหลี่ยมทางขวาของไอคอนเฟืองสีเขียว ไอคอนนี้อยู่เหนือคอลัมน์ของหน่วยความจำหรือโฟลเดอร์ที่คุณต้องการซิงค์กับโฟลเดอร์ของคุณ เมื่อคลิกแล้วหน้าจอจะแสดงรายการเลือก
คลิก กระจก -> (คัดลอก) ในรายการเลือก การเลือก กระจกเงา จะตรวจสอบให้แน่ใจว่าทุกไฟล์ในโฟลเดอร์แรกถูกคัดลอกไปยังไฟล์ที่สองโดยอัตโนมัติ
- โปรดทราบว่าไฟล์ใด ๆ ในโฟลเดอร์ที่สองจะถูกลบหากไม่ตรงกับไฟล์ในโฟลเดอร์แรก
- หากคุณต้องการซิงค์โฟลเดอร์ด้วยสองวิธีเพื่อไม่ให้ไฟล์ถูกลบให้คลิก <- Two way -> (สองทาง).
คลิก ซิงโครไนซ์ (ซิงค์) ที่มุมขวาบนของหน้าต่าง
คลิก เริ่ม (เริ่มต้นใช้งาน) เมื่อถูกถาม ไฟล์ในโฟลเดอร์แรกจะถูกคัดลอกไปยังโฟลเดอร์ที่สอง
บันทึกการกำหนดค่า FreeFileSync หากคุณต้องการซิงค์ไดเร็กทอรีในอนาคตคุณต้องบันทึกการตั้งค่าลงในไฟล์คอนฟิกูเรชันโดยทำดังต่อไปนี้:
- คลิก บันทึกเป็น (บันทึกเป็น) พร้อมไอคอนลูกศรวงกลมสีเขียวที่มุมบนซ้ายของหน้าต่าง
- ป้อนชื่อสำหรับโปรไฟล์
- เลือกตำแหน่งที่จะบันทึก
- คลิก บันทึก (บันทึก)
ทำการซิงโครไนซ์อีกครั้งตามต้องการ เมื่อถึงเวลาซิงค์โฟลเดอร์อีกครั้งกับโฟลเดอร์ที่ซิงค์ไว้ก่อนหน้านี้เพียงแค่ค้นหาและดับเบิลคลิกที่ไฟล์การกำหนดค่าที่บันทึกไว้ ซึ่งจะเป็นการเปิด FreeFileSync และเรียกใช้การซิงค์
- หากคุณย้ายหรือเปลี่ยนชื่อโฟลเดอร์หรือใช้หน่วยความจำภายนอกการซิงค์ไฟล์จะไม่ได้ผลและคุณต้องรีเซ็ตการกำหนดค่า
คำแนะนำ
- คุณยังสามารถสร้างไดรฟ์เครือข่ายจากโฟลเดอร์บนคอมพิวเตอร์ของคุณ สิ่งนี้จะสร้างโฟลเดอร์ที่คอมพิวเตอร์ในเครือข่ายของคุณสามารถเชื่อมต่อได้
คำเตือน
- การย้ายไฟล์ออกนอกโฟลเดอร์ที่แชร์บนคอมพิวเตอร์เครื่องเดิมจะไม่อนุญาตให้คอมพิวเตอร์ที่เชื่อมต่อกับเครือข่ายเข้าถึงไฟล์