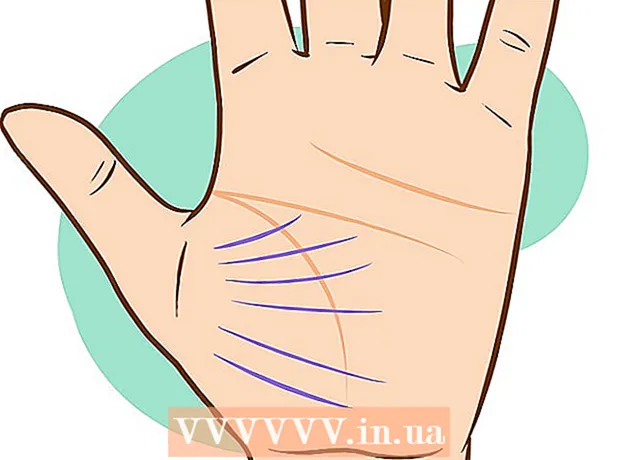ผู้เขียน:
Monica Porter
วันที่สร้าง:
20 มีนาคม 2021
วันที่อัปเดต:
1 กรกฎาคม 2024

เนื้อหา
ตามค่าเริ่มต้นการเชื่อมต่อเดสก์ท็อประยะไกลของ Windows สามารถเล่นเสียงของคอมพิวเตอร์ระยะไกลบนคอมพิวเตอร์ที่คุณใช้ในการเข้าถึง หากคุณประสบปัญหาคุณสามารถตรวจสอบตัวเลือกที่เหมาะสมที่ตั้งไว้โดยเปิดซอฟต์แวร์เดสก์ท็อประยะไกลเปิดการตั้งค่าขั้นสูงและเลือก "เล่นบนอุปกรณ์นี้" ขั้นตอนเดียวกันนี้จะใช้ไม่ว่าคุณจะเชื่อมต่อกับโทรศัพท์หรือคอมพิวเตอร์เดสก์ท็อป อย่าลืมตรวจสอบว่าคอมพิวเตอร์ / โทรศัพท์ที่คุณใช้ไม่ได้ปิดเสียง!
ขั้นตอน
วิธีที่ 1 จาก 2: การใช้แอปพลิเคชันมือถือเดสก์ท็อประยะไกล
ดาวน์โหลดและเปิดแอป Microsoft Remote Desktop. คลิก“ ฟรี” เพื่อดาวน์โหลดและเลือก“ เปิด” หลังจากการติดตั้งเสร็จสมบูรณ์
- แอปเวอร์ชัน Android และ iOS สามารถซื้อได้จากร้านค้าที่เกี่ยวข้อง
- Android มีแอปเดสก์ท็อประยะไกลจำนวนหนึ่งที่มีคุณสมบัติของบุคคลที่สามที่คล้ายกันเช่น RemoteToGo อย่างไรก็ตามแอปพลิเคชันเหล่านี้ไม่ได้รับการสนับสนุนอย่างเป็นทางการโดย Windows Remote Desktop Connection

คลิกเครื่องหมาย "+" ที่ด้านล่างของหน้าจอ หน้า "เพิ่มเดสก์ท็อป" จะปรากฏขึ้น
คลิก "ขั้นสูง" ปุ่มนี้อยู่ทางด้านบนของหน้ารายการการตั้งค่าเพิ่มเติมจะปรากฏขึ้น

คลิกเมนูแบบเลื่อนลง“ เสียง” แล้วเลือก“ เล่นบนอุปกรณ์นี้” คุณยังสามารถตั้งค่าให้เล่นบนอุปกรณ์ระยะไกลหรือไม่ให้เล่นเสียงจากในเมนูนี้
คลิกที่ "ทั่วไป" คุณจะกลับไปที่หน้าข้อมูลการเข้าสู่ระบบการเชื่อมต่อ

ป้อนข้อมูลรับรองสำหรับคอมพิวเตอร์ระยะไกล ชื่อผู้ใช้จะเป็นชื่อหรือที่อยู่ IP ของคอมพิวเตอร์ที่คุณต้องการเชื่อมต่อและรหัสผ่านคือรหัสผ่านสำหรับเข้าสู่ระบบของคอมพิวเตอร์เครื่องนั้น- หากคุณไม่ทราบชื่อคอมพิวเตอร์คุณสามารถไปที่“ แผงควบคุม> รายการแผงควบคุมทั้งหมด> ระบบ” บนคอมพิวเตอร์เครื่องนั้นเพื่อดู
- คุณสามารถค้นหาที่อยู่ IP ของคอมพิวเตอร์ของคุณได้โดยป้อน "ipconfig" ในบรรทัดคำสั่งบนคอมพิวเตอร์เครื่องนั้น
- คลิกไอคอนดิสก์เพื่อบันทึกโปรไฟล์เดสก์ท็อประยะไกลสำหรับใช้ในอนาคต
คลิกที่ "เชื่อมต่อ" ปุ่มนี้จะอยู่ที่ด้านล่างของหน้าจอการเชื่อมต่อกับคอมพิวเตอร์ระยะไกลจะเริ่มขึ้น
ทดสอบเสียงของคอมพิวเตอร์ระยะไกล เมื่อคอมพิวเตอร์ระยะไกลปรากฏบนหน้าจอคอมพิวเตอร์เฉพาะที่ให้คลิกไอคอนลำโพงที่ด้านล่างขวาของแถบงานเพื่อเปิดแผงควบคุมเครื่องเสียง หลังจากที่คุณปรับระดับเสียงให้เหมาะสมแล้วเสียงระฆังยืนยันการเปลี่ยนแปลงจะดังขึ้นเพื่อความสำเร็จ โฆษณา
วิธีที่ 2 จาก 2: โดยการเชื่อมต่อเดสก์ท็อประยะไกล
เรียกใช้ไคลเอ็นต์เดสก์ท็อประยะไกล กด ⊞ชนะ และป้อน“ การเชื่อมต่อเดสก์ท็อประยะไกล” ในแถบค้นหา จากนั้นคลิกผลการค้นหาที่ปรากฏขึ้นเพื่อเปิดใช้งาน
- Microsoft ยังสนับสนุนไคลเอนต์ Mac ที่มีฟังก์ชันการทำงานคล้ายกัน
คลิกปุ่ม "ตัวเลือก" ที่ด้านล่างของหน้าต่าง หลังจากคุณคลิกหน้าต่างจะขยายและแสดงแท็บจำนวนมาก
คลิก "ทรัพยากรในพื้นที่" แท็บนี้อยู่ทางขวาของแท็บ "ทั่วไป" ที่เป็นค่าเริ่มต้น
คลิกปุ่ม“ การตั้งค่า…” ที่อยู่ใต้หัวข้อ Remote Audio หน้าต่างจะปรากฏขึ้นพร้อมตัวเลือกเสียง
คลิกที่ "เล่นบนคอมพิวเตอร์เครื่องนี้" คุณยังสามารถเลือกที่จะเล่นเสียงของคอมพิวเตอร์ระยะไกลหรือไม่ให้เล่นเสียงจากในเมนูนี้

คลิก“ ตกลง” เพื่อบันทึกการตั้งค่า หน้าต่างป๊อปอัปจะปิดลง
ป้อนข้อมูลรับรองสำหรับคอมพิวเตอร์ระยะไกล ชื่อผู้ใช้จะเป็นชื่อหรือที่อยู่ IP ของคอมพิวเตอร์ที่คุณต้องการเชื่อมต่อและรหัสผ่านคือรหัสผ่านสำหรับเข้าสู่ระบบของคอมพิวเตอร์เครื่องนั้น
- หากคุณไม่ทราบชื่อคอมพิวเตอร์คุณสามารถไปที่“ แผงควบคุม> รายการแผงควบคุมทั้งหมด> ระบบ” บนคอมพิวเตอร์เครื่องนั้นเพื่อดู
- คุณสามารถค้นหาที่อยู่ IP ของคอมพิวเตอร์ของคุณได้โดยป้อน "ipconfig" ในบรรทัดคำสั่งบนคอมพิวเตอร์เครื่องนั้น
- คุณสามารถคลิกปุ่ม "บันทึก" ที่ด้านล่างซ้ายเพื่อเก็บข้อมูลการเข้าสู่ระบบของคุณไว้ใช้ในภายหลัง

คลิกปุ่ม "เชื่อมต่อ" ที่ด้านล่างขวาของหน้าต่าง การเชื่อมต่อกับคอมพิวเตอร์ระยะไกลจะเริ่มขึ้น
ทดสอบเสียงของคอมพิวเตอร์ระยะไกล เมื่อคอมพิวเตอร์ระยะไกลปรากฏบนหน้าจอคอมพิวเตอร์เฉพาะที่ให้คลิกไอคอนลำโพงที่ด้านล่างขวาของแถบงานเพื่อเปิดแผงควบคุมเครื่องเสียง หลังจากที่คุณปรับระดับเสียงให้เหมาะสมแล้วเสียงระฆังยืนยันการเปลี่ยนแปลงจะดังขึ้นเพื่อความสำเร็จ โฆษณา
คำแนะนำ
- อย่าลืมตรวจสอบว่าอุปกรณ์ที่คุณใช้ไม่ได้ปิดเสียง คุณสามารถคลิกไอคอนลำโพงที่ด้านล่างขวาของแถบงานหรือใช้ปุ่มปรับระดับเสียงบนโทรศัพท์ ถัดไปคุณต้องตรวจสอบเสียงของคอมพิวเตอร์ระยะไกลโดยใช้โปรแกรมเดสก์ท็อประยะไกลในลักษณะเดียวกัน หากปิดเสียงคอมพิวเตอร์คุณจะไม่ได้ยินอะไรเลย!
- หากเซิร์ฟเวอร์หรืออุปกรณ์ระยะไกลใช้การ์ดเสียงเฉพาะ (หรืออุปกรณ์เสียงภายนอก) อุปกรณ์นั้นมีแนวโน้มที่จะใช้ตัวควบคุมระดับเสียงของตัวเอง โปรดตรวจสอบส่วน“ ตัวควบคุมเสียง” ในตัวจัดการอุปกรณ์เพื่อดูว่ากำลังใช้สื่อเสียงใดอยู่