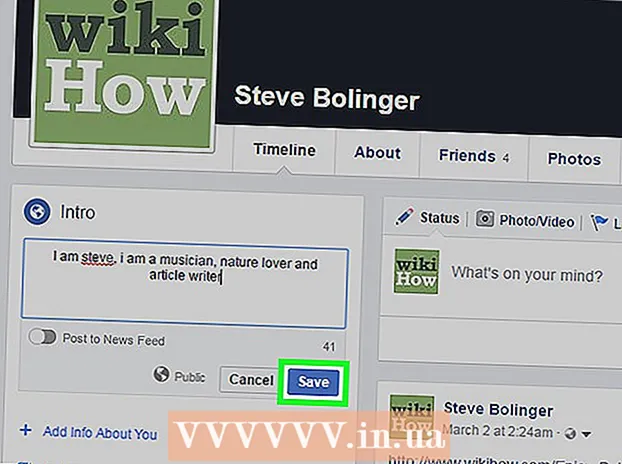ผู้เขียน:
Peter Berry
วันที่สร้าง:
17 กรกฎาคม 2021
วันที่อัปเดต:
1 กรกฎาคม 2024

เนื้อหา
FAT32 เป็นหนึ่งในมาตรฐานระบบไฟล์ที่เข้ากันได้มากที่สุดสำหรับไดรฟ์ USB เมื่อแฟลชไดรฟ์ USB ได้รับการฟอร์แมตตามมาตรฐาน FAT32 คุณจะสามารถอ่านและเขียนไปยัง USB ได้จากคอมพิวเตอร์หรืออุปกรณ์ส่วนใหญ่ที่รองรับไดรฟ์ USB ระบบปฏิบัติการทั้งหมดมียูทิลิตี้ที่ช่วยให้ฟอร์แมตแท่ง USB ได้อย่างรวดเร็วตามมาตรฐาน FAT32
ขั้นตอน
วิธีที่ 1 จาก 4: Windows (ไดรฟ์ 32 GB หรือน้อยกว่า)
สำรองข้อมูลทุกอย่างที่คุณต้องการเก็บไว้ในไดรฟ์ หากมีการใช้งานไดรฟ์อยู่แล้วคุณควรสำรองข้อมูลที่ต้องการเก็บไว้ เมื่อฟอร์แมตไดรฟ์ข้อมูลใด ๆ ที่อยู่ในไดรฟ์จะถูกลบ

เปิดหน้าต่างคอมพิวเตอร์ / พีซีเครื่องนี้ หน้าต่างนี้จะแสดงไดรฟ์ทั้งหมดที่เชื่อมต่อกับคอมพิวเตอร์ของคุณ มีหลายวิธีในการเปิด:- เปิดเมนูเริ่มแล้วเลือก "คอมพิวเตอร์" หรือดับเบิลคลิกที่ไอคอนคอมพิวเตอร์บนเดสก์ท็อปของคุณ
- คลิกไอคอนโฟลเดอร์ที่อยู่บนแถบเครื่องมือ
- กด ⊞ชนะ+จ.

คลิกขวาที่ไดรฟ์ USB ของคุณแล้วเลือก "รูปแบบ" (รูปแบบ). เพื่อเปิดหน้าต่าง Format- หากไดรฟ์ USB ของคุณไม่อยู่ในรายการที่นี่ให้กดคีย์ผสม ⊞ชนะ+ร และเรียกใช้ "diskmgmt.msc" เพื่อเปิดเครื่องมือการจัดการดิสก์ หากพอร์ต USB หรือไดรฟ์ไม่มีปัญหาจริงไดรฟ์ควรปรากฏที่นี่ คลิกขวาแล้วเลือก "รูปแบบ"

เลือก "FAT32" จากเมนู "ระบบไฟล์" ที่นี่มีตัวเลือกมากมายสำหรับคุณ FAT32 สามารถใช้ได้กับไดรฟ์สูงสุด 32 GB หากไดรฟ์ USB ของคุณมีขนาดใหญ่กว่า 32 GB หรือหากคุณต้องการจัดเก็บไฟล์ที่มีขนาดใหญ่กว่า 4 GB ให้พิจารณา "exFAT" เข้ากันได้กับอุปกรณ์รุ่นใหม่ ๆ จำนวนมากและรองรับไดรฟ์ USB และไฟล์ทุกขนาด- หากไดรฟ์มีขนาดใหญ่กว่า 32 GB และคุณยังต้องการฟอร์แมตระบบไฟล์ FAT32 โปรดอ่านหัวข้อถัดไปของบทความนี้
ยกเลิกการเลือก "ดำเนินการฟอร์แมตด่วน" หาก USB ทำงานไม่ถูกต้อง หากคุณสังเกตเห็นว่าไดรฟ์ USB ทำงานช้าหรือเกิดข้อผิดพลาดขณะคัดลอกไฟล์ให้เรียกใช้รูปแบบเต็มเพื่อค้นหาและแก้ไขข้อผิดพลาด แน่นอนว่าการทำเช่นนี้จะใช้เวลามากกว่าการเรียกใช้รูปแบบเร็วมาตรฐาน
ตั้งชื่อไดรฟ์ ช่อง "Volume label" ให้คุณป้อนชื่อไดรฟ์ข้อมูล ชื่อนี้จะปรากฏขึ้นเมื่อเชื่อมต่อไดรฟ์กับอุปกรณ์
คลิก "ตกลง" เพื่อเริ่มกระบวนการจัดรูปแบบ ระบบจะขอให้คุณยืนยันว่าคุณต้องการลบทุกอย่างในไดรฟ์ สำหรับไดรฟ์ส่วนใหญ่การฟอร์แมตค่อนข้างรวดเร็ว การเรียกใช้รูปแบบเต็มจะใช้เวลามากขึ้น
ตรวจสอบอีกครั้งเพื่อดูว่าไดรฟ์ทำงานหรือไม่ หลังจากฟอร์แมตแล้วไดรฟ์จะปรากฏบนหน้าต่างคอมพิวเตอร์ / พีซีเครื่องนี้ ลองคัดลอกไฟล์ลงไปตรวจสอบให้แน่ใจว่าไม่มีอะไรผิดปกติกับไดรฟ์ของคุณ โฆษณา
วิธีที่ 2 จาก 4: Windows (ไดรฟ์ที่มีขนาดใหญ่กว่า 32 GB)
ดาวน์โหลด fat32format นี่คือยูทิลิตี้ฟรีที่ให้คุณฟอร์แมตไดรฟ์ที่มีความจุไม่เกิน 2 TB ตามมาตรฐาน FAT32 คุณสามารถดาวน์โหลดซอฟต์แวร์นี้ได้จาก เปิดเว็บไซต์คลิกที่ตำแหน่งที่ทำเครื่องหมายไว้ในภาพหน้าจอด้านบนเพื่อดาวน์โหลดโปรแกรม
- ไฟล์ที่ดาวน์โหลดมีชื่อว่า "guiformat.exe"
ใส่ไดรฟ์ที่คุณต้องการฟอร์แมตลงในคอมพิวเตอร์ของคุณ ด้วยเครื่องมือนี้คุณสามารถฟอร์แมตไดรฟ์ใดก็ได้ที่มีขนาดไม่เกิน 2 TB
- ความจุของไดรฟ์ที่มากขึ้น Windows จะใช้เวลานานขึ้นในการรับรู้และเชื่อมต่อไฟล์เมื่อใส่ไดรฟ์เข้าไปใหม่ อาจใช้เวลาประมาณ 10 วินาทีขึ้นไปหลังจากเสียบปลั๊กเพื่อให้ไดรฟ์ 2 TB ปรากฏบน Windows
วิ่ง guiformat.exe. Windows จะขอให้คุณให้สิทธิ์การเข้าถึงระดับผู้ดูแลระบบแก่โปรแกรม โปรแกรมไม่จำเป็นต้องติดตั้งและจะทำงานทันที
เลือกไดรฟ์ USB จากเมนูไดรฟ์ คุณจะเห็นขนาดและรูปแบบปัจจุบันของไดรฟ์
ตั้งชื่อไดรฟ์ คุณสามารถป้อนชื่อใดก็ได้ นี่คือชื่อที่จะปรากฏขึ้นเมื่อเชื่อมต่อไดรฟ์กับคอมพิวเตอร์หรืออุปกรณ์อื่น ๆ
คลิกปุ่ม "เริ่ม" เพื่อเริ่มการฟอร์แมตไดรฟ์ เวลาในการฟอร์แมตขึ้นอยู่กับความจุของไดรฟ์
ตรวจสอบว่าไดรฟ์ได้รับการฟอร์แมตแล้ว หลังจากฟอร์แมตแล้วไดรฟ์จะปรากฏบนหน้าต่างคอมพิวเตอร์ / พีซีเครื่องนี้ โปรดทราบว่าอาจไม่ปรากฏในทันทีโดยเฉพาะอย่างยิ่งหากมีขนาดใหญ่กว่า 1 TB
- หากคุณวางแผนที่จะใช้ไดรฟ์บนอุปกรณ์และคอมพิวเตอร์ของคุณที่รองรับ exFAT หรือ NTFS แทนที่จะเป็น FAT คุณควรใช้รูปแบบใดรูปแบบหนึ่งเหล่านี้ ให้ความเร็วในการถ่ายโอนที่เร็วขึ้นและรองรับไฟล์ขนาดใหญ่ ควรใช้เฉพาะ FAT32 สำหรับไดรฟ์ที่มีขนาดใหญ่กว่า 32 GB ในกรณีที่อุปกรณ์ของคุณรองรับรูปแบบนี้เท่านั้น
วิธีที่ 3 จาก 4: Mac
สำรองข้อมูลสำคัญทั้งหมดจากไดรฟ์ เมื่อฟอร์แมตแล้วทุกสิ่งในไดรฟ์จะถูกลบ ดังนั้นตรวจสอบให้แน่ใจว่าได้สำรองไฟล์สำคัญทั้งหมดไว้ที่อื่นอย่างปลอดภัยก่อนเริ่มการฟอร์แมต
เปิด Disk Utility จากโฟลเดอร์ Utilities โฟลเดอร์นี้อยู่ในโฟลเดอร์ Applications
เลือกไดรฟ์ USB ของคุณจากรายการทางด้านซ้าย หากไดรฟ์ USB ไม่ปรากฏขึ้นให้ลองใช้พอร์ต USB อื่น หากคุณใช้ทุกพอร์ตหรือลองกับคอมพิวเตอร์เครื่องอื่นแล้ว แต่ยังไม่สามารถทำให้ไดรฟ์ USB ปรากฏขึ้นได้แสดงว่าอาจเสียหายได้
คลิกแท็บ "ลบ" ตัวเลือกรูปแบบสำหรับไดรฟ์ USB จะปรากฏขึ้น
เลือก "MS-DOS (FAT)" จากเมนู "Format" หรือ "Volume Format" แม้ว่าจะเขียนเป็น "FAT" เท่านั้น แต่ก็เป็นมาตรฐานระบบไฟล์ FAT32 โปรดทราบว่า FAT32 รองรับเฉพาะไดรฟ์สูงสุด 32 GB และไฟล์สูงสุด 4 GB หากไดรฟ์ของคุณมีขนาดมากกว่า 32 GB หรือในกรณีที่จำเป็นต้องถ่ายโอนไฟล์ขนาดใหญ่ให้พิจารณาใช้รูปแบบที่ทันสมัยกว่า - "exFAT" หากคุณจะใช้เฉพาะไดรฟ์กับ Mac ให้เลือก "Mac OS Extended (Journaled)"
- หากคุณมีไดรฟ์ที่มีขนาดใหญ่กว่า 32 GB แต่ต้องการ FAT32 จริงๆคุณสามารถแบ่งพาร์ติชันไดรฟ์ USB และจัดรูปแบบแต่ละพาร์ติชันเป็นพาร์ติชัน FAT32 แยกกันได้ คลิกแท็บ "พาร์ติชัน" จากนั้นคลิกปุ่ม "+" เพื่อสร้างโซนใหม่ กำหนดขนาดสำหรับแต่ละโซนไม่เกิน 32 GB และเลือก "MS-DOS (FAT)" จากเมนูรูปแบบสำหรับแต่ละโซน
ตั้งชื่อไดรฟ์ USB ป้อนอักษรระบุไดรฟ์ในช่อง "ชื่อ" ชื่อนี้จะปรากฏทุกครั้งที่เชื่อมต่อไดรฟ์กับคอมพิวเตอร์หรืออุปกรณ์
คลิก "ลบ" เพื่อเริ่มการจัดรูปแบบ ข้อมูลทั้งหมดในไดรฟ์จะถูกลบและจะถูกฟอร์แมตในมาตรฐานระบบไฟล์ FAT32
ทดสอบไดรฟ์ USB หลังจากการฟอร์แมตเสร็จสมบูรณ์คุณจะสามารถเพิ่มและย้ายไฟล์ในไดรฟ์ได้โดยไม่มีปัญหาใด ๆ ดิสก์ USB จะอยู่บนหน้าจอของคุณ โฆษณา
วิธีที่ 4 จาก 4: Ubuntu Linux
สำรองข้อมูลที่คุณต้องการเก็บไว้ เมื่อฟอร์แมตข้อมูลทั้งหมดในไดรฟ์จะถูกลบ ดังนั้นให้คัดลอกทุกสิ่งที่คุณต้องการบันทึกจากไดรฟ์ USB ก่อนทำการฟอร์แมต
เปิดยูทิลิตี้ดิสก์ ยูทิลิตี้นี้ช่วยให้คุณสามารถฟอร์แมตไดรฟ์ที่เชื่อมต่อกับคอมพิวเตอร์ของคุณ วิธีที่ง่ายที่สุดในการเปิดคือการคลิกปุ่ม Dash หรือกดคีย์ผสม ⌘ และพิมพ์ "ดิสก์" วิดเจ็ตดิสก์จะเป็นผลลัพธ์แรกในรายการที่แสดง
เลือกไดรฟ์ USB ของคุณ ในรายชื่อไดรฟ์ที่โผล่มาทางซ้ายของหน้าต่าง Disks
คลิกปุ่มหยุด (■) - หยุด สิ่งนี้จะทำให้การเชื่อมต่อไฟล์ถูกยกเลิกและคุณควรจะฟอร์แมตไดรฟ์ได้
คลิกปุ่มรูปเฟืองแล้วเลือก "รูปแบบ" (รูปแบบ). หน้าต่างใหม่จะเปิดขึ้น
เลือก "เข้ากันได้กับระบบและอุปกรณ์ทั้งหมด (FAT)" จากเมนู "ประเภท" ในการดำเนินการนี้คุณได้เลือก FAT32 เป็นมาตรฐานระบบไฟล์
- หากคุณจะใช้แฟลชไดรฟ์ USB บนเครื่องที่ใช้ Linux ให้เลือก "ext4"
ตั้งชื่อไดรฟ์ USB ชื่อนี้จะปรากฏทุกครั้งที่เชื่อมต่อไดรฟ์กับคอมพิวเตอร์หรืออุปกรณ์
คลิกปุ่ม "รูปแบบ" เพื่อเริ่มกระบวนการจัดรูปแบบ การจัดรูปแบบจะใช้เวลาสักครู่เพื่อให้เสร็จสมบูรณ์
คลิกปุ่มเล่น (▶) - เรียกใช้ การเชื่อมต่อไฟล์กับไดรฟ์ที่ฟอร์แมตใหม่ของคุณจะถูกสร้างขึ้นเพื่อให้คุณสามารถเริ่มใช้งานได้ โฆษณา