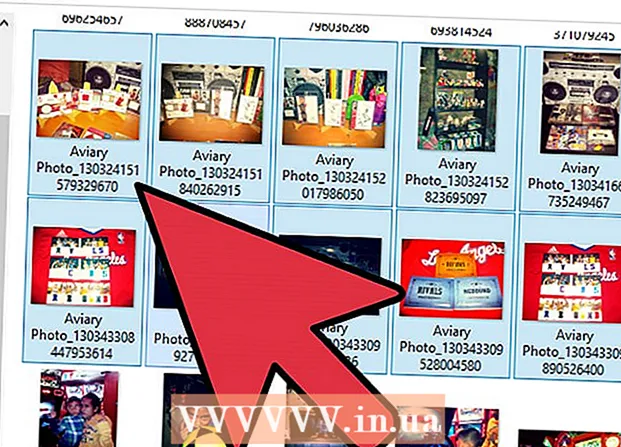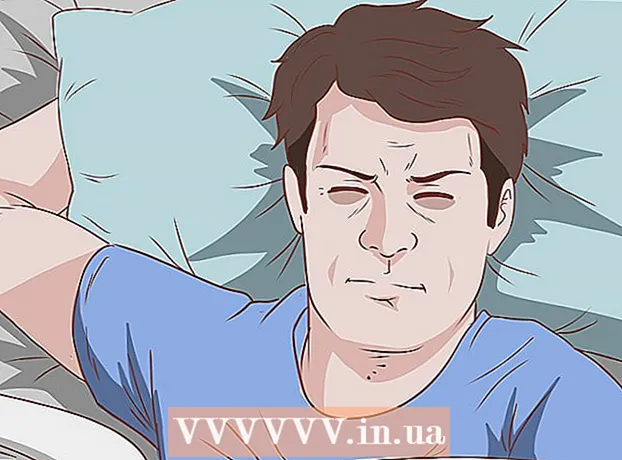ผู้เขียน:
Lewis Jackson
วันที่สร้าง:
5 พฤษภาคม 2021
วันที่อัปเดต:
1 กรกฎาคม 2024

เนื้อหา
รูปแบบคอมพิวเตอร์ประกอบด้วยขั้นตอนการลบข้อมูลทั้งหมดในฮาร์ดไดรฟ์ของคอมพิวเตอร์จากนั้นติดตั้งระบบปฏิบัติการใหม่เพื่อให้คอมพิวเตอร์คืนค่าการตั้งค่าเริ่มต้นจากโรงงาน สิ่งนี้มีประโยชน์ในกรณีที่คอมพิวเตอร์ของคุณพังหรือคุณวางแผนที่จะขายหรือมอบให้เพื่อการกุศล ทำตามคำแนะนำเหล่านี้เพื่อฟอร์แมตคอมพิวเตอร์ด้วย Windows 7 หรือ Mac OS X
ขั้นตอน
วิธีที่ 1 จาก 2: ระบบปฏิบัติการ Windows
สำรองข้อมูล เมื่อคุณฟอร์แมตคอมพิวเตอร์ใหม่คุณจะสูญเสียไฟล์และข้อมูลทั้งหมด โปรแกรมที่ไม่สามารถสำรองข้อมูลได้จะต้องติดตั้งใหม่ ไฟล์ใด ๆ รวมทั้งข้อความเพลงรูปภาพและวิดีโอที่คุณต้องการบันทึกจะต้องไปที่ตำแหน่งสำรอง
- คุณสามารถใช้ไดรฟ์ดีวีดีซีดีฮาร์ดไดรฟ์ภายนอกแฟลชไดรฟ์หรือเทคโนโลยีคลาวด์ขึ้นอยู่กับปริมาณข้อมูลที่คุณต้องการสำรอง

ปรับ BIOS เพื่อเลือกบูตจากซีดี ในการดำเนินการต่อโปรดรีสตาร์ทคอมพิวเตอร์ไปที่หน้าจอการตั้งค่าเมื่อโลโก้ของผู้ผลิตปรากฏขึ้น ปุ่มเลือกจะปรากฏขึ้นและแตกต่างกันไปขึ้นอยู่กับผู้ผลิต คีย์ทั่วไปคือ F2, F10, F12 และ Del- เมื่อคุณเข้าสู่เมนู BIOS แล้วให้เลือกเมนู Boot เปลี่ยนลำดับอุปกรณ์เพื่อให้คอมพิวเตอร์สามารถบู๊ตจากซีดีก่อนที่จะบูตจากฮาร์ดไดรฟ์ บันทึกการเปลี่ยนแปลงและออก คอมพิวเตอร์จะรีสตาร์ท
- หากคุณกำลังติดตั้งจากแฟลชไดรฟ์คุณจะต้องปรับแต่ง BIOS เพื่อบูตจากสื่อบันทึกข้อมูลแบบถอดได้

ตั้งค่า หากคุณติดตั้งซีดีและตั้งค่า BIOS อย่างถูกต้องคุณจะเห็นข้อความว่า "Press any key to boot from CD ... " กดปุ่มบนแป้นพิมพ์และเริ่มกระบวนการตั้งค่าสำหรับ วินโดว 7.- ระบบของคุณสามารถเริ่มการตั้งค่าโปรแกรมโดยอัตโนมัติโดยไม่ต้องให้คุณกดปุ่มใด ๆ

ติดตามไฟล์ Windows ที่กำลังโหลด เมื่อเสร็จสิ้นโลโก้ Windows 7 จะปรากฏขึ้น ณ จุดนี้ไม่มีการเปลี่ยนแปลงไฟล์บนคอมพิวเตอร์ของคุณ ข้อมูลจะถูกลบตามขั้นตอนต่อไปนี้
เลือกตัวเลือกที่คุณชื่นชอบ คุณจะได้รับแจ้งให้ยืนยันรูปแบบของภาษาเวลาและสกุลเงินแป้นพิมพ์หรือวิธีการป้อนข้อมูล เลือกตัวเลือกที่เหมาะกับคุณแล้วคลิกถัดไป
คลิกติดตั้งทันที อย่าคลิกที่ซ่อมคอมพิวเตอร์แม้ว่าคุณกำลังซ่อมคอมพิวเตอร์ของคุณเมื่อติดตั้ง Windows ใหม่ เมื่อกดปุ่มแล้วโปรแกรมติดตั้งจะเริ่มดาวน์โหลดไฟล์ที่ต้องการเพื่อดำเนินการต่อ

อ่านและยอมรับข้อกำหนด หากต้องการดำเนินการต่อคุณต้องยืนยันว่าคุณได้อ่านและยอมรับข้อกำหนดการใช้งานของ Microsoft อย่าลืมอ่านถึงสิทธิ์และข้อ จำกัด ของผู้ใช้ของคุณ
เลือกตัวเลือกการติดตั้ง การดำเนินการนี้ช่วยให้คุณสามารถติดตั้งใหม่ได้ การฟอร์แมตคอมพิวเตอร์ของคุณหมายถึงการลบข้อมูลทั้งหมดที่เก็บไว้ในคอมพิวเตอร์ดังนั้นคุณจะเริ่มการติดตั้งใหม่ทำให้คุณมีตัวเลือกในการลบไดรฟ์

ลบพาร์ติชัน หน้าต่างจะเปิดขึ้นเพื่อถามว่าคุณต้องการติดตั้ง Windows ที่ไหน ในการติดตั้งใหม่คุณจะต้องลบพาร์ติชันเก่าทั้งหมดและเริ่มการกู้คืนไดรฟ์ไปยังการกำหนดค่าเดิม คลิก "Drive Selection (premium)" เมื่อคุณคลิกคุณจะสามารถลบและสร้างพาร์ติชันได้- เลือกพาร์ติชันสำหรับระบบปฏิบัติการปัจจุบันของคุณแล้วกดปุ่ม Delete
- หากฮาร์ดไดรฟ์ของคุณมีหลายพาร์ติชันอย่าลืมลบไดรฟ์ที่ถูกต้อง ข้อมูลใด ๆ ในพาร์ติชันที่ถูกลบจะสูญหายไปตลอดกาล
- ยืนยันการลบ
เลือก Unformatted Blank area และเลือก Next คุณไม่จำเป็นต้องสร้างพาร์ติชันก่อนที่คุณจะติดตั้ง Windows 7 สิ่งนี้จะทำโดยอัตโนมัติ
รอให้ Windows ติดตั้งไฟล์ เปอร์เซ็นต์ที่สมบูรณ์ถัดจากไฟล์ส่วนขยายของ Windows จะเพิ่มขึ้นเรื่อย ๆ ขั้นตอนนี้อาจใช้เวลาถึง 30 นาที
- Windows จะรีสตาร์ทโดยอัตโนมัติเมื่อเสร็จสิ้น
- กระบวนการติดตั้งจะเริ่มขึ้นอีกครั้งโดยจะมีข้อความแจ้งว่าการติดตั้งกำลังอัปเดตการตั้งค่ารีจิสทรี
- การติดตั้งครั้งต่อไปจะดำเนินการเพื่อกำหนดค่าบริการของคอมพิวเตอร์ กระบวนการนี้จะปรากฏขึ้นทุกครั้งที่คุณเริ่ม Windows แต่จะปรากฏบนเดสก์ท็อปในครั้งถัดไปที่คุณเริ่ม
- หน้าต่างจะเปิดขึ้นเพื่อแจ้งให้คุณทราบว่า Windows กำลังทำการติดตั้งเสร็จสิ้น คอมพิวเตอร์ของคุณจะรีบูตเมื่อเสร็จสิ้น
- การตั้งค่าจะโหลดไดรฟ์และตรวจสอบการตั้งค่าวิดีโอ กระบวนการนี้ไม่จำเป็นต้องให้คุณป้อนข้อมูล
ป้อนชื่อผู้ใช้และชื่อคอมพิวเตอร์ของคุณ ชื่อผู้ใช้ของคุณจะถูกใช้เพื่อเข้าสู่ระบบคอมพิวเตอร์ของคุณและปรับแต่งบัญชีของคุณ ชื่อคอมพิวเตอร์คือชื่อที่คอมพิวเตอร์ของคุณจะปรากฏบนเครือข่าย
- จากนั้นคุณสามารถเพิ่มผู้ใช้ได้มากขึ้นผ่านแผงควบคุม Windows 7
- Windows จะขอให้คุณป้อนรหัสผ่าน ขั้นตอนนี้เป็นทางเลือก แต่ขอแนะนำอย่างยิ่งโดยเฉพาะอย่างยิ่งหากคอมพิวเตอร์ของคุณมีคนจำนวนมากเข้าถึงได้ หากคุณไม่ชอบใช้รหัสผ่านให้เว้นว่างไว้แล้วแตะถัดไป
ป้อนรหัสสินค้าของคุณ. นี่คือคีย์ 25 อักขระที่เชื่อมโยงกับ Windows เวอร์ชันของคุณ เลือก "เปิดใช้งาน Windows โดยอัตโนมัติเมื่อฉันออนไลน์" เพื่อให้ Windows ยืนยันรหัสผลิตภัณฑ์โดยอัตโนมัติในครั้งถัดไปที่คุณเชื่อมต่อกับเครือข่าย
เลือกตัวเลือกอัปเดต Windows เพื่อให้แน่ใจว่า Windows เวอร์ชันของคุณทำงานได้อย่างปลอดภัยและเสถียรขอแนะนำอย่างยิ่งให้คุณเลือกหนึ่งในสองตัวเลือกแรกดังต่อไปนี้ ตัวเลือกแรกจะติดตั้งการอัปเดตทั้งหมดโดยอัตโนมัติตัวเลือกที่สองจะถามคุณเมื่อมีการอัปเดตที่สำคัญ
เลือกวันที่และเวลา การตั้งค่าเหล่านี้ถูกต้องเสมอเมื่อเชื่อมโยงกับ BIOS ของคุณ แต่คุณสามารถเปลี่ยนได้หากไม่ถูกต้อง เลือกช่องหากพื้นที่ของคุณอยู่ในเวลาออมแสง
เลือกการตั้งค่าการกำหนดค่าเครือข่าย หากคอมพิวเตอร์ของคุณเชื่อมต่อกับเครือข่ายคุณจะต้องเลือกยืนยันเครือข่าย ผู้ใช้ส่วนใหญ่จะเลือกเครือข่ายในบ้านหรือเครือข่ายที่ทำงาน หากคอมพิวเตอร์ของคุณใช้ในที่สาธารณะให้เลือกเครือข่ายสาธารณะ ผู้ใช้บรอดแบนด์มือถือควรเลือกเครือข่ายสาธารณะเสมอ
- Windows จะพยายามเชื่อมต่อคอมพิวเตอร์เข้ากับเครือข่าย กระบวนการนี้เป็นไปโดยอัตโนมัติ
สำรวจคอมพิวเตอร์ หลังจากหน้าจอดาวน์โหลดสุดท้ายระบบปฏิบัติการ Windows 7 ใหม่จะปรากฏขึ้น การติดตั้งเสร็จสมบูรณ์ โฆษณา
วิธีที่ 2 จาก 2: ระบบปฏิบัติการ Mac OS X
สำรองข้อมูล เมื่อคุณฟอร์แมตคอมพิวเตอร์ใหม่คุณจะสูญเสียไฟล์และข้อมูลทั้งหมด โปรแกรมที่ไม่สามารถสำรองข้อมูลได้จะต้องติดตั้งใหม่ ไฟล์ใด ๆ รวมถึงข้อความเพลงรูปภาพและวิดีโอที่คุณต้องการบันทึกจะต้องถูกย้ายไปยังตำแหน่งสำรอง
- คุณสามารถใช้ไดรฟ์ดีวีดีซีดีฮาร์ดไดรฟ์ภายนอกแฟลชไดรฟ์หรือเทคโนโลยีคลาวด์ขึ้นอยู่กับปริมาณข้อมูลที่คุณต้องการสำรอง
รีสตาร์ท Mac ของคุณ ในขณะที่คอมพิวเตอร์บู๊ตให้กดแป้นผสม Command + R ค้างไว้เมนูการกู้คืนจะปรากฏขึ้น เลือก Disk Utility แล้วคลิก Continue
ฟอร์แมตไดรฟ์ของคุณใหม่ เลือกฮาร์ดไดรฟ์จากบานหน้าต่างด้านซ้ายในส่วนยูทิลิตี้ดิสก์ เลือกแท็บลบ ในเมนูแบบเลื่อนลงรูปแบบให้เลือกส่วนขยาย Mac OS (บันทึก) ใส่ชื่อที่คุณชอบแล้วกด Delete
- ข้อมูลทั้งหมดจะถูกลบออกจากไดรฟ์จากขั้นตอนนี้ อย่าลืมสำรองไฟล์สำคัญ ๆ
- ปิด Disk Utility หลังจากกระบวนการลบเสร็จสมบูรณ์
เริ่มกระบวนการติดตั้ง Mac OS X ยืนยันว่าคุณเชื่อมต่อกับเครือข่ายแล้วเลือกติดตั้ง Mac OS X ใหม่คุณจะต้องยืนยันการใช้งานโดยป้อนชื่อบัญชี Apple และรหัสผ่านของคุณ คุณต้องยอมรับข้อตกลงใบอนุญาตด้วย
เลือกไดรฟ์ที่จะติดตั้ง โปรแกรมติดตั้งจะแจ้งให้คุณเลือกไดรฟ์เพื่อติดตั้งระบบปฏิบัติการ เลือกไดรฟ์ที่คุณลบโดยใช้ Disk Utility
รอให้กระบวนการเสร็จสมบูรณ์ Mac OS X จะเริ่มติดตั้งเองและไม่ต้องการการป้อนข้อมูลจากผู้ใช้ คอมพิวเตอร์อาจรีบูตตัวเองในระหว่างกระบวนการติดตั้ง หลังจากการติดตั้งเสร็จสิ้นหน้าจอจะปรากฏขึ้น โฆษณา