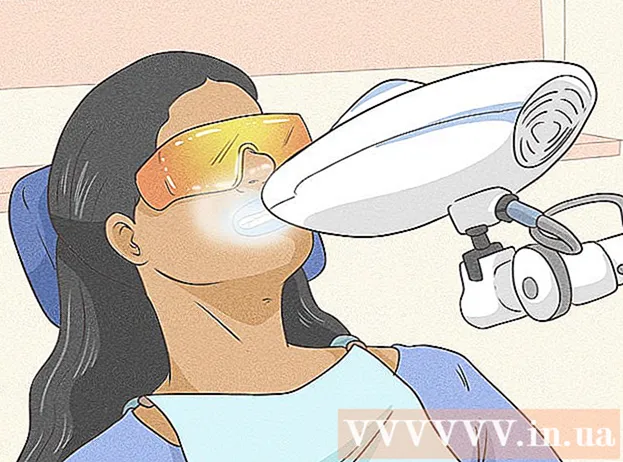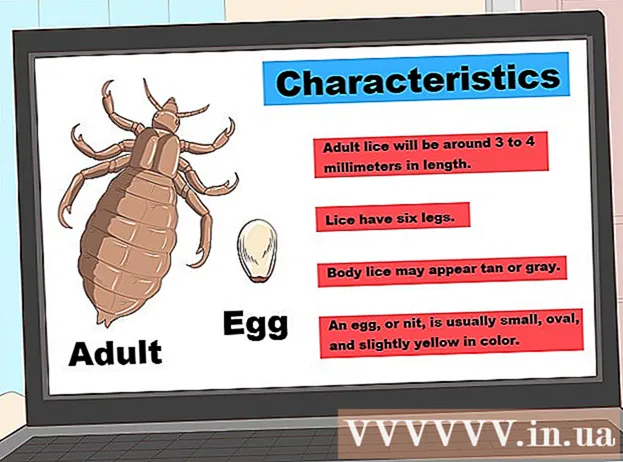ผู้เขียน:
Ellen Moore
วันที่สร้าง:
17 มกราคม 2021
วันที่อัปเดต:
1 กรกฎาคม 2024

เนื้อหา
- ขั้นตอน
- วิธีที่ 1 จาก 4: คอมพิวเตอร์กับโทรศัพท์
- วิธีที่ 2 จาก 4: โทรศัพท์ไปยังโทรศัพท์
- วิธีที่ 3 จาก 4: คอมพิวเตอร์กับ iPhone
- วิธีที่ 4 จาก 4: คอมพิวเตอร์ไปยังโทรศัพท์ Android
หากคุณต้องการโอนภาพถ่ายหลายภาพไปยังโทรศัพท์มือถือ มีหลายวิธีที่จะทำ ทางเลือกของวิธีการขึ้นอยู่กับลักษณะของการถ่ายโอน: คุณส่งรูปถ่ายไปยังโทรศัพท์ของคุณเองหรือของคนอื่น? ผู้รับภาพถ่ายมีสมาร์ทโฟน (iPhone, Android, Windows Phone)? รูปภาพถูกเก็บไว้ในคอมพิวเตอร์หรือในโทรศัพท์ของคุณหรือไม่? การตอบคำถามเหล่านี้จะช่วยให้คุณเข้าใจวิธีการส่งภาพ
ขั้นตอน
วิธีที่ 1 จาก 4: คอมพิวเตอร์กับโทรศัพท์
 1 เปิดไคลเอนต์อีเมลหรือไซต์บริการอีเมลบนคอมพิวเตอร์ของคุณเพื่อส่งรูปภาพไปยังโทรศัพท์ของคุณเป็นไฟล์แนบอีเมล คุณยังสามารถถ่ายโอนภาพผ่าน MMS (บริการส่งข้อความมัลติมีเดีย)
1 เปิดไคลเอนต์อีเมลหรือไซต์บริการอีเมลบนคอมพิวเตอร์ของคุณเพื่อส่งรูปภาพไปยังโทรศัพท์ของคุณเป็นไฟล์แนบอีเมล คุณยังสามารถถ่ายโอนภาพผ่าน MMS (บริการส่งข้อความมัลติมีเดีย)  2 เขียนจดหมายใหม่ ในสมาร์ทโฟนส่วนใหญ่ คุณสามารถตรวจสอบอีเมลบนอุปกรณ์ได้โดยตรง
2 เขียนจดหมายใหม่ ในสมาร์ทโฟนส่วนใหญ่ คุณสามารถตรวจสอบอีเมลบนอุปกรณ์ได้โดยตรง  3 แนบรูปภาพ ในการดำเนินการนี้ ให้คลิกปุ่ม "สิ่งที่แนบมา" (ในหน้าต่างข้อความใหม่) บริการอีเมลส่วนใหญ่จะอนุญาตให้คุณแนบไฟล์ที่มีขนาดไม่เกิน 20 MB (ประมาณ 5 ภาพ) กับอีเมลของคุณ
3 แนบรูปภาพ ในการดำเนินการนี้ ให้คลิกปุ่ม "สิ่งที่แนบมา" (ในหน้าต่างข้อความใหม่) บริการอีเมลส่วนใหญ่จะอนุญาตให้คุณแนบไฟล์ที่มีขนาดไม่เกิน 20 MB (ประมาณ 5 ภาพ) กับอีเมลของคุณ  4 ป้อนที่อยู่อีเมลของผู้รับ คุณสามารถทำสิ่งนี้ได้หลายวิธีขึ้นอยู่กับว่าคุณส่งรูปภาพอย่างไร:
4 ป้อนที่อยู่อีเมลของผู้รับ คุณสามารถทำสิ่งนี้ได้หลายวิธีขึ้นอยู่กับว่าคุณส่งรูปภาพอย่างไร: - อีเมลมาตรฐาน ป้อนที่อยู่อีเมลของคุณ หากคุณกำลังพยายามถ่ายโอนรูปภาพไปยังโทรศัพท์ของคุณ หรือป้อนที่อยู่อีเมลของบุคคลอื่น หากคุณกำลังส่งรูปภาพให้คนอื่น
- เอ็มเอ็มเอส ป้อนที่อยู่ MMS ของผู้รับ อ่านบทความนี้สำหรับรายละเอียดเกี่ยวกับการค้นหาที่อยู่ MMS ของบุคคลอื่น
 5 ส่งจดหมาย. คุณอาจต้องรอสักครู่เพื่ออัปโหลดรูปภาพไปยังเซิร์ฟเวอร์อีเมลและส่ง
5 ส่งจดหมาย. คุณอาจต้องรอสักครู่เพื่ออัปโหลดรูปภาพไปยังเซิร์ฟเวอร์อีเมลและส่ง  6 เปิดอีเมลหรือข้อความ MMS (หากคุณส่งรูปภาพไปยังโทรศัพท์ คุณจะได้รับข้อความในอีกสักครู่) ตรวจสอบให้แน่ใจว่าโทรศัพท์ของคุณเปิดอยู่และเชื่อมต่อกับเครือข่าย
6 เปิดอีเมลหรือข้อความ MMS (หากคุณส่งรูปภาพไปยังโทรศัพท์ คุณจะได้รับข้อความในอีกสักครู่) ตรวจสอบให้แน่ใจว่าโทรศัพท์ของคุณเปิดอยู่และเชื่อมต่อกับเครือข่าย - ในการรับ MMS คุณต้องเปิดใช้งานบริการแลกเปลี่ยนข้อมูล
 7 บันทึกภาพ กระบวนการนี้ขึ้นอยู่กับรุ่นโทรศัพท์ของคุณ แต่โดยส่วนใหญ่ ให้กดรูปภาพที่เปิดค้างไว้ หรือกดปุ่มเมนูแล้วเลือกบันทึก ทำซ้ำขั้นตอนนี้สำหรับรูปภาพที่แนบมาแต่ละรูป
7 บันทึกภาพ กระบวนการนี้ขึ้นอยู่กับรุ่นโทรศัพท์ของคุณ แต่โดยส่วนใหญ่ ให้กดรูปภาพที่เปิดค้างไว้ หรือกดปุ่มเมนูแล้วเลือกบันทึก ทำซ้ำขั้นตอนนี้สำหรับรูปภาพที่แนบมาแต่ละรูป
วิธีที่ 2 จาก 4: โทรศัพท์ไปยังโทรศัพท์
 1 เปิดรูปภาพที่คุณต้องการส่งบนโทรศัพท์ของคุณ ในการดำเนินการนี้ ให้ใช้แอปพลิเคชัน "รูปภาพ"
1 เปิดรูปภาพที่คุณต้องการส่งบนโทรศัพท์ของคุณ ในการดำเนินการนี้ ให้ใช้แอปพลิเคชัน "รูปภาพ"  2 คลิกส่ง
2 คลิกส่ง 3 เลือกวิธีที่คุณต้องการส่งภาพโดยขึ้นอยู่กับแอพที่คุณมีในโทรศัพท์ของคุณ
3 เลือกวิธีที่คุณต้องการส่งภาพโดยขึ้นอยู่กับแอพที่คุณมีในโทรศัพท์ของคุณ- อีเมล. คุณจะส่งรูปถ่ายเป็นไฟล์แนบอีเมล
- ข้อความ. คุณจะส่งรูปภาพผ่าน MMS หรือ iMessage (คุณและผู้รับต้องมี iPhone)
- ตัวเลือกการสมัคร มีตัวเลือกมากมายที่นี่ขึ้นอยู่กับแอปพลิเคชัน เช่น Facebook, Hangouts, WhatsApp เลือกตัวเลือกที่เหมาะสมกับความต้องการของคุณมากที่สุด
 4 ส่งภาพ. อาจใช้เวลาสักครู่หากคุณส่งหลายภาพ
4 ส่งภาพ. อาจใช้เวลาสักครู่หากคุณส่งหลายภาพ
วิธีที่ 3 จาก 4: คอมพิวเตอร์กับ iPhone
 1 คัดลอกรูปภาพทั้งหมดที่คุณต้องการโอนไปยังโฟลเดอร์เดียว ในโฟลเดอร์นี้ คุณสามารถจัดเรียงรูปภาพของคุณลงในโฟลเดอร์ย่อยได้
1 คัดลอกรูปภาพทั้งหมดที่คุณต้องการโอนไปยังโฟลเดอร์เดียว ในโฟลเดอร์นี้ คุณสามารถจัดเรียงรูปภาพของคุณลงในโฟลเดอร์ย่อยได้  2 เชื่อมต่อ iPhone กับคอมพิวเตอร์ด้วยสาย USB
2 เชื่อมต่อ iPhone กับคอมพิวเตอร์ด้วยสาย USB 3 เปิด iTunes
3 เปิด iTunes 4 เลือก iPhone ของคุณ หากคุณไม่เคยเชื่อมต่อ iPhone กับคอมพิวเตอร์มาก่อน คุณจะต้องอนุญาตอุปกรณ์โดยใช้ Apple ID และรหัสผ่านของคุณ
4 เลือก iPhone ของคุณ หากคุณไม่เคยเชื่อมต่อ iPhone กับคอมพิวเตอร์มาก่อน คุณจะต้องอนุญาตอุปกรณ์โดยใช้ Apple ID และรหัสผ่านของคุณ - คุณจะได้รับแจ้งให้ยืนยันการเชื่อมต่อกับคอมพิวเตอร์บนหน้าจอ iPhone ของคุณ
 5 เมื่อเลือก iPhone แล้ว ให้เลือกตัวเลือก "รูปภาพ" ในเมนูด้านซ้าย
5 เมื่อเลือก iPhone แล้ว ให้เลือกตัวเลือก "รูปภาพ" ในเมนูด้านซ้าย 6 เลือกตัวเลือก "ซิงค์รูปภาพ"
6 เลือกตัวเลือก "ซิงค์รูปภาพ" 7 เลือกโฟลเดอร์ที่มีรูปภาพที่คุณต้องการโอน
7 เลือกโฟลเดอร์ที่มีรูปภาพที่คุณต้องการโอน 8 คลิกสมัคร รูปภาพของคุณจะซิงค์กับ iPhone และคุณสามารถดูได้ในแอปรูปภาพ
8 คลิกสมัคร รูปภาพของคุณจะซิงค์กับ iPhone และคุณสามารถดูได้ในแอปรูปภาพ
วิธีที่ 4 จาก 4: คอมพิวเตอร์ไปยังโทรศัพท์ Android
 1 ดำเนินการดังต่อไปนี้ ขึ้นอยู่กับระบบปฏิบัติการของคอมพิวเตอร์ของคุณ:
1 ดำเนินการดังต่อไปนี้ ขึ้นอยู่กับระบบปฏิบัติการของคอมพิวเตอร์ของคุณ:- วินโดว์. ตรวจสอบให้แน่ใจว่าคุณมี Windows Media Player 10 หรือใหม่กว่า คุณสามารถตรวจสอบการอัปเดตได้โดยคลิกที่ "ความช่วยเหลือ" - "ตรวจสอบการอัปเดต"
- Mac OS X ดาวน์โหลดยูทิลิตี้ "Android File Transfer" ยูทิลิตีนี้ช่วยให้คุณสามารถเชื่อมต่ออุปกรณ์ Android กับคอมพิวเตอร์ Mac ของคุณ คุณสามารถดาวน์โหลดยูทิลิตี้บนเว็บไซต์ android.com/filetransfer/.
 2 เชื่อมต่ออุปกรณ์ Android ของคุณกับคอมพิวเตอร์โดยใช้สาย USB ใน Windows หน้าต่างการทำงานอัตโนมัติมักจะเปิดขึ้น บน Mac OS อุปกรณ์ Android ของคุณจะปรากฏบนเดสก์ท็อป
2 เชื่อมต่ออุปกรณ์ Android ของคุณกับคอมพิวเตอร์โดยใช้สาย USB ใน Windows หน้าต่างการทำงานอัตโนมัติมักจะเปิดขึ้น บน Mac OS อุปกรณ์ Android ของคุณจะปรากฏบนเดสก์ท็อป  3 เปิดอุปกรณ์ Android ของคุณบนคอมพิวเตอร์เพื่อดูไฟล์ที่จัดเก็บไว้ในอุปกรณ์
3 เปิดอุปกรณ์ Android ของคุณบนคอมพิวเตอร์เพื่อดูไฟล์ที่จัดเก็บไว้ในอุปกรณ์ 4 เปิดโฟลเดอร์ "รูปภาพ" โฟลเดอร์นี้เข้าถึงได้โดยอัตโนมัติโดยแอปพลิเคชัน Gallery และ Photos
4 เปิดโฟลเดอร์ "รูปภาพ" โฟลเดอร์นี้เข้าถึงได้โดยอัตโนมัติโดยแอปพลิเคชัน Gallery และ Photos  5 คัดลอกรูปภาพที่คุณต้องการไปยังโฟลเดอร์ "รูปภาพ" (บนอุปกรณ์ Android) ในการดำเนินการนี้ ให้คัดลอกและวางรูปภาพหรือเพียงแค่ลากและวางลงในโฟลเดอร์ "รูปภาพ" อาจใช้เวลาสักครู่หากคุณคัดลอกรูปภาพจำนวนมาก
5 คัดลอกรูปภาพที่คุณต้องการไปยังโฟลเดอร์ "รูปภาพ" (บนอุปกรณ์ Android) ในการดำเนินการนี้ ให้คัดลอกและวางรูปภาพหรือเพียงแค่ลากและวางลงในโฟลเดอร์ "รูปภาพ" อาจใช้เวลาสักครู่หากคุณคัดลอกรูปภาพจำนวนมาก - อย่ายกเลิกการเชื่อมต่ออุปกรณ์ Android ของคุณจนกว่าการถ่ายโอนจะเสร็จสิ้น