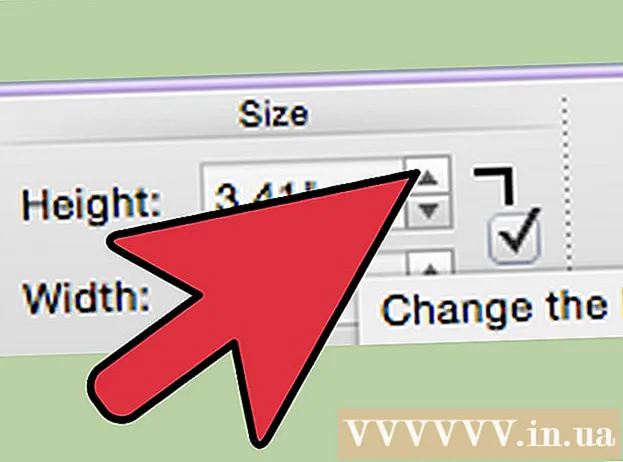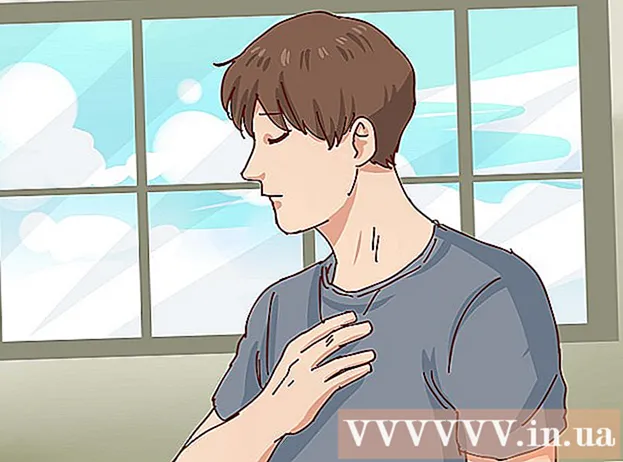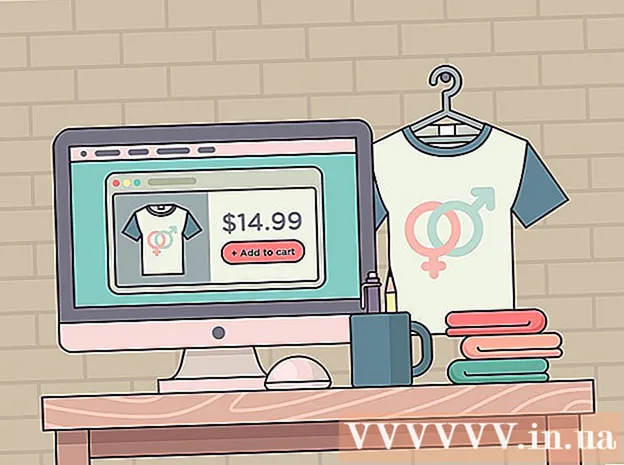ผู้เขียน:
Peter Berry
วันที่สร้าง:
12 กรกฎาคม 2021
วันที่อัปเดต:
1 กรกฎาคม 2024

เนื้อหา
แล็ปท็อปเป็นมากกว่าคอมพิวเตอร์พกพาสำหรับการทำงานง่ายๆ เมื่อเชื่อมต่อกับทีวีของคุณคุณสามารถเปลี่ยนให้เป็นศูนย์กลางความบันเทิงที่แท้จริงดูเนื้อหา Netflix และ Hulu ที่คุณชื่นชอบเล่นวิดีโอ YouTube และสื่อใด ๆ ที่มี คุณสามารถเล่นเกมบนหน้าจอขนาดใหญ่และไม่ต้องปวดตาในการร่างเอกสารด้วยหน้าจอแล็ปท็อป บทความต่อไปนี้จะแนะนำคุณเกี่ยวกับวิธีการทำเช่นนั้น
ขั้นตอน
ส่วนที่ 1 จาก 2: พื้นฐานของการเชื่อมต่อ
- กำหนดพอร์ตวิดีโอเอาต์พุตของแล็ปท็อป พอร์ตเอาต์พุตมีหลายประเภทและบางทีแล็ปท็อปของคุณอาจมีมากกว่าหนึ่งพอร์ต แม้ว่าบางครั้งจะอยู่ด้านข้าง แต่มักจะอยู่ที่แผงด้านหลังของแล็ปท็อป หากคุณวางแผนที่จะเชื่อมต่อ MacBook เข้ากับทีวีโปรดดูคำแนะนำเฉพาะสำหรับรุ่นนี้
- พอร์ต VGA เกือบจะเป็นรูปสี่เหลี่ยมผืนผ้าโดยมี 15 พินที่กระจายเป็น 3 แถว เป็นพอร์ตที่ใช้เชื่อมต่อแล็ปท็อปกับซ็อกเก็ตเสริม

- พอร์ต S-video เป็นวงกลมโดยมีพิน 4 หรือ 7 พิน

- พอร์ต AV เป็นแจ็คทรงกลมซึ่งโดยปกติจะมีสัญลักษณ์เป็นสีเหลือง

- พอร์ตอินเทอร์เฟซวิดีโอดิจิทัล (DVI) เป็นรูปสี่เหลี่ยมผืนผ้าโดยมี 24 พินกระจายเท่า ๆ กันใน 3 แถว มีไว้สำหรับใช้กับการเชื่อมต่อที่มีความละเอียดสูง

- พอร์ต High Definition Multimedia Interface (HDMI) ดูเหมือนพอร์ต USB แต่ยาวและบางกว่า ปรากฏในแล็ปท็อปตั้งแต่ปี 2008 พอร์ตนี้ยังใช้สำหรับการเชื่อมต่อที่มีความละเอียดสูง

- พอร์ต VGA เกือบจะเป็นรูปสี่เหลี่ยมผืนผ้าโดยมี 15 พินที่กระจายเป็น 3 แถว เป็นพอร์ตที่ใช้เชื่อมต่อแล็ปท็อปกับซ็อกเก็ตเสริม
- กำหนดประเภทพอร์ตอินพุตวิดีโอของทีวี ขึ้นอยู่กับว่าเป็นทีวีมาตรฐานหรือทีวี HD ทีวีของคุณจะมาพร้อมกับพอร์ตอินพุตวิดีโอบางประเภท พอร์ตอินพุตวิดีโอมักจะอยู่ที่ด้านหลังของทีวี อย่างไรก็ตามในบางกรณีอาจอยู่ด้านเดียวก็ได้
- ทีวีมาตรฐานมีพอร์ต AV หรือ S-video อย่างไรก็ตามการแสดงผลจะไม่คมชัดเหมือนบนหน้าจอคอมพิวเตอร์ทั่วไป

- ทีวี HD อาจมาพร้อมพอร์ต VGA, DVI หรือ HDMI การเชื่อมต่อ VGA ให้สัญญาณอะนาล็อกในขณะที่การเชื่อมต่อ DVI และ HDMI ให้สัญญาณดิจิทัลคุณภาพสูงกว่า

- ทีวีมาตรฐานมีพอร์ต AV หรือ S-video อย่างไรก็ตามการแสดงผลจะไม่คมชัดเหมือนบนหน้าจอคอมพิวเตอร์ทั่วไป
- ใช้สายวิดีโอที่เหมาะสมเพื่อเชื่อมต่อแล็ปท็อปและทีวีของคุณ หากมีหลายทางเลือก (เช่น VGA, S-video และ HDMI) ให้ใช้การเชื่อมต่อที่มีคุณภาพสูงสุด HDMI เป็นมาตรฐานสำหรับแล็ปท็อปและทีวี HD รุ่นใหม่ ๆ ดังนั้นจึงให้คุณภาพสูงสุดและต้องมีการปรับค่าน้อยที่สุดในการตั้งค่า
- หากพอร์ตเอาต์พุตวิดีโอบนแล็ปท็อปของคุณเป็นประเภทเดียวกับพอร์ตอินพุตของทีวีให้ใช้สายเคเบิลที่มีขั้วต่อประเภทเดียวกันที่ปลายแต่ละด้าน

- หากพอร์ตเอาต์พุตของแล็ปท็อปของคุณแตกต่างจากพอร์ตอินพุตของทีวีคุณจะต้องใช้สายอะแดปเตอร์ ตัวแปลงใช้เพื่อแปลงรูปแบบ DVI เป็น HDMI หรือ VGA เป็น AV คุณยังสามารถใช้สายอะแดปเตอร์เพื่อเชื่อมต่อพอร์ต USB บนคอมพิวเตอร์กับพอร์ต HDMI บนทีวีหากแล็ปท็อปไม่มีพอร์ต HDMI ตัวแปลงมักนำไปสู่การสูญเสียคุณภาพของภาพโดยเฉพาะกับสัญญาณคลื่น ดังนั้นถ้าเป็นไปได้อย่าใช้มัน

- แม้ว่าสาย HDMI ที่มีตราสินค้ามักมีราคาสูงมาก แต่สาย HDMI เกือบทุกสายสามารถส่งสัญญาณไปยังทีวีได้โดยไม่สูญเสียคุณภาพ
- หากพอร์ตเอาต์พุตวิดีโอบนแล็ปท็อปของคุณเป็นประเภทเดียวกับพอร์ตอินพุตของทีวีให้ใช้สายเคเบิลที่มีขั้วต่อประเภทเดียวกันที่ปลายแต่ละด้าน
- หากจำเป็นให้ใช้สายสัญญาณเสียงเพิ่มเติม ในขณะที่คอมพิวเตอร์และทีวี HD บางรุ่นอนุญาตให้เชื่อมต่อแล็ปท็อปกับส่วนประกอบเสียงและวิดีโอของทีวีด้วยสายเคเบิลเพียงเส้นเดียว แต่ส่วนใหญ่ต้องใช้สายสัญญาณภาพและเสียงแยกกัน
- หากคุณเชื่อมต่อแล็ปท็อปเข้ากับทีวีผ่าน HDMI คุณไม่จำเป็นต้องใช้สายสัญญาณเสียงเนื่องจาก HDMI จะส่งทั้งสัญญาณเสียงและวิดีโอ ทุกการเชื่อมต่ออื่น ๆ ต้องใช้สายสัญญาณเสียงแยกต่างหาก

- พอร์ตเอาต์พุตเสียงของแล็ปท็อปเป็นแจ็ค 3.5 มม. ที่มีไอคอนหูฟัง คุณสามารถเชื่อมต่อสายสัญญาณเสียงจากที่นี่เข้ากับแจ็คอินพุตเสียงของทีวี (ถ้ามี) หรือลำโพงภายนอก (หากทีวีไม่มีแจ็คอินพุตเสียง)

- เมื่อเชื่อมต่อสายสัญญาณเสียงตรวจสอบให้แน่ใจว่าคุณได้เชื่อมต่อกับพอร์ตเสียงที่ตรงกับพอร์ตอินพุตวิดีโอ
- หากคุณเชื่อมต่อแล็ปท็อปเข้ากับทีวีผ่าน HDMI คุณไม่จำเป็นต้องใช้สายสัญญาณเสียงเนื่องจาก HDMI จะส่งทั้งสัญญาณเสียงและวิดีโอ ทุกการเชื่อมต่ออื่น ๆ ต้องใช้สายสัญญาณเสียงแยกต่างหาก
ส่วนที่ 2 จาก 2: การเชื่อมต่อแล็ปท็อปกับทีวี
ปิดแล็ปท็อป สำหรับการเชื่อมต่อรุ่นเก่าขอแนะนำให้คุณปิดแล็ปท็อปของคุณเมื่อเชื่อมต่อกับทีวี ส่วนการเชื่อมต่อแบบ HDMI ไม่จำเป็นต้องทำ
เชื่อมต่อสายวิดีโอจากพอร์ตเอาต์พุตวิดีโอของแล็ปท็อปของคุณเข้ากับพอร์ตอินพุตวิดีโอบนทีวีของคุณ
เลือกสัญญาณเข้าที่เหมาะสมสำหรับทีวี ทีวีส่วนใหญ่จะมีขั้วต่ออินพุตที่ทำเครื่องหมายให้ตรงกับการเลือกสัญญาณอินพุตของทีวี เปลี่ยนไปใช้อินพุตที่ถูกต้องสำหรับการเชื่อมต่อกับแล็ปท็อปของคุณ โปรดดูคู่มือการใช้งานของทีวีหากจำเป็น
- คุณต้องเปิดทีวีเพื่อให้คอมพิวเตอร์รับรู้ว่าทีวีเป็นอุปกรณ์แสดงผล
- เปิดแล็ปท็อป ในขณะนี้จะมีความแตกต่างในการทำงานของการแสดงภาพบนทีวีระหว่างกล้องต่างๆ สำหรับกล้องบางรุ่นภาพจะปรากฏบนทีวีทันทีหรือแสดงพร้อมกันทั้งสองหน้าจอ คนอื่นต้องการให้คุณทำมากขึ้น
- แสดงภาพบนทีวี แล็ปท็อปหลายเครื่องมีปุ่ม "Display" ที่ใช้ผ่านปุ่ม Fn (Function) ปุ่มนี้จะช่วยให้คุณสลับระหว่างตัวเลือกการแสดงผลที่มี คุณสามารถแสดงบนหน้าจอทั้งสองด้วยเนื้อหาเดียวกันหรือเพียงแค่แสดงบนหน้าจอเดียว (แล็ปท็อปหรือทีวี)
- ผู้ใช้ Windows 7 และ 8 สามารถกดคีย์ผสม Windows + P เพื่อเปิดเมนูโครงการและเลือกจอแสดงผล
- หากคุณไม่สามารถทำงานกับตัวเลือกใด ๆ ข้างต้นให้คลิกขวาบนหน้าจอแล้วเลือกคุณสมบัติ / ความละเอียดหน้าจอ ใช้เมนู“ จอแสดงผลหลายจอ” เพื่อเลือกวิธีแสดงภาพบนทีวี
- ปรับความละเอียดของหน้าจอหากจำเป็น ความละเอียดของแล็ปท็อปและทีวีมักไม่สอดคล้องกัน โดยเฉพาะอย่างยิ่งสำหรับทีวีรุ่นเก่า คลิกขวาที่เดสก์ท็อปเลือกคุณสมบัติ / ความละเอียดหน้าจอและเลือกจอภาพที่คุณต้องการเปลี่ยนความละเอียด
- ทีวี HD ส่วนใหญ่สามารถแสดงผลได้สูงสุด 1920 x 1080 มาตรฐานแม้ว่าบางรุ่นจะ จำกัด ไว้ที่ 1280 x 720 ทั้งคู่มีอัตราส่วนภาพ 16: 9 (จอกว้าง)
- หากภาพพร่ามัวหรือไม่ชัดเจนคุณอาจต้องตัดการเชื่อมต่อแล็ปท็อปของคุณชั่วคราวและปรับความละเอียดก่อนที่จะเชื่อมต่อกับทีวีอีกครั้ง ในการสลับระหว่างจอแสดงผลที่ใช้งานอยู่แล็ปท็อปของคุณจะต้องมีความละเอียดเดียวกันกับทีวี
- ปรับระดับการขยายของทีวี ทีวีบางเครื่องจะพยายามปรับอัตราส่วนภาพที่หลากหลายโดยการขยายภาพ หากคุณสังเกตเห็นว่าหน้าจอถูกตัดออกที่ขอบเมื่อดูทีวีให้ตรวจสอบการตั้งค่าทีวีเพื่อให้แน่ใจว่าไม่ได้เปิดการขยายไว้ โฆษณา
คำแนะนำ
- หากแล็ปท็อปเชื่อมต่อกับทีวี HD รายการบางอย่างอาจปรากฏบนทีวีเท่านั้น แต่ไม่ปรากฏบนหน้าจอแล็ปท็อป นี่เป็นเรื่องปกติอย่างสมบูรณ์ ในการทำให้สิ่งเหล่านี้ปรากฏอีกครั้งบนหน้าจอแล็ปท็อปให้ถอดทีวีออกจากทีวี
- หากการใช้สายเคเบิลทำได้ยากให้ซื้อเครื่องส่งสื่อไร้สาย ใช้งานง่ายกว่าและกะทัดรัดกว่า