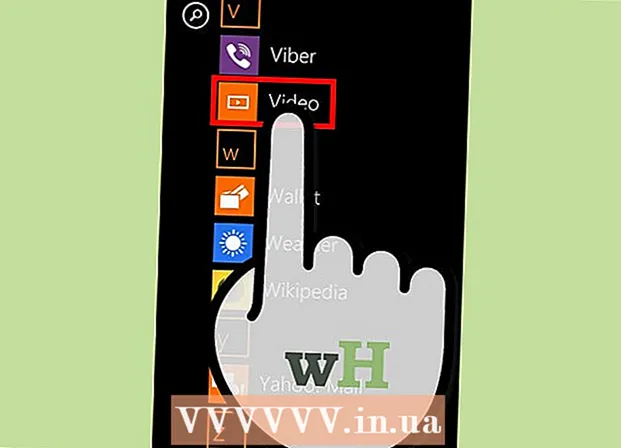ผู้เขียน:
Lewis Jackson
วันที่สร้าง:
13 พฤษภาคม 2021
วันที่อัปเดต:
1 กรกฎาคม 2024

เนื้อหา
Facebook ได้พัฒนาแอพ Messenger สำหรับอุปกรณ์มือถือโดยเฉพาะซึ่งช่วยให้คุณสามารถแชทกับเพื่อนบน Facebook ของคุณได้ Facebook Messenger หรือเรียกง่ายๆว่า Messenger เป็นแอพส่งข้อความแบบสแตนด์อโลนที่มาแทนที่คุณสมบัติการส่งข้อความของ Facebook เมื่อมาถึง Messenger คุณสามารถใช้คุณสมบัติการแชทขั้นสูงเพิ่มเติมได้เช่นการเลือกสีข้อความหรือเปลี่ยนอิโมจิ Messenger ได้รับการอัปเดตเป็นประจำด้วยคุณสมบัติใหม่ ๆ รวมถึงการโอนเงินการสร้างแชทบอทจองรถและแบ่งปันรูปภาพที่คุณถ่ายกับเพื่อน ๆ ด้วยการแตะเพียงครั้งเดียวผ่าน Photo Magic
ขั้นตอน
ส่วนที่ 1 จาก 12: ติดตั้ง Messenger
เปิดรายการ App Store บนอุปกรณ์มือถือของคุณ คุณสามารถดาวน์โหลดแอพ Messenger สำหรับ iPhone, iPad, iPod Touch, Android และ Windows Phone เปิดแอพสโตร์บนอุปกรณ์ของคุณเพื่อค้นหาและดาวน์โหลดแอพ
- คุณยังสามารถเข้าถึงหน้าร้านค้าแอพ Messenger ได้โดยตรงโดยเปิดส่วนข้อความของ Facebook

ค้นหาคำหลัก "ผู้สื่อสาร."ผลลัพธ์หลายรายการจะแสดงภายใต้ชื่อ" Messenger "
ติดตั้งแอพ Messenger จาก Facebook ตรวจสอบข้อมูลของผู้ผลิตเกี่ยวกับแอพในรายการและค้นหาแอพ Facebook อย่างเป็นทางการ คลิก "ติดตั้ง" เพื่อดาวน์โหลดและติดตั้งแอปพลิเคชัน
- อุปกรณ์ของคุณต้องเชื่อมต่อกับเครือข่ายไร้สายเพื่อดาวน์โหลดแอป

ลงชื่อเข้าใช้ Messenger เมื่อคุณเปิด Messenger คุณจะได้รับข้อความแจ้งให้ลงชื่อเข้าใช้ด้วยบัญชี Facebook ของคุณ หากอุปกรณ์ของคุณติดตั้งแอปพลิเคชัน Facebook คุณไม่จำเป็นต้องป้อนข้อมูลการเข้าสู่ระบบส่วนตัวของคุณ- หากคุณไม่มีบัญชี Facebook คุณสามารถใช้หมายเลขโทรศัพท์ส่วนตัวเพื่อสร้างบัญชี Messenger แยกต่างหาก ช่วยให้คุณสามารถสนทนากับผู้ที่ใช้ Messenger ในรายชื่อติดต่อของคุณได้ แต่คุณไม่สามารถเข้าถึงการแชทของ Facebook ได้ คลิกที่คำว่า "Not on Facebook" บนหน้าจอเข้าสู่ระบบเพื่อสร้างบัญชี Messenger คุณสมบัตินี้ใช้ไม่ได้กับทุกภูมิภาค
ส่วนที่ 2 จาก 12: แชทกับเพื่อน ๆ

ดูแชท Facebook เมื่อคุณเปิด Messenger คุณจะเห็นข้อความเสียง Facebook ทั้งหมดของคุณในแท็บล่าสุด คลิกที่กล่องเมลเพื่อเปิด
เริ่มการสนทนาใหม่ หากต้องการสร้างข้อความใหม่ให้คลิกปุ่ม "ข้อความใหม่" จากแท็บล่าสุด:
- iOS - แตะปุ่มข้อความใหม่ที่มุมขวาบน
- Android - แตะเครื่องหมายบวก "+" ที่มุมล่างขวาแล้วเลือก "เขียนข้อความ" (ใส่ข้อความ)
เพิ่มเพื่อนในการแชท หลังจากสร้างข้อความใหม่รายชื่อเพื่อนที่คุณโต้ตอบด้วยมากที่สุดจะปรากฏขึ้น คุณสามารถเลือกเพื่อนจากรายชื่อนี้หรือใช้แถบค้นหาที่ด้านบนเพื่อค้นหาใครก็ได้ในรายชื่อเพื่อนหรือรายชื่อของคุณ คุณยังสามารถเพิ่มกลุ่มใหม่
- คุณสามารถป้อนชื่อเพื่อเพิ่มเพื่อนได้หลังจากเลือกผู้รับคนแรกแล้ว
ใส่ข้อความของคุณ ด้านล่างการสนทนามีกล่องข้อความ "เขียนข้อความ" คลิกที่ข้อความหากแป้นพิมพ์ไม่ปรากฏขึ้น
- ไม่เหมือนกับ SMS จำนวนอักขระที่คุณสามารถใช้บน Messenger ได้นั้นไม่ จำกัด (ประมาณ 20,000 อักขระ)
คลิกปุ่ม "อิโมจิ" (อิโมติคอน) เพื่อแทรกอิโมติคอน ปุ่มนี้จะแปลงแป้นพิมพ์บนหน้าจอเป็นแป้นพิมพ์อีโมจิ คุณสามารถปัดไปทางซ้ายหรือขวาเพื่อดูหมวดหมู่ต่างๆและเลื่อนขึ้นลงเพื่อดูอิโมจิในแต่ละหมวดหมู่
- iOS - กดปุ่มยิ้มยิ้มทางด้านซ้ายของ Space Bar กด "ABC" เพื่อกลับไปที่แป้นพิมพ์ปกติ
- Android - ปุ่มอีโมจิอยู่ทางด้านขวาของช่องข้อความและดูเหมือนสี่ยิ้มเรียงกันเป็นสี่เหลี่ยม กดปุ่มเพื่อเปิดแป้นพิมพ์อีโมจิแล้วกดอีกครั้งเพื่อกลับไปที่แป้นพิมพ์ปกติ
กดปุ่ม Like เพื่อส่งไอคอนยกนิ้วให้ หากคุณยังไม่ได้พิมพ์ข้อความคุณจะเห็นปุ่มถูกใจข้างช่องข้อความ คลิกไอคอนเพื่อส่งปุ่มไลค์อย่างรวดเร็วเมื่อคุณได้รับข้อความที่น่าสนใจจากเพื่อนของคุณ ปุ่มไลค์จะถูกส่งทันทีที่คุณสัมผัส
- กดปุ่ม Like ค้างไว้เพื่อเพิ่มขนาดของไอคอนนิ้วหัวแม่มือ หากคุณกดปุ่มไลค์ค้างไว้นานเกินไปปุ่มดังกล่าวจะ "หายไป"
แตะปุ่มⓘ (Android) หรือชื่อการสนทนา (iOS) เพื่อเปลี่ยนสีอิโมจิและการตั้งค่าอื่น ๆ คุณสามารถเปลี่ยนการตั้งค่าที่เกี่ยวข้องกับการสนทนาได้บนหน้าจอ โปรดทราบว่าทุกคนที่แชทกับคุณจะเห็นการเปลี่ยนแปลงนี้
- แตะ "การแจ้งเตือน" เพื่อเปิดหรือปิดการแจ้งเตือนสำหรับการสนทนา
- คลิกที่ "สี" เพื่อเปลี่ยนสีของบทสนทนา ผู้เข้าร่วมคนอื่นจะเห็นการเปลี่ยนแปลงนี้
- แตะ "อิโมจิ" เพื่อกำหนดอักขระอีโมจิพิเศษให้กับการสนทนา ฟีเจอร์นี้จะแทนที่ปุ่ม "Like"
- คลิกที่ตัวเลือก "ชื่อเล่น" เพื่อตั้งชื่อเล่นต่างๆให้เพื่อนของคุณ ฟีเจอร์นี้ใช้กับแชทปัจจุบันเท่านั้น
- คลิก "ดูโปรไฟล์" เพื่อดูโปรไฟล์ Facebook ของเพื่อนคุณ
ดูว่าคนอื่นอ่านมากแค่ไหน วงกลมที่มีรูปประจำตัวขนาดเล็กทางด้านขวาของการสนทนาจะบอกคุณว่าบุคคลนั้นอ่านข้อความที่ใด โฆษณา
ส่วนที่ 3 ของ 12: การส่งรูปภาพสติ๊กเกอร์แอนิเมชั่น GIF และบันทึกเสียง (บันทึกเสียง)
กดปุ่มกล้องเพื่อถ่ายและส่งรูปภาพหรือวิดีโอ คุณสามารถใช้กล้องของอุปกรณ์เพื่อถ่ายและส่งภาพไปยังผู้รับในแชทได้อย่างรวดเร็ว คุณต้องอนุญาตให้แอป Messenger เข้าถึงกล้องและที่เก็บข้อมูลของอุปกรณ์
- แตะที่ไอคอนวงกลมเพื่อถ่ายภาพ แตะวงกลมค้างไว้เพื่อบันทึกวิดีโอ คุณสามารถบันทึกวิดีโอที่มีความยาวสูงสุด 15 วินาที หากต้องการยกเลิกโหมดบันทึกให้เลื่อนนิ้วออกจากปุ่มชัตเตอร์
- คลิกปุ่มกล้องที่มุมด้านล่างของหน้าจอเพื่อสลับระหว่างกล้องหน้าและกล้องหลัง
- กดปุ่ม "ส่ง" หลังจากถ่ายภาพหรือบันทึกวิดีโอเพื่อส่งไปยังแชท
เลือกไอคอน "แกลเลอรี" เพื่อส่งรูปภาพจากอุปกรณ์ของคุณ คุณสามารถใช้ปุ่มนี้เพื่อค้นหารูปภาพที่บันทึกไว้ในม้วนฟิล์มของอุปกรณ์และส่งไปที่แชท
- แตะรูปภาพเพื่อส่งและกดปุ่ม "ส่ง" เพื่อส่งภาพ
- คุณสามารถเลือกไอคอน "ดินสอ" เพื่อวาดและเขียนบนภาพก่อนส่ง
คลิกไอคอนยิ้ม (หน้ายิ้ม) เพื่อส่งสติกเกอร์ (สติกเกอร์) คุณสามารถใส่สติกเกอร์จำนวนมากบน Facebook Messenger ได้ เลื่อนแถบยึดสติกเกอร์ไปทางซ้ายและขวาเพื่อดูชุดสติกเกอร์ต่างๆของคุณ
- แตะที่สติกเกอร์เพื่อส่งทันที
- กดสติกเกอร์ค้างไว้เพื่อดูตัวอย่างเนื้อหา สติกเกอร์จำนวนมากได้รับการออกแบบเป็นภาพเคลื่อนไหว
- เลือกเครื่องหมาย "+" ที่มุมขวาบนของกรอบสติกเกอร์เพื่อเข้าถึง Sticker Store และดูสติกเกอร์ใหม่ มีชุดสติกเกอร์ที่แตกต่างกันมากมายให้ใช้ฟรี
คลิกปุ่ม GIF เพื่อค้นหาและส่งภาพเคลื่อนไหว GIF ภาพ GIF เป็นรูปแบบไฟล์ภาพทั่วไปที่สร้างขึ้นด้วยภาพเคลื่อนไหวที่รวดเร็ว Messenger ช่วยให้คุณค้นหา GIF ที่เก็บไว้ในไซต์ GIF ยอดนิยมหลายแห่งและส่งไปยังแชทได้อย่างรวดเร็ว GIF บางรายการที่กำลังมาแรงในขณะนี้จะแสดงเมื่อคุณเปิดแท็บนี้
- ค้นหา GIF ที่คุณต้องการใช้ ตัวอย่างเช่นหากคุณต้องการส่ง GIF ไปที่ Battlestar Galactica ให้พิมพ์ "battlestar" ในช่องค้นหา
- GIF จะถูกส่งไปยังการสนทนาทันทีเมื่อคุณแตะที่ไอคอน
แตะไอคอนไมโครโฟน (ไมโครโฟน) เพื่อส่งบันทึกเสียง คุณสามารถบันทึกเสียงบันทึกที่คนในการสนทนาสามารถฟังได้ในเวลาว่าง หากอุปกรณ์ที่คุณใช้มีหน้าจอขนาดเล็กให้แตะที่ไอคอน "... " ก่อน
- กดปุ่มบันทึกค้างไว้เพื่อเริ่มบันทึกเสียงของคุณ ปล่อยมือเพื่อส่งการบันทึกทันที เลื่อนนิ้วออกจากปุ่มบันทึกเพื่อยกเลิกข้อความ
เปิด Photo Magic เพื่อให้ Messenger จดจำใบหน้าของเพื่อนที่ปรากฏในรูปภาพ Photo Magic จะสแกนรูปภาพทั้งหมดที่ถ่ายจากกล้องในโทรศัพท์ของคุณแม้ว่าคุณจะไม่ได้ใช้ Messenger และพยายามจับคู่ใบหน้าที่รู้จักกับเพื่อนใน Facebook ของคุณ จากนั้นคุณจะได้รับการแจ้งเตือนและสามารถส่งรูปภาพผ่าน Messenger ไปยังผู้ที่ถูกแท็กในรูปภาพได้ทันที
- เปิดแท็บการตั้งค่าหรือโปรไฟล์ใน Messenger
- เลือก "รูปภาพและสื่อ" (ภาพถ่ายและยานพาหนะ)
- เลือกคุณสมบัติ "Photo Magic" จากนั้นเปิดใช้งาน
- เปิดการแจ้งเตือนที่ปรากฏขึ้นเมื่อคุณถ่ายภาพเพื่อนของคุณ กดปุ่ม "ส่ง" เพื่อส่งรูปภาพผ่านหน้าต่างแชทของ Messenger ไปยังผู้ที่ถูกแท็กในรูปภาพ
ส่วนที่ 4 ของ 12: การโทรและวิดีโอคอล
เปิดการสนทนากับบุคคลที่คุณต้องการโทรหา คุณสามารถโทรฟรีหรือแฮงเอาท์วิดีโอกับใครก็ได้โดยใช้แอพ Messenger ตัวอย่างเช่นเมื่อคุณเปิดการสนทนากับ Nam และปุ่มโทรเป็นสีเทาที่ด้านบนของหน้าจอหรือคุณเห็นคำว่า "เชิญ Nam เข้าร่วม Messenger" (เชิญ Nam ให้ใช้ Messenger) แสดงว่าบุคคลนั้นไม่ได้ใช้งาน แอพ Messenger และโทรออกไม่ได้
- คุณสามารถดูว่าผู้ติดต่อรายใดใช้ Messenger ได้โดยสังเกตไอคอนที่มุมของรูปโปรไฟล์ หากคุณเห็นไอคอนรูปสายฟ้าของ Messenger แสดงว่าพวกเขากำลังใช้ Messenger อยู่ หากคุณเห็นไอคอน Facebook แสดงว่าพวกเขากำลังใช้ข้อความ Facebook ผ่านเว็บไซต์
กดปุ่มโทรศัพท์หรือวิดีโอคอลเพื่อโทรออก Messenger จะเริ่มการสื่อสารกับผู้รับ อุปกรณ์จะส่งเสียงดังตราบใดที่เปิดการแจ้งเตือนการโทรและการเชื่อมต่ออินเทอร์เน็ต
แชทได้มากเท่าที่คุณต้องการ ไม่มีค่าธรรมเนียมสำหรับการใช้ Messenger แต่คุณจะต้องใช้ข้อมูลมือถือของคุณหากคุณไม่ได้เชื่อมต่อกับเครือข่ายไร้สาย วิดีโอแชทสามารถระบายข้อมูลมือถือได้อย่างรวดเร็วดังนั้นพยายาม จำกัด วิดีโอแชทเมื่อเชื่อมต่อกับเครือข่าย Wi-Fi โฆษณา
ส่วนที่ 5 จาก 12: แบ่งปันตำแหน่งปัจจุบันของคุณกับเพื่อนของคุณ
เปิดการสนทนา คุณสามารถส่งตำแหน่งของคุณไปยังการสนทนาเพื่อให้เพื่อน ๆ หาคุณเจอได้ง่าย ตัวเลือกนี้จะมองเห็นได้เฉพาะเมื่อคุณเข้าถึงเซสชันการแชท
คลิกที่ไอคอน ’... "(จุดไข่ปลา) จากนั้นเลือก" ตำแหน่ง " (ตำแหน่ง) เปิดโหมดตำแหน่งหากได้รับการแจ้งเตือนจาก Messenger
ย้ายไอคอนหมุด (หมุด) ไปยังตำแหน่งที่คุณต้องการแชร์ เมื่อเปิดแผนที่ครั้งแรกหมุดจะอยู่ในตำแหน่งปัจจุบันของคุณ คุณสามารถย้ายแผนที่ไปรอบ ๆ หมุดเพื่อเลือกและแชร์ตำแหน่งอื่นได้
- คุณสามารถเลือกจากสถานที่ใกล้เคียงในรายการด้านล่างหรือใช้ช่องค้นหาที่ด้านบนสุดของหน้าจอเพื่อค้นหาสถานที่ที่ต้องการ
- กดเครื่องหมายบวกหรือปุ่มลูกศรเพื่อส่งไอคอนหมุดกลับไปยังตำแหน่งปัจจุบันของคุณ
กดปุ่ม "ส่ง" เพื่อส่งตำแหน่งพิน ภาพแผนที่จะแสดงในการสนทนากับสถานที่ที่ถูกตรึงและสถานที่ที่คุณเลือก แผนที่จะเปิดแบบเต็มหน้าจอเมื่อผู้รับสัมผัสทำให้สามารถรับคำแนะนำการนำทางได้ โฆษณา
ส่วนที่ 6 จาก 12: การชำระเงินผ่าน Messenger
เปิดการตั้งค่า (สำหรับ iOS) หรือโปรไฟล์ (สำหรับ Android) คุณสามารถส่งและรับเงินผ่าน Messenger ได้และสิ่งที่คุณต้องมีคือบัตรเดบิตที่ถูกต้อง ในการเริ่มต้นคุณต้องให้ข้อมูลบนการ์ดของคุณ ขั้นตอนนี้จะช่วยให้คุณสามารถโอนและรับเงินจากบัญชีธนาคารของคุณ
คลิก "การชำระเงิน" ในเมนูการตั้งค่า หน้าจอการชำระเงินจะปรากฏขึ้น
กด "เพิ่มบัตรเดบิตใหม่’ (เพิ่มบัตรเดบิตใหม่) นี่เป็นวิธีการชำระเงินเดียวที่ Messenger รองรับ คุณต้องมีบัตรเดบิตหรือบัตรเครดิตที่ออกโดยธนาคารเพื่อส่งหรือรับเงิน ไม่รองรับบัตรเครดิตบัตรเดบิตแบบเติมเงินและ PayPal ในกรณีนี้
- คุณจะต้องมีบัตรเดบิตในการส่งและรับเงิน
ป้อนข้อมูลบนบัตรเดบิต ป้อนหมายเลขบัตรเดบิตวันหมดอายุรหัสความปลอดภัยด้านหลังและรหัสไปรษณีย์ คลิก "บันทึก" เพื่อเพิ่มบัตรลงในบัญชีของคุณ
- Messenger รองรับเฉพาะบางธนาคารและบัตรเดบิตของคุณอาจไม่ได้รับการสนับสนุน
เปิดการแชทกับบุคคลที่คุณต้องการส่งและรับเงินให้ / จากบุคคลนั้น เมื่อเพิ่มการ์ดแล้วคุณสามารถเริ่มส่งและรับเงินได้ คุณสามารถเปิดแชทกับคนเดียวหรือกับกลุ่มก็ได้
- คลิก ’... "แล้วคลิก" การชำระเงิน " เพื่อเปิดตัวเลือกการส่งและรับ
- หากมีหลายคนในการสนทนาคุณจะได้รับแจ้งให้เลือกหนึ่งคนก่อนดำเนินการต่อ
- ป้อนจำนวนเงินที่คุณต้องการส่งหรือรับ คุณสามารถคลิกที่แท็บ "ชำระเงิน" หรือ "คำขอ" เพื่อสลับระหว่างโหมดต่างๆ ป้อนจำนวนเงินที่คุณต้องการส่งหรือรับจากบุคคลนั้น
- ป้อนเนื้อหา (ไม่บังคับ) คุณควรระบุเหตุผลในการโอนหรือขอโอน โปรดใช้วิธีนี้หากอีกฝ่ายไม่ทราบเนื้อหาธุรกรรม
ส่งคำขอหรือชำระเงิน หากคุณตกลงที่จะทำธุรกรรมให้คลิก "ถัดไป" เพื่อส่งคำขอการชำระเงินของคุณ เมื่อผู้รับอนุมัติ (และมีการตั้งค่าการชำระเงินสำหรับบัญชีของพวกเขา) เงินจะเริ่มไหล อาจใช้เวลาสามวันกว่าเงินจะปรากฏในบัญชีธนาคารของคุณ โฆษณา
ตอนที่ 7 จาก 12: จอง Uber หรือ Lyft Ride
เปิดแชทกับใครบางคน คุณสามารถขอรถจาก Uber และ Lyft ระหว่างการสนทนาในเมสเซนเจอร์ ด้วยวิดเจ็ตนี้เพื่อนของคุณจะรู้เกี่ยวกับเส้นทางของคุณและคุณสามารถจองรถให้ใครสักคนได้ (ขณะนี้ในเวียดนามยังไม่รองรับยูทิลิตี้นี้)
- คุณต้องมีบัญชี Uber หรือ Lyft เพื่อใช้คุณสมบัตินี้และจะได้รับแจ้งให้สร้างบัญชีหากคุณไม่มี
- คุณยังสามารถเปิดแชทสดด้วยแชทบอท Uber หรือ Lyft ได้ เริ่มแชทใหม่กับบอท Uber หรือ Lyft จากนั้นดำเนินการตามคำแนะนำ
- คลิกที่ไอคอน ’... "และเลือก" การขนส่ง " (ขนส่ง) จากนั้นรายการจองรถจะปรากฏขึ้น
- เลือกบริการที่คุณต้องการใช้ ขณะนี้คุณสามารถเลือกระหว่าง Uber และ Lyft ได้ (หากภูมิภาคของคุณมีให้บริการ) คุณยังต้องมีบัญชีสำหรับบริการนี้ คุณจะไม่เห็นตัวเลือกนี้หากคุณดำเนินการโดยตรงผ่านการแชทกับแชทบ็อต
- หากคุณไม่มีบัญชี Uber หรือ Lyft คุณจะต้องสร้างบัญชีและเพิ่มข้อมูลการชำระเงิน
- อนุญาตให้บริการที่คุณเลือกเข้าถึงบัญชี Messenger ของคุณ นี่เป็นขั้นตอนที่จำเป็นสำหรับคุณในการเชื่อมต่อกับบริการของผู้ให้บริการผ่านแอพ Messenger
- เลือกประเภทของยานพาหนะที่คุณต้องการ ขึ้นอยู่กับสถานที่และบริการที่เลือกคุณสามารถเลือกยานพาหนะได้หลายประเภท ใช้แท็บเพื่อสลับไปมาและตรวจสอบกับเว็บไซต์สนับสนุนของ บริษัท รถบรรทุกเพื่อดูความแตกต่างระหว่างแท็บเหล่านี้
- กำหนดจุดรับที่ต้องการ ตำแหน่งปัจจุบันของคุณจะเป็นตำแหน่งเริ่มต้น คุณสามารถเปลี่ยนตำแหน่งนี้ได้ทุกที่ซึ่งมีประโยชน์เมื่อคุณต้องการจองการเดินทางให้คนอื่น
- กำหนดจุดหมายที่ต้องการ คุณต้องป้อนปลายทางก่อนทำการจอง
- คลิก "ขอ" เพื่อจองรถ เวลามาถึงจะขึ้นอยู่กับปัจจัยในท้องถิ่น การชำระเงินจะดำเนินการผ่านข้อมูลการชำระเงินที่จัดเก็บไว้กับบริการการเดินทางหรือผ่านบัตรเดบิตที่เชื่อมโยงกับบัญชี Messenger ของคุณ
- ค้นหาใบเสร็จการเดินทางในแชทกับบริการรถยนต์ หลังจากทำการจองคุณจะได้รับข้อความยืนยันจากแชทบอทของบริการยานพาหนะ คุณจะพบใบเสร็จการเดินทางทั้งหมดของคุณที่นี่รวมทั้งสามารถสนทนากับฝ่ายสนับสนุนลูกค้าได้หากจำเป็น
- คุณสามารถค้นหาการสนทนานี้ได้ในแท็บล่าสุด
ส่วนที่ 8 จาก 12: การเพิ่มแอพเพิ่มเติมใน Messenger
เปิดแชทกับใครบางคน Messenger ช่วยให้คุณติดตั้งแอพต่างๆที่ออกแบบมาเพื่อใช้งานกับ Messenger ได้ คุณสามารถทำได้กับการสนทนาใด ๆ
คลิกที่ไอคอน ’... "ตัวเลือกการสนทนาเพิ่มเติมจะแสดงขึ้น
เลื่อนดูรายการแอพที่มี คุณสามารถเลื่อนลงเพื่อดูรายการแอพทั้งหมดที่จะทำงานกับ Messenger ได้ แอพบางแอพเป็นแอพแบบสแตนด์อโลนที่สามารถทำงานร่วมกับ Messenger ได้ในขณะที่แอพอื่น ๆ ได้รับการออกแบบมาโดยเฉพาะ
- ความพร้อมใช้งานของแต่ละแอพจะแตกต่างกันไปขึ้นอยู่กับอุปกรณ์ที่คุณใช้
คลิก "ติดตั้ง" หรือ "เปิด" เพื่อเปิดหน้าร้านค้าแอป แอพทั้งหมดสำหรับ Messenger ได้รับการติดตั้งจากแอพสโตร์ของอุปกรณ์
ติดตั้งแอพ กด "รับ" หรือ "ติดตั้ง" และติดตั้งส่วนขยายเดียวกับที่คุณทำกับแอปอื่น ๆ บนอุปกรณ์ของคุณ
กดปุ่มอีกครั้ง ’... "ในการสนทนาเมสเซนเจอร์ จุดสีน้ำเงินที่ปรากฏขึ้นเพื่อระบุว่ามีตัวเลือกใหม่ให้ใช้งาน
คลิกที่ส่วนขยาย วิดเจ็ตเหล่านี้แสดงอยู่ที่ด้านบนของหน้าจอ เพื่อเปิดแอพในอุปกรณ์ของคุณ
ใช้แอพ แอปพลิเคชั่นต่างๆจะทำหน้าที่ต่างกัน แต่ส่วนใหญ่เกี่ยวข้องกับการสร้างเนื้อหาของข้อความที่คุณจะส่ง ดูคำแนะนำจากหน้าการสนับสนุนของแอปเพื่อใช้ประโยชน์สูงสุดจากแอป
คลิกปุ่ม "ส่งไปที่ Messenger" ตำแหน่งของข้อความและความถูกต้องของกระบวนการจะแตกต่างกันไปขึ้นอยู่กับแอปพลิเคชัน แต่โดยปกติคุณสามารถส่งกลับไปยัง Messenger พร้อมเนื้อหาที่คุณสร้างขึ้นโดยตรง
แตะไอคอน "ส่ง" ใน Messenger เพื่อส่งสิ่งที่คุณสร้างไว้ในแอปพลิเคชันอื่น คุณจะได้รับตัวอย่างเนื้อหาก่อนส่ง โฆษณา
ตอนที่ 9 จาก 12: แชทกับ Chatbots
ค้นหา Chatbot ที่คุณต้องการคุยด้วย แชทบอทเป็นวิธีที่ผู้ใช้สามารถโต้ตอบกับ บริษัท และองค์กรต่างๆได้โดยไม่ต้องจัดการโทรศัพท์หรือรอการตอบกลับจากอีเมล การสนับสนุน Chatbot เพิ่งเริ่มเปิดตัวและในขณะนี้มีการใช้งานเพียงไม่กี่ราย นี่คือแชทบอทบางส่วนที่มีให้:
- CNN - m.me/cnn
- วอลล์สตรีทเจอร์นัล - m.me/wsj
- ปอนโช - m.me/hiponcho
- 1-800- ดอก - m.me/1800flowers
- ฤดูใบไม้ผลิ - m.me/springNYC
เปิดส่วน "ผู้คน" ของแอป Messenger รายชื่อที่มีอยู่ทั้งหมดของคุณจะปรากฏขึ้น
ค้นหา chatbot ที่คุณต้องการเพิ่ม Chatbot ที่พร้อมติดต่อจะอยู่ในรายการ "Bots" คุณลักษณะการค้นหายังไม่น่าเชื่อถือดังนั้นการไปที่เว็บไซต์ของ chatbot (เช่น) บนเบราว์เซอร์มือถือจะง่ายกว่าและเลือกเปิดลิงก์ใน Messenger จากนั้นหน้าต่างแชทสดจะเปิดขึ้น
เริ่มแชทกับ chatbot สิ่งต่างๆจะได้รับความน่าสนใจมากขึ้น Chatbots จะตอบสนองตามคำสั่งและคำสำคัญที่เฉพาะเจาะจงและความสามารถในการประมวลผลภาษาธรรมชาติของมันมี จำกัด ดังนั้นจงเจาะจงให้มากที่สุดและใช้คำสั้น ๆ เพียงไม่กี่คำ ทดสอบวิธีการต่างๆสำหรับบอทต่างๆ
- ตัวอย่างเช่นเมื่อคุณพูดถึง "ข่าวใหญ่" ไปยังบ็อต CNN จากนั้นข่าวสำคัญประจำวันจะถูกตอบกลับ คุณสามารถพิมพ์คีย์เวิร์ด "เลือกตั้ง" และรับข่าวสารที่เกี่ยวข้องกับการเลือกตั้งที่กำลังจะมาถึง
- ด้วยดอกไม้ 1-800 ดอกคุณสามารถป้อน "สั่งดอกไม้" เพื่อดูความพร้อมและสั่งซื้อทางออนไลน์ ในระหว่างขั้นตอนการสั่งซื้อคุณสามารถพิมพ์ "เปลี่ยนใจ" เพื่อยกเลิกคำสั่งซื้อ
ส่วนที่ 10 จาก 12: การปรับการแจ้งเตือนบน iOS
เปิดส่วนการตั้งค่าของแอพ คุณสามารถตั้งค่าวิธีการแจ้งเตือนของ Messenger สำหรับข้อความใหม่ได้ในการตั้งค่า คลิกปุ่ม "การตั้งค่า" ที่มุมล่างขวา
กด "การแจ้งเตือน.’ (การแจ้งเตือน) การตั้งค่าการแจ้งเตือนสำหรับแอพ Messenger จะเปิดขึ้น
- หมายเหตุ: คุณไม่สามารถปิดการแจ้งเตือนทั้งหมดหรือเปลี่ยนการตั้งค่าเสียงจากแถบเมนูนี้ คุณสามารถปิดการแจ้งเตือนของ Messenger ได้จากการตั้งค่าตามคำแนะนำเท่านั้น
เปิด / ปิดโหมดแสดงตัวอย่าง สิ่งนี้ช่วยให้คุณกำหนดข้อมูลที่จะแสดงในแผงการแจ้งเตือนเมื่อคุณได้รับข้อความ
ปิดเสียงการแจ้งเตือนเป็นระยะเวลาหนึ่ง กดปุ่ม "ปิดเสียง" เพื่อปิดเสียงการแจ้งเตือนสำหรับช่วงเวลาที่ตั้งไว้คุณสามารถเลือกที่จะปิดเสียงเป็นช่วง ๆ หรือจนถึงเช้าวันรุ่งขึ้น (09:00 น.) คุณไม่สามารถปิดการแจ้งเตือนได้อย่างสมบูรณ์ด้วยวิธีนี้
คลิกที่ส่วน "การแจ้งเตือนใน Messenger" เพื่อตั้งค่าตัวเลือกในแอป Messenger มีการตั้งค่าการแจ้งเตือนของตัวเองเมื่อแอปเปิดและใช้งานอยู่ ในเมนูนี้คุณสามารถเปิดหรือปิดเสียงและโหมดสั่นสำหรับข้อความใหม่เมื่อเปิดแอปพลิเคชัน
เปิดแอปการตั้งค่าของอุปกรณ์เพื่อเปลี่ยนตัวเลือกการแจ้งเตือนอื่น ๆ เมื่อคุณต้องการเปลี่ยนวิธีการแสดงการแจ้งเตือนไม่ว่าคุณต้องการให้เปิดหรือปิดโดยสิ้นเชิงคุณจะต้องหันไปใช้แอปการตั้งค่าของอุปกรณ์ iOS
คลิกรายการ "การแจ้งเตือน" ในรายการการตั้งค่า รายการแอพพลิเคชั่นจะปรากฏขึ้น
คลิก "Messenger" ในรายการแอปพลิเคชัน เพื่อเปิดการตั้งค่าการแจ้งเตือนสำหรับแอพ Messenger
เปิด / ปิดการแจ้งเตือนโดยใช้แถบเลื่อน "อนุญาตการแจ้งเตือน" การดำเนินการนี้จะปิดการแจ้งเตือนของแอป Messenger โดยสิ้นเชิง
เปิด / ปิดการตั้งค่าการแจ้งเตือนอื่น ๆ คุณยังสามารถติดตั้งได้โดยไม่ขึ้นอยู่กับสถานะของการแจ้งเตือนที่แสดงในศูนย์การแจ้งเตือนเสียงไอคอนของแอปพลิเคชันสำหรับข้อความที่ยังไม่ได้อ่านและสถานะของข้อความที่ปรากฏ ล็อกหน้าจอ. คุณยังสามารถตั้งค่าวิธีการแจ้งเตือนให้ปรากฏขึ้นในขณะที่คุณใช้แอพอื่นบนอุปกรณ์ของคุณ โฆษณา
ส่วนที่ 11 จาก 12: การปรับการแจ้งเตือนบน Android
เปิดส่วนโปรไฟล์ของแอปพลิเคชัน คุณจะพบการตั้งค่าแอปพลิเคชันในส่วนนี้รวมถึงตัวเลือกการแจ้งเตือน คลิกปุ่ม "โปรไฟล์" ที่มุมขวาบน
คลิกเลือก "การแจ้งเตือนและเสียง’ (Notifications & Sounds) การตั้งค่าการแจ้งเตือนของแอพ Messenger จะเปิดขึ้น
- คุณไม่สามารถปิดการแจ้งเตือนสำหรับ Messenger ได้ทั้งหมดที่นี่ คุณจะต้องใช้แอพ Settings ของ Android เพื่อปิดการแจ้งเตือนตามคำแนะนำ
เปิด / ปิดการแสดงตัวอย่างการแจ้งเตือน ตัวอย่างจะแสดงชื่อและเนื้อหาของข้อความที่ได้รับใหม่ในการแจ้งเตือน ปิดการแสดงตัวอย่างหากคุณไม่ต้องการให้ข้อมูลนี้ปรากฏบนหน้าจอล็อก
เปิด / ปิดโหมดการสั่นสะเทือน คุณสามารถปิดการสั่นสำหรับการแจ้งเตือนใหม่ได้โดยใช้แถบเลื่อน
เปิด / ปิดไฟแจ้งเตือน หากอุปกรณ์ของคุณมีไฟ LED คุณสามารถเปิดหรือปิดไฟแจ้งเตือนได้ คุณจะไม่มีตัวเลือกนี้หากอุปกรณ์ของคุณไม่มีไฟ LED
เปิด / ปิดเสียงแจ้งเตือน ใช้แถบเลื่อนเสียงเพื่อเปิดหรือปิดเสียงแจ้งเตือนของ Messenger
คลิก "เสียงแจ้งเตือน" เพื่อเปลี่ยนเสียงแจ้งเตือนใน Messenger คุณสามารถเลือกจากรายการเสียงแจ้งเตือนที่ดาวน์โหลดบนอุปกรณ์ Android ของคุณ
เปิด / ปิดเสียงในแอพ Messenger ใช้เสียงที่แตกต่างกันภายในแต่ละแอพเช่นเมื่อคุณรีเฟรชรายการสนทนา แถบเลื่อนนี้จะช่วยให้คุณสามารถเปิดหรือปิดเสียงเหล่านั้นได้
เปิดแอปการตั้งค่าในอุปกรณ์ Android ของคุณเพื่อปิดการแจ้งเตือนโดยสิ้นเชิง หากคุณต้องการปิดการแจ้งเตือนของ Messenger ทั้งหมดคุณต้องดำเนินการดังกล่าวจากการตั้งค่าบน Android:
- เปิดส่วนการตั้งค่าและเลือก "แอป" หรือ "ตัวจัดการแอปพลิเคชัน" (ตัวจัดการแอปพลิเคชัน)
- คลิก "Messenger" ในรายการแอปพลิเคชันของคุณ
- ยกเลิกการเลือกช่อง "อนุญาตการแจ้งเตือน"
- หากกล่องไม่ปรากฏขึ้นในส่วนการตั้งค่าให้กลับไปที่เมนูการตั้งค่าหลักแล้วเลือก "เสียงและการแจ้งเตือน" (เสียงและการแจ้งเตือน) แตะตัวเลือก "แอป" ในส่วน "การแจ้งเตือน" เลือก "Messenger" จากรายการแอปพลิเคชันจากนั้นเปิด "บล็อก"
ส่วนที่ 12 จาก 12: การใช้ Messenger บนเดสก์ท็อป
ไปที่หน้าในเบราว์เซอร์เดสก์ท็อปของคุณ ขณะนี้สามารถเข้าถึง Messenger ได้จากเว็บไซต์ Messenger.com คุณสามารถใช้คุณสมบัติส่วนใหญ่ที่มีในแอพมือถือรวมถึงคุณสมบัติการเรียกเก็บเงิน
- ไม่มีโปรแกรม Messenger สำหรับคอมพิวเตอร์โดยเฉพาะ คุณไม่ควรดาวน์โหลดโปรแกรมใด ๆ ที่อ้างว่าเกี่ยวข้องกับ Facebook Messenger เพราะจะทำให้บัญชีส่วนตัวของคุณตกอยู่ในความเสี่ยง
ลงชื่อเข้าใช้ด้วยบัญชี Facebook ส่วนตัวของคุณ หากคุณเคยลงชื่อเข้าใช้ Facebook บนคอมพิวเตอร์คุณสามารถดำเนินการตามขั้นตอนต่อไปโดยไม่ต้องป้อนรายละเอียดการเข้าสู่ระบบ
การใช้เว็บไซต์ Messenger ก็เหมือนกับการเยี่ยมชมแอป คุณจะเห็นรายการการสนทนาทางด้านซ้ายของหน้า การสนทนาที่เลือกจะเปิดขึ้นในเฟรมหลักและตัวเลือกภาพถ่ายสติกเกอร์ GIF การบันทึกและการชำระเงินจะแสดงทางด้านขวาของช่องข้อความ
- คุณลักษณะบางอย่างเช่นการจัดส่งไม่มีในเวอร์ชันเว็บ