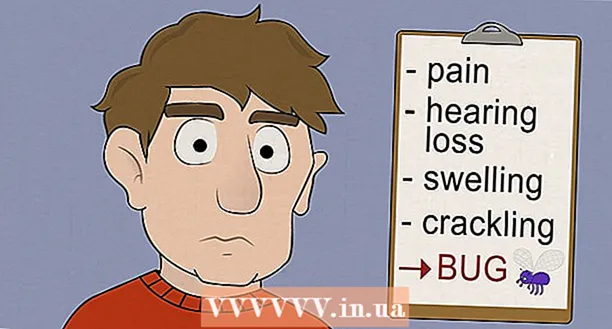ผู้เขียน:
Peter Berry
วันที่สร้าง:
15 กรกฎาคม 2021
วันที่อัปเดต:
23 มิถุนายน 2024

เนื้อหา
บทความวิกิฮาวนี้จะแนะนำวิธีการเปิดใช้งานสร้างรันและบันทึกมาโครใน Microsoft Excel มาโครเป็นโปรแกรมขนาดเล็กที่ช่วยให้ผู้ใช้สามารถทำงานที่ซับซ้อนเช่นการคำนวณสูตรหรือการสร้างแผนภูมิใน Excel มาโครช่วยให้คุณประหยัดเวลาในการดำเนินการซ้ำ ๆ ได้มากและด้วยคุณสมบัติ "บันทึกมาโคร" คุณยังคงสามารถสร้างคำสั่งมาโครได้แม้ว่าคุณจะไม่รู้อะไรเลยเกี่ยวกับการเขียนโปรแกรมก็ตาม
ขั้นตอน
ส่วนที่ 1 ของ 4: การเปิดใช้งานมาโคร
เปิด Excel ดับเบิลคลิกไอคอนของแอป Excel ที่มีเครื่องหมาย "X" สีขาวในช่องสีเขียวจากนั้นคลิก สมุดงานเปล่า (ชุดสเปรดชีตใหม่)
- ถ้าคุณต้องการเปิดไฟล์เฉพาะใน Excel ให้ดับเบิลคลิกที่ไฟล์นั้น

คลิกการ์ด ไฟล์ (File) ที่ด้านซ้ายบนของหน้าต่าง Excel- บนคอมพิวเตอร์ Mac ให้คลิกการ์ด Excel ที่มุมบนซ้ายของหน้าจอเพื่อเปิดเมนูแบบเลื่อนลง
คลิก ตัวเลือก (ตัวเลือก) รายการนี้ทางซ้ายของหน้าต่าง Excel
- บนคอมพิวเตอร์ Mac ให้คลิก ค่ากำหนด ... (กำหนดเอง) ในเมนูแบบเลื่อนลง

คลิก ปรับแต่ง Ribbon (ปรับแต่งริบบิ้น) ตัวเลือกจะอยู่ทางซ้ายของหน้าต่างตัวเลือกของ Excel- บนคอมพิวเตอร์ Mac ให้คลิก ริบบิ้นและแถบเครื่องมือ (แถบเครื่องมือและริบบอน) ในหน้าต่างการตั้งค่า
เลือกช่อง "นักพัฒนา" ช่องนี้อยู่ทางด้านล่างของรายการแบบเลื่อนลง "Main Tabs"

คลิก ตกลง ใกล้ด้านล่างของหน้าต่าง ตอนนี้คุณสามารถใช้คำสั่งมาโครใน Excel ได้แล้ว- บนคอมพิวเตอร์ Mac ให้คลิก บันทึก (บันทึก) ที่นี่
ส่วนที่ 2 จาก 4: การบันทึกมาโคร
ป้อนข้อมูลที่จำเป็น หากคุณเปิดเวิร์กบุ๊กว่างไว้ให้ป้อนข้อมูลทั้งหมดที่คุณต้องการใช้ก่อนดำเนินการต่อ
- คุณยังสามารถปิด Excel และดับเบิลคลิกที่ไฟล์เพื่อเปิดสมุดงานที่ต้องการได้
คลิกการ์ด นักพัฒนา ที่ด้านบนสุดของหน้าต่าง Excel แถบเครื่องมือจะเปิดขึ้นที่นี่
คลิกตัวเลือก บันทึกมาโคร อยู่ในแถบเครื่องมือ หน้าต่างจะปรากฏขึ้น
ป้อนชื่อสำหรับคำสั่งมาโคร ในกล่องข้อความ "ชื่อมาโคร" ให้ป้อนชื่อคำสั่งมาโคร สิ่งนี้จะช่วยให้คุณจดจำคำสั่งมาโครได้ในภายหลัง
สร้างแป้นพิมพ์ลัด (ถ้าคุณต้องการ) กด ⇧กะ พร้อมกับปุ่มอักขระบางตัว (ตัวอย่างเช่น: จ) เพื่อสร้างแป้นพิมพ์ลัด คุณสามารถใช้คีย์ผสมนี้เพื่อเรียกใช้คำสั่งมาโครในภายหลังได้
- บน Mac แป้นพิมพ์ลัดจะมีปุ่มต่างๆ ⌥ตัวเลือก+⌘คำสั่ง และตัวละคร (ตัวอย่างเช่น: ⌥ตัวเลือก+⌘คำสั่ง+ที).
คลิกช่องแบบเลื่อนลง "จัดเก็บมาโครใน" กรอบนี้อยู่กลางหน้าต่าง เมนูจะขยายลงมา
คลิก สมุดงานนี้ (รวบรวมสเปรดชีตนี้) ที่เป็นตัวเลือกในเมนูที่ขยายลงมา คำสั่งมาโครจะรวมอยู่ในสเปรดชีตนี้และทุกคนที่มีไฟล์จะสามารถใช้มาโครได้
คลิก ตกลง ที่ด้านล่างของหน้าต่าง การตั้งค่าของคำสั่งมาโครจะถูกบันทึกและการบันทึกจะเริ่มขึ้น
ทำตามขั้นตอนของมาโคร การดำเนินการใด ๆ ที่คุณได้ดำเนินการตั้งแต่คลิก ตกลง จนกว่าจะคลิก หยุดการบันทึก (หยุดการบันทึก) ทั้งหมดจะถูกเพิ่มลงในมาโคร ตัวอย่างเช่นหากคุณต้องการสร้างมาโครของการจัดการค่าข้อมูลในสองคอลัมน์ลงในแผนภูมิ:
- คลิกและลากเมาส์ไปที่ข้อมูลเพื่อเลือก
- คลิก แทรก (แทรก)
- เลือกรูปร่างแผนภูมิ
- คลิกแผนภูมิที่คุณต้องการใช้
คลิกที่การกระทำ หยุดการบันทึก อยู่ในแถบเครื่องมือ นักพัฒนา. คำสั่งมาโครจะถูกบันทึก โฆษณา
ส่วนที่ 3 จาก 4: บันทึกเวิร์กบุ๊กที่เปิดใช้งานมาโคร
- คุณต้องเข้าใจว่าเหตุใดเราจึงต้องบันทึกเวิร์กบุ๊กโดยเปิดใช้งานมาโคร ถ้าคุณไม่บันทึกเป็นเวิร์กบุ๊กที่เปิดใช้งานแมโคร (รูปแบบ XLSM) คำสั่งมาโครจะไม่ถูกบันทึกเป็นส่วนหนึ่งของไฟล์หมายความว่าผู้ใช้บนคอมพิวเตอร์เครื่องอื่นจะไม่สามารถใช้คำสั่งมาโครได้หากคุณส่งเวิร์กบุ๊กไปที่ นามสกุล.
คลิก ไฟล์ ที่มุมบนซ้ายของหน้าต่าง Excel (Windows) หรือเดสก์ท็อป (Mac) เมนูจะขยายลงมา
คลิก บันทึกเป็น (บันทึกเป็น). ที่เป็นตัวเลือกทางซ้ายของหน้าต่าง (Windows) หรือในเมนูที่ขยายลงมา (Mac)
ดับเบิลคลิก พีซีเครื่องนี้ (คอมพิวเตอร์เครื่องนี้). ตัวเลือกจะอยู่ในคอลัมน์ตำแหน่งสำหรับตำแหน่งบันทึกใกล้ด้านซ้ายของหน้าต่าง หน้าต่าง "บันทึกเป็น" จะเปิดขึ้น
- ข้ามขั้นตอนนี้บนคอมพิวเตอร์ Mac
ป้อนชื่อไฟล์ Excel ป้อนชื่อสำหรับสเปรดชีต Excel ในกล่องข้อความ "ชื่อ"
แปลงรูปแบบไฟล์เป็น XLSM คลิกช่องรายการแบบเลื่อนลง "บันทึกเป็นประเภท" จากนั้นเลือก สมุดงานที่เปิดใช้งานแมโคร Excel (ชุดสเปรดชีตที่เปิดใช้งานมาโคร) ในเมนูแบบเลื่อนลงที่ปรากฏขึ้น
- ใน Mac คุณจะต้องแทนที่นามสกุล "xlsx" ที่ท้ายชื่อไฟล์ xlsm.
เลือกตำแหน่งบันทึก คลิกโฟลเดอร์ที่คุณต้องการบันทึกไฟล์ Excel (ตัวอย่างเช่น: เดสก์ทอป).
- ใน Mac คุณต้องคลิกที่ช่องแบบเลื่อนลง "ที่ไหน" ก่อน
คลิกตัวเลือก บันทึก ที่ด้านล่างของหน้าต่าง สเปรดชีต Excel พร้อมคำสั่งมาโครจะถูกบันทึกไปยังตำแหน่งที่คุณเลือก โฆษณา
ส่วนที่ 4 ของ 4: การเรียกใช้งานมาโคร
เปิดสเปรดชีตที่เปิดใช้งานแมโคร ดับเบิลคลิกที่สเปรดชีตแมโครรวมเพื่อเปิดใน Excel
คลิก เปิดใช้งานเนื้อหา (เปิดใช้งานเนื้อหา) ตัวเลือกจะอยู่ในแถบสีเหลืองทางด้านบนของหน้าต่าง Excel สเปรดชีตจะปลดล็อกและอนุญาตให้คุณใช้คำสั่งมาโคร
- หากคุณไม่เห็นตัวเลือกด้านบนให้ข้ามขั้นตอนนี้
คลิกการ์ด นักพัฒนา ที่ด้านบนสุดของหน้าต่าง Excel
- หรือคุณสามารถกดคีย์ผสมที่ตั้งค่าไว้แล้วสำหรับคำสั่งมาโคร หากคุณเลือกตัวเลือกนี้คุณสามารถข้ามวิธีที่เหลือได้
คลิกตัวเลือก มาโคร ในแถบเครื่องมือของการ์ด นักพัฒนา. หน้าต่างจะปรากฏขึ้น
เลือกคำสั่งมาโคร คลิกชื่อของคำสั่งมาโครที่คุณต้องการเรียกใช้
คลิกที่การกระทำ อาการสั่น (Execute) อยู่ทางด้านขวาของหน้าต่าง คำสั่งมาโครจะเริ่มดำเนินการ
- รอให้คำสั่งมาโครเสร็จสมบูรณ์ ขึ้นอยู่กับความยาวของคำสั่งมาโครการดำเนินการนี้อาจใช้เวลาสองสามวินาที โฆษณา
คำแนะนำ
- มาโครมักมีประโยชน์สำหรับการทำงานอัตโนมัติที่คุณต้องทำบ่อยๆเช่นการคำนวณเงินเดือนในวันหยุดสุดสัปดาห์
คำเตือน
- แม้ว่าคำสั่งมาโครส่วนใหญ่จะไม่เป็นอันตราย แต่บางคำสั่งสามารถทำการเปลี่ยนแปลงที่เป็นอันตรายหรือลบข้อมูลในคอมพิวเตอร์ได้ อย่าเปิดมาโครจากแหล่งที่ไม่น่าเชื่อถือ