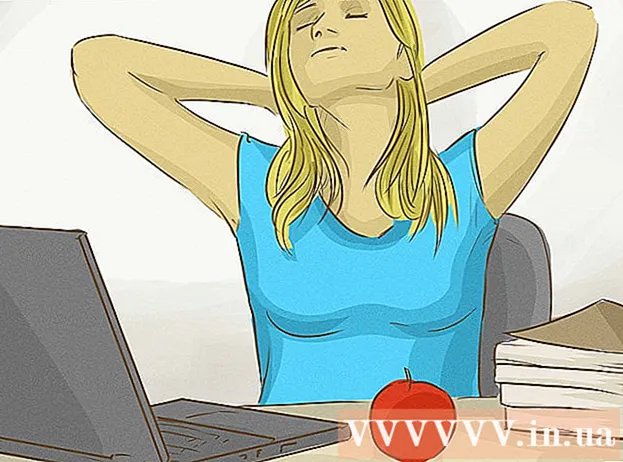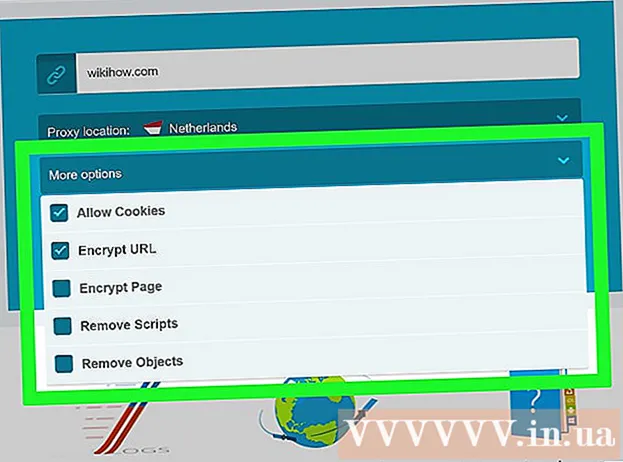ผู้เขียน:
Robert Simon
วันที่สร้าง:
16 มิถุนายน 2021
วันที่อัปเดต:
1 กรกฎาคม 2024
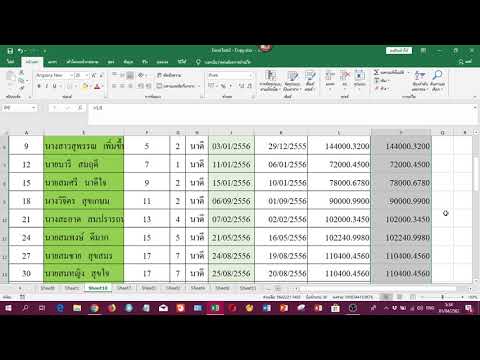
เนื้อหา
การคัดลอกสูตรระหว่างแถวและคอลัมน์ใน Excel ทำได้ไม่ยาก อย่างไรก็ตามคุณจะไม่ได้ผลลัพธ์ที่ต้องการเสมอไป ในกรณีนั้นหรือเมื่อคุณได้รับข้อผิดพลาด #REF และ / หรือ DIV0 คุณจะต้องอ่านเพิ่มเติมเกี่ยวกับการอ้างอิงแบบสัมบูรณ์และแบบสัมพัทธ์เพื่อพิจารณาว่าคุณผิดพลาดตรงไหน โชคดีที่คุณไม่ต้องปรับทุกเซลล์ในสเปรดชีต 5,000 บรรทัดเพื่อให้สามารถคัดลอกและวางได้อีกครั้ง มีวิธีง่ายๆในการอัปเดตสูตรโดยอัตโนมัติตามตำแหน่งหรือคัดลอกโดยไม่ต้องเปลี่ยนค่าใด ๆ
ขั้นตอน
วิธีที่ 1 จาก 4: ลากเพื่อคัดลอกสูตรไปยังหลายเซลล์
ใส่สูตรในเซลล์เดียว สูตรใด ๆ เริ่มต้นด้วยเครื่องหมาย = ตามด้วยฟังก์ชันหรืออัลกอริทึมที่คุณต้องการใช้ ในที่นี้เราจะใช้สเปรดชีตธรรมดาเป็นตัวอย่างและเพิ่มคอลัมน์ A และ B เข้าด้วยกัน:

กด Enter เพื่อคำนวณสูตร เมื่อคุณกดปุ่ม Enter สูตรจะถูกป้อนและคำนวณ แม้ว่าจะแสดงเฉพาะผลลัพธ์สุดท้าย (19) แต่ในความเป็นจริงสเปรดชีตยังคงเก็บสูตรของคุณไว้
คลิกที่มุมขวาล่างของเซลล์เดิม เลื่อนตัวชี้เมาส์ไปที่มุมขวาล่างของเซลล์ที่คุณเพิ่งแก้ไข เคอร์เซอร์จะเปลี่ยนเป็นเครื่องหมาย + ตัวหนา

กดเมาส์ค้างไว้แล้วลากไปตามคอลัมน์หรือแถวที่คุณต้องการคัดลอกสูตรจากเซลล์เดิม กดปุ่มเมาส์คอมพิวเตอร์ค้างไว้แล้วลากเคอร์เซอร์ลงคอลัมน์หรือแนวนอนตามแถวที่คุณต้องการแก้ไขสูตร (บริเวณที่ไฮไลต์) สูตรที่คุณป้อนก่อนหน้านี้จะถูกป้อนโดยอัตโนมัติในเซลล์ที่คุณเพิ่งไฮไลต์ การอ้างอิงเซลล์สัมพัทธ์จะอัปเดตโดยอัตโนมัติตามเซลล์ที่มีตำแหน่งสัมพันธ์เดียวกัน สูตรที่ใช้และผลลัพธ์ที่แสดงในสเปรดชีตตัวอย่างของเราจะมีลักษณะดังนี้:
ดับเบิลคลิกที่เครื่องหมายบวกเพื่อกรอกสูตรจากคอลัมน์ แทนที่จะจับเมาส์แล้วลากคุณสามารถเลื่อนเมาส์ไปที่มุมล่างขวาและดับเบิลคลิกเมื่อตัวชี้เปลี่ยนเป็นเครื่องหมาย +. ณ จุดนี้สูตรจะถูกคัดลอกไปยังเซลล์ทั้งหมดในคอลัมน์โดยอัตโนมัติ- Excel จะหยุดกรอกข้อมูลในคอลัมน์เมื่อพบเซลล์ว่าง ดังนั้นเมื่อมีช่องว่างในข้อมูลอ้างอิงคุณจะต้องทำซ้ำขั้นตอนนี้เพื่อเติมคอลัมน์ด้านล่างช่องว่างต่อไป
วิธีที่ 2 จาก 4: วางเพื่อคัดลอกสูตรลงในหลายเซลล์
ใส่สูตรในเซลล์เดียว สำหรับสูตรใด ๆ คุณต้องเริ่มต้นด้วยเครื่องหมาย = จากนั้นใช้ฟังก์ชันหรืออัลกอริทึมที่ต้องการ ที่นี่เราจะนำสเปรดชีตตัวอย่างง่ายๆและดำเนินการเพิ่มสองคอลัมน์ A และ B เข้าด้วยกัน:
กด Enter เพื่อคำนวณสูตร เมื่อคุณกดปุ่ม Enter สูตรจะถูกป้อนและคำนวณ แม้ว่าจะแสดงเฉพาะผลลัพธ์ (19) แต่สเปรดชีตยังคงรักษาสูตรของคุณไว้
- คลิกและคัดลอกเซลล์ที่มีสูตรดั้งเดิม (CTRL + C)
- เลือกเซลล์ที่คุณต้องการคัดลอกสูตรด้านบน คลิกที่เซลล์แล้วใช้เมาส์หรือปุ่มลูกศรลากขึ้น / ลง ไม่เหมือนกับวิธีการลากมุมเซลล์ที่คุณต้องการคัดลอกสูตรไม่จำเป็นต้องอยู่ใกล้เซลล์เดิม
- วาง (CTRL + V) โฆษณา
วิธีที่ 3 จาก 4: คัดลอกสูตรให้ถูกต้อง
คุณสามารถใช้วิธีนี้เพื่อคัดลอกสูตรอย่างรวดเร็วโดยไม่ต้องเปลี่ยนการอ้างอิงเซลล์ บางครั้งสเปรดชีตขนาดใหญ่ของคุณเต็มไปด้วยสูตรและคุณแค่ต้องการคัดลอก เป๊ะ. การแปลงทุกอย่างเป็นการอ้างอิงเซลล์แบบสัมบูรณ์ (อธิบายไว้ในหัวข้อการอ้างอิงเซลล์) ไม่ใช่เรื่องสนุกโดยเฉพาะอย่างยิ่งเมื่อคุณต้องเปลี่ยนกลับไปใช้ใหม่หลังจากเสร็จสิ้น ใช้วิธีนี้เพื่อสลับสูตรอย่างรวดเร็วที่ใช้การอ้างอิงเซลล์สัมพัทธ์ที่อื่นโดยไม่ต้องเปลี่ยนการอ้างอิง ในสเปรดชีตตัวอย่างของเราต้องคัดลอกคอลัมน์ C ไปยังคอลัมน์ D:
- หากคุณต้องการคัดลอกสูตรในเซลล์เดียวให้ไปที่ขั้นตอนสุดท้าย ("ลองใช้วิธีอื่น") ของส่วนนี้
เปิดหน้าต่างค้นหา ใน Excel เกือบทุกเวอร์ชันคุณสามารถค้นหาได้โดยคลิกแท็บหน้าแรกที่ด้านบนสุดของหน้าต่าง Excel จากนั้นคลิกค้นหาและเลือกรายการในส่วน "การแก้ไข" ของหน้าต่าง Excel การ์ดใบนั้น คุณยังสามารถใช้แป้นพิมพ์ลัด CTRL F
ค้นหาและแทนที่เครื่องหมาย "=" ด้วยอักขระอื่น ป้อน "=" คลิก "ค้นหาทั้งหมด" จากนั้นป้อนอักขระอื่นในช่อง "แทนที่ด้วย" สูตรใด ๆ (ขึ้นต้นด้วยเครื่องหมาย = เสมอ) จะถูกแปลงเป็นสตริงของอักขระที่ขึ้นต้นด้วยอักขระบางตัวโดยอัตโนมัติ กันเถอะ ใช้อักขระที่ไม่มีอยู่ในสเปรดชีตของคุณเสมอ ตัวอย่างเช่นแทนที่ด้วย # หรือ & หรือสตริงที่ยาวกว่าเช่น ## &
- อย่าใช้ * หรือ? เพราะจะทำให้ขั้นตอนต่อไปนี้ยากขึ้น
คัดลอกและวางเซลล์ ณ จุดนี้คุณสามารถเลือกเซลล์ที่ต้องการคัดลอกและวางไว้ที่อื่นได้ เนื่องจาก Excel ไม่เข้าใจว่าเป็นสูตรอีกต่อไปคุณจึงสามารถคัดลอกเซลล์ด้านบนได้อย่างแม่นยำ
ใช้คุณลักษณะค้นหาและแทนที่อีกครั้งเพื่อเปลี่ยนกลับ เมื่อคุณมีสูตรที่ต้องการแล้วตอนนี้คุณสามารถใช้ "ค้นหาทั้งหมด" และ "แทนที่ด้วย" เพื่อย้อนกลับได้ ในสเปรดชีตตัวอย่างของเราเราจะพบสตริง "## &" แทนที่ด้วยเครื่องหมาย "=" เพื่อให้เซลล์เป็นสูตรอีกครั้งและสามารถแก้ไขสเปรดชีตต่อไปได้ตามปกติ:
ลองใช้วิธีอื่น ๆ หากด้วยเหตุผลบางประการวิธีการข้างต้นไม่ได้ผลหรือหากคุณกังวลว่าอาจมีการเปลี่ยนแปลงเนื้อหาอื่นในเซลล์โดยไม่ได้ตั้งใจโดยตัวเลือก "แทนที่ทั้งหมด" มีวิธีอื่น ๆ อีกสองสามวิธีสำหรับคุณ
- หากต้องการคัดลอกสูตรของเซลล์โดยไม่เปลี่ยนการอ้างอิงให้เลือกเซลล์คัดลอกสูตรที่แสดงในแถบสูตรใกล้ด้านบนสุดของหน้าต่าง (ไม่ใช่เซลล์นั้นเอง) กด esc เพื่อปิดแถบสูตรจากนั้นวางสูตรทุกที่ที่คุณต้องการ
- กด Ctrl` (โดยปกติจะใช้ปุ่มเดียวกับ ~) เพื่อเปลี่ยนสเปรดชีตเป็นมุมมองสูตร คัดลอกสูตรและวางลงในโปรแกรมแก้ไขข้อความเช่น Notepad หรือ TextEdit คัดลอกอีกครั้งแล้ววางกลับลงในตำแหน่งที่ต้องการในแผ่นงาน กด Ctrl "เพื่อเปลี่ยนกลับเป็นมุมมองปกติ
วิธีที่ 4 จาก 4: ใช้การอ้างอิงเซลล์แบบสัมบูรณ์และแบบสัมพัทธ์
ใช้การอ้างอิงเซลล์แบบสัมพัทธ์ในสูตร ในสูตร Excel "การอ้างอิงเซลล์" คือที่อยู่ของเซลล์ คุณสามารถพิมพ์หรือคลิกเซลล์ที่คุณต้องการใช้เมื่อป้อนสูตร ในสเปรดชีตด้านล่างสูตรอ้างถึงเซลล์ A2:
ทำความเข้าใจว่าเหตุใดจึงเรียกว่าการอ้างอิงแบบสัมพัทธ์ ในสูตร Excel การอ้างอิงแบบสัมพัทธ์จะใช้ตำแหน่งสัมพัทธ์ของที่อยู่เซลล์ ตัวอย่างเช่นเซลล์ C2 มีสูตร "= A2" ซึ่งเป็นการอ้างอิงสัมพัทธ์กับค่าของเซลล์ทางด้านซ้ายซึ่งอยู่ห่างออกไปหนึ่งเซลล์ หากคุณคัดลอกสูตรนี้ไปที่ C4 สูตรนี้จะยังคงอ้างอิงไปยังเซลล์ทางซ้ายซึ่งอยู่ห่างออกไปหนึ่งเซลล์: now "= A4"
- การอ้างอิงแบบสัมพัทธ์ยังใช้ได้กับเซลล์ที่ไม่ได้อยู่ในแถวและคอลัมน์เดียวกัน เมื่อคุณคัดลอกสูตรเดียวกันในเซลล์ C1 ลงในเซลล์ D6 (ไม่ใช่ในรูปภาพ) Excel จะเปลี่ยนการอ้างอิงหนึ่งคอลัมน์ไปทางขวา (C → D) และห้าแถวลง (2 → 7) และ "A2" เป็น "B7 ".
คุณยังสามารถใช้การอ้างอิงแบบสัมบูรณ์ สมมติว่าคุณ ไม่ใช่ ต้องการให้ Excel เปลี่ยนสูตรโดยอัตโนมัติ จากนั้นแทนที่จะใช้การอ้างอิงเซลล์แบบสัมพัทธ์คุณสามารถแปลงเป็นการอ้างอิงได้ แน่นอน โดยการเพิ่มสัญลักษณ์ $ ไว้ด้านหน้าจำนวนคอลัมน์หรือแถวที่คุณต้องการเก็บไว้เมื่อคัดลอกไปยังตำแหน่งใด ๆ ในตัวอย่างสเปรดชีตด้านล่างสูตรดั้งเดิมจะแสดงเป็นแบบอักษรขนาดใหญ่ตัวหนาและในเวลาเดียวกันผลของการคัดลอกวางไปยังเซลล์อื่นจะแสดง:
ใช้คีย์ F4 เพื่อแปลงระหว่างค่าสัมบูรณ์และสัมพัทธ์ คลิกเพื่อเน้นการอ้างอิงเซลล์ในสูตร จากนั้นกดปุ่ม F4 จากนั้นสัญลักษณ์ $ จะถูกเพิ่มหรือลบออกโดยอัตโนมัติในข้อมูลอ้างอิงของคุณ กด F4 ต่อไปจนกระทั่งการอ้างอิงแบบสัมบูรณ์ / สัมพัทธ์ที่คุณต้องการปรากฏขึ้นแล้วกด Enter โฆษณา
คำแนะนำ
- หากสามเหลี่ยมสีน้ำเงินปรากฏขึ้นเมื่อคุณคัดลอกสูตรไปยังเซลล์ใหม่แสดงว่า Excel ตรวจพบข้อผิดพลาดที่น่าสงสัย โปรดตรวจสอบสูตรอย่างละเอียดเพื่อระบุปัญหา
- หากคุณแทนที่อักขระ = โดยไม่ได้ตั้งใจด้วย? หรือ * ในเมธอด "คัดลอกสูตรทุกประการ" ค้นหา "?" หรือ " *" จะไม่ได้ผลลัพธ์ที่คุณคาดหวัง โปรดแก้ไขโดยค้นหา "~?" หรือ "~ *" แทน "?" / " *"
- เลือกเซลล์แล้วกด Ctrl (เครื่องหมายวรรคตอน) เพื่อคัดลอกสูตรของเซลล์ด้านบนโดยตรง
คำเตือน
- Excel เวอร์ชันอื่น ๆ อาจไม่เหมือนกับภาพหน้าจอในบทความนี้