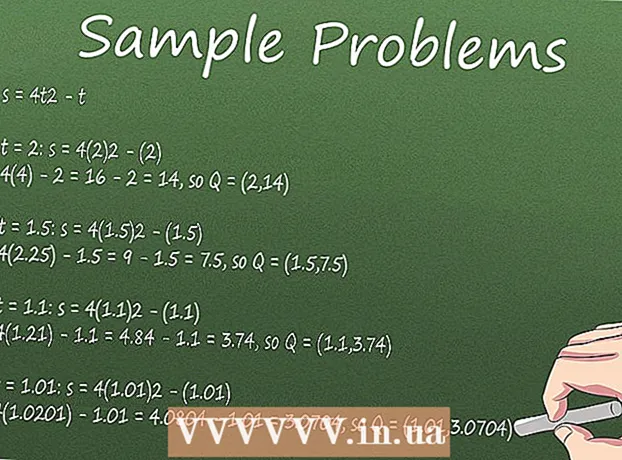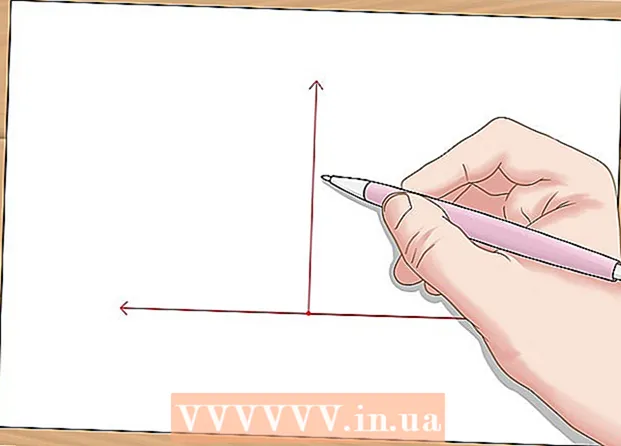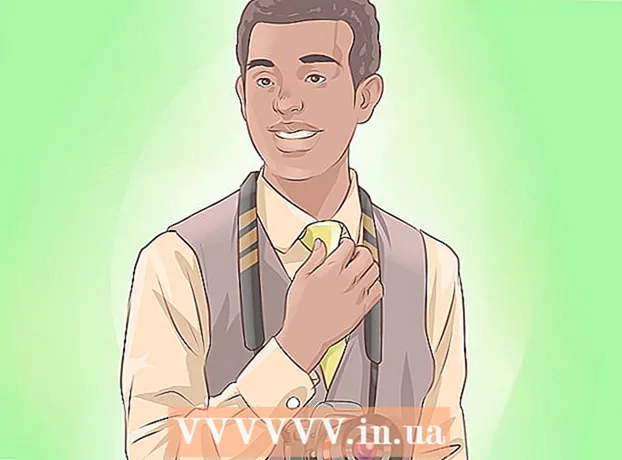ผู้เขียน:
Lewis Jackson
วันที่สร้าง:
9 พฤษภาคม 2021
วันที่อัปเดต:
1 กรกฎาคม 2024

เนื้อหา
บทความวิกิฮาวนี้จะแนะนำวิธีการคัดลอกรูปภาพจากที่หนึ่งและนำไปวางที่อื่นบนคอมพิวเตอร์ Windows / Mac รวมถึงบนอุปกรณ์เคลื่อนที่ iPhone, iPad หรือ Android ไม่สามารถคัดลอกรูปภาพทั้งหมดทางออนไลน์ได้ การใช้ภาพของบุคคลอื่นโดยไม่ได้รับอนุญาตอาจละเมิดกฎหมายลิขสิทธิ์
ขั้นตอน
วิธีที่ 1 จาก 4: บน Windows
เลือกรูปภาพที่คุณต้องการคัดลอก: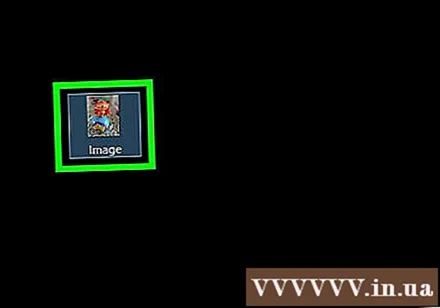
- ภาพ: ในแอพ Windows ส่วนใหญ่คุณสามารถเลือกรูปภาพที่ต้องการคัดลอกได้โดยคลิกที่รูปภาพนั้น
- ไฟล์ภาพ: คลิกไฟล์รูปภาพบนคอมพิวเตอร์ที่คุณต้องการคัดลอกเพื่อวาง
- คุณสามารถเลือกไฟล์ได้หลายไฟล์โดยกดปุ่มค้างไว้ Ctrl คลิกรูปภาพที่คุณต้องการเลือกด้วย
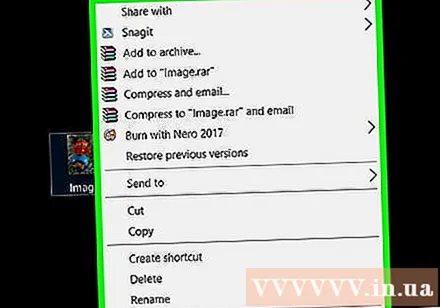
คลิกขวาที่เมาส์หรือแทร็กแพด หากคุณกำลังใช้แทร็คแพดขึ้นอยู่กับการตั้งค่าของคอมพิวเตอร์คุณสามารถคลิกขวาโดยกดสองนิ้วบนแทร็คแพดหรือแตะหนึ่งนิ้วที่ด้านขวาของแทร็คแพด
คลิก สำเนา หรือ คัดลอกรูปภาพ (คัดลอกรูปภาพ) รูปภาพหรือไฟล์จะถูกคัดลอกไปยังคลิปบอร์ดของคอมพิวเตอร์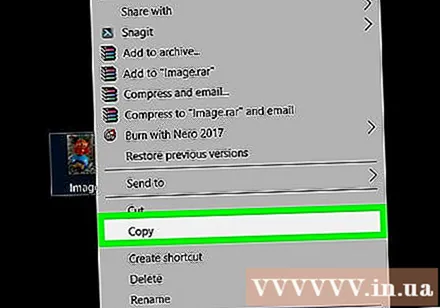
- หรือคุณสามารถกด Ctrl+ค. ในหลาย ๆ แอพคุณยังสามารถคลิก แก้ไข (แก้ไข) บนแถบเมนูแล้วเลือก สำเนา.
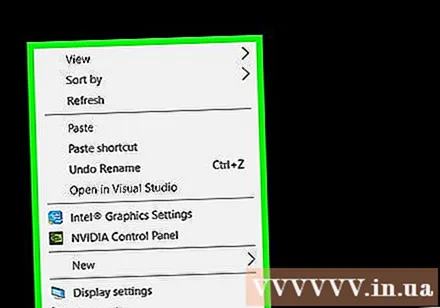
คลิกขวาที่เอกสารหรือฟิลด์ข้อมูลที่คุณต้องการแทรกรูปภาพ- สำหรับไฟล์ให้คลิกโฟลเดอร์ที่คุณต้องการคัดลอกรูปภาพ
คลิก วาง (วาง) รูปภาพจะถูกแทรกลงในช่องเอกสารหรือข้อมูลที่ตำแหน่งของเคอร์เซอร์ของเมาส์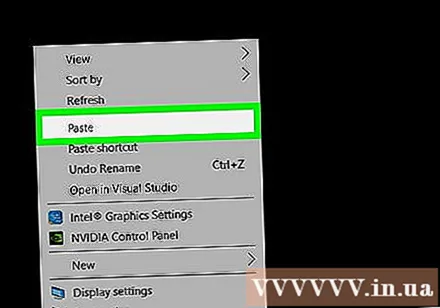
- หรือกด Ctrl+V. ในหลาย ๆ แอพคุณยังสามารถคลิก แก้ไข ในแถบเมนูจากนั้นเลือก วาง.
วิธีที่ 2 จาก 4: บน Mac
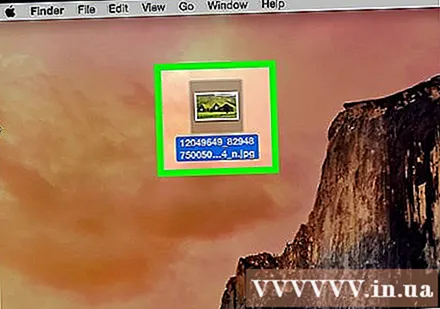
เลือกข้อมูลที่คุณต้องการคัดลอก:- ภาพ: ในแอพ Mac ส่วนใหญ่คุณสามารถเลือกรูปภาพที่คุณต้องการคัดลอกได้โดยคลิกที่รูปภาพนั้น
- ไฟล์ภาพ: เลือกไฟล์ในคอมพิวเตอร์ที่คุณต้องการคัดลอกเพื่อวางหรือคุณสามารถเลือกหลายไฟล์โดยกดปุ่ม⌘ค้างไว้เพื่อเลือกกลุ่มของไฟล์หลาย ๆ ไฟล์
คลิก แก้ไข ในแถบเมนู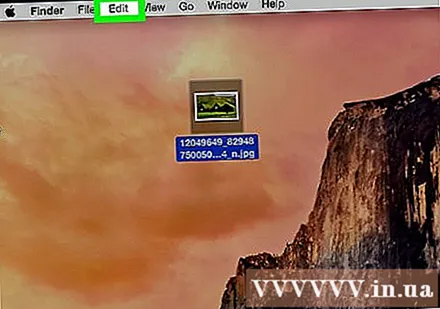
คลิก สำเนา. รูปภาพหรือไฟล์จะถูกคัดลอกไปยังคลิปบอร์ดบนคอมพิวเตอร์ของคุณ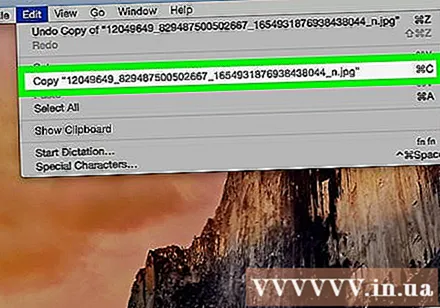
- หรือคุณสามารถกด⌘+ค. คุณยังสามารถคลิกขวาที่เมาส์หรือแทร็กแพด หาก Mac ของคุณไม่มีปุ่มเมาส์ขวาให้กด ควบคุม คลิกพร้อมกันจากนั้นเลือก สำเนา ในเมนูป๊อปอัป
คลิกช่องเอกสารหรือข้อมูลที่คุณต้องการแทรกรูปภาพ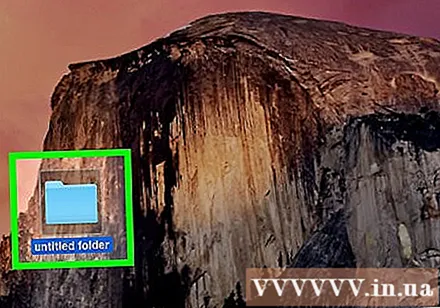
- สำหรับไฟล์ให้คลิกโฟลเดอร์ที่คุณต้องการคัดลอกข้อมูล
คลิก แก้ไข ในแถบเมนู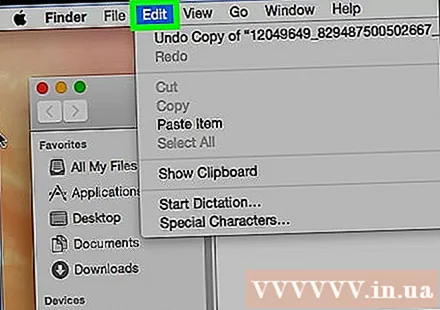
คลิก วาง. รูปภาพจะถูกแทรกลงในช่องเอกสารหรือข้อมูลที่ตำแหน่งของตัวชี้เมาส์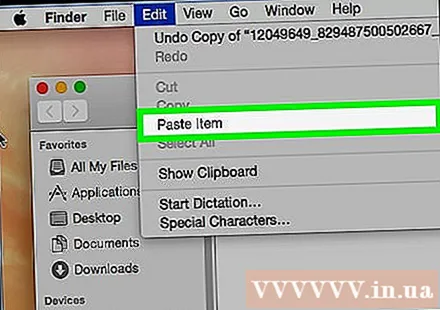
- หรือกด ⌘+V. คุณยังสามารถคลิกขวาที่เมาส์หรือแทร็กแพด หาก Mac ของคุณไม่มีปุ่มเมาส์ขวาให้แตะ ควบคุม คลิกจากนั้นเลือก วาง ในเมนูป๊อปอัป
วิธีที่ 3 จาก 4: บน iPhone หรือ iPad
เลือกรูปภาพที่คุณต้องการคัดลอก ในการดำเนินการนี้ให้กดรูปภาพค้างไว้จนกระทั่งเมนูปรากฏขึ้น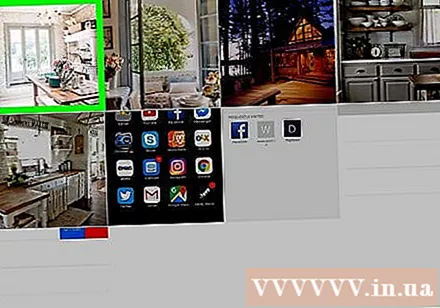
คลิก สำเนา. รูปภาพจะถูกคัดลอกไปยังคลิปบอร์ดบนอุปกรณ์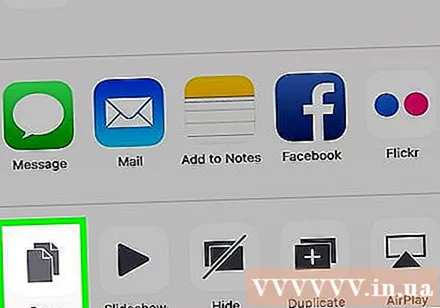
กดบนเอกสารหรือฟิลด์ข้อมูลที่คุณต้องการแทรกรูปภาพ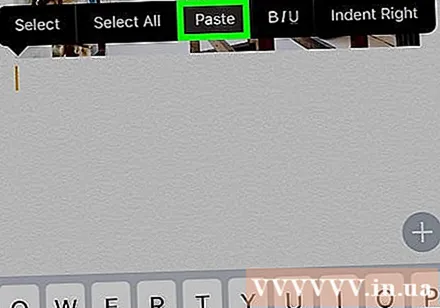
- หากตำแหน่งที่คุณต้องการแทรกรูปภาพอยู่ในแอปพลิเคชันอื่นจากที่คุณกำลังคัดลอกข้อมูลคุณจะต้องเปิดแอปพลิเคชันอื่น
คลิก วาง. รูปภาพจะถูกแทรกลงในช่องเอกสารหรือข้อมูลที่ตำแหน่งของตัวชี้เมาส์ โฆษณา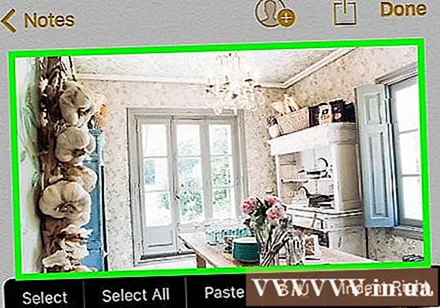
วิธีที่ 4 จาก 4: บน Android
เลือกรูปภาพที่คุณต้องการคัดลอก ในการดำเนินการนี้ให้กดรูปภาพค้างไว้จนกระทั่งเมนูปรากฏขึ้น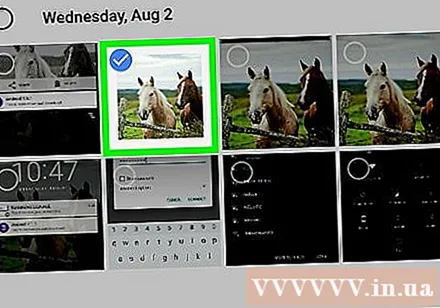
คลิก สำเนา. รูปภาพจะถูกคัดลอกไปยังคลิปบอร์ดบนอุปกรณ์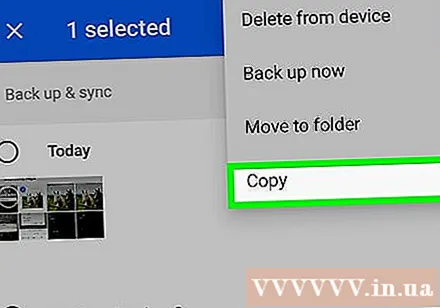
กดบนเอกสารหรือฟิลด์ข้อมูลที่คุณต้องการแทรกรูปภาพ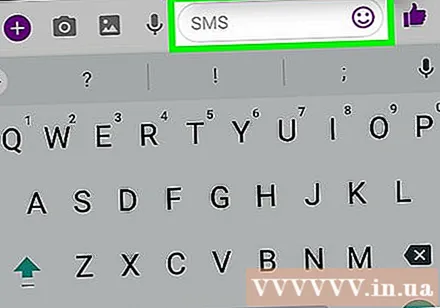
- หากสถานที่ที่คุณต้องการแทรกรูปภาพเป็นแอปพลิเคชันที่แตกต่างจากที่คุณกำลังคัดลอกข้อมูลให้เปิดแอปพลิเคชันอื่น
คลิก วาง. รูปภาพจะถูกแทรกลงในช่องเอกสารหรือข้อมูลที่ตำแหน่งของตัวชี้เมาส์ โฆษณา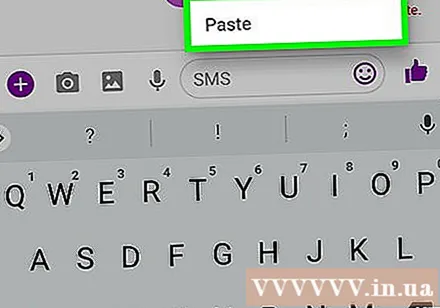
คำแนะนำ
- การใช้รูปภาพที่คุณพบทางออนไลน์เป็นการส่วนตัวอาจละเมิดกฎหมายลิขสิทธิ์
- อย่าลืมใส่แหล่งที่มาในภาพที่คุณใช้