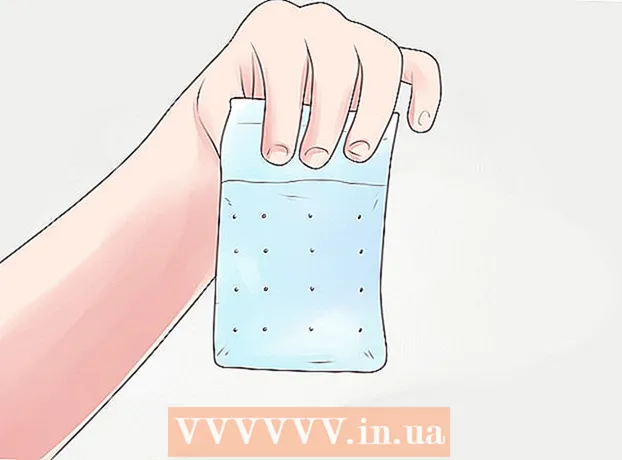ผู้เขียน:
Randy Alexander
วันที่สร้าง:
25 เมษายน 2021
วันที่อัปเดต:
1 กรกฎาคม 2024

เนื้อหา
บทความวิกิฮาวนี้จะแนะนำวิธีการปรับสีพื้นหลังในไฟล์ Adobe Photoshop ใหม่ที่มีให้ใช้งาน
ขั้นตอน
วิธีที่ 1 จาก 4: ในไฟล์ใหม่
เปิด Adobe Photoshop แอปพลิเคชันเป็นสีน้ำเงินพร้อมคำว่า "Ps ข้างใน”

คลิก ไฟล์ อยู่ทางด้านซ้ายของแถบเมนูที่ด้านบนสุดของหน้าจอ
คลิก ใหม่… (ใหม่…) อยู่ทางด้านบนของเมนูที่ขยายลงมา

คลิกเมนูแบบเลื่อนลง "Background Contents:"’ (เนื้อหาเบื้องหลัง) งานจะอยู่ใกล้ตรงกลางของกล่องโต้ตอบ
เลือกสีพื้นหลัง คลิกสีใดสีหนึ่งต่อไปนี้:- โปร่งใส สำหรับสีพื้นหลังโปร่งใส (ไม่มีสี)
- สีขาว ถ้าคุณต้องการพื้นหลังสีขาว
- สีพื้นหลัง (สีพื้นหลัง) หากคุณต้องการใช้สีที่มี

วางชื่อไฟล์ในช่อง "ชื่อ:’ ด้านบนของกล่องโต้ตอบ
คลิกปุ่ม ตกลง ที่มุมขวาบนของกล่องโต้ตอบ โฆษณา
วิธีที่ 2 จาก 4: ในเลเยอร์พื้นหลัง

เปิด Adobe Photoshop แอปพลิเคชันเป็นสีน้ำเงินพร้อมคำว่า "Ps ข้างใน”
เปิดรูปภาพที่คุณต้องการแก้ไข กด CTRL + O (Windows) ดี ⌘ + O (Mac) เลือกไฟล์ภาพถ่ายที่ต้องการแล้วคลิกปุ่ม เปิด (เปิด) ที่มุมขวาล่างของกล่องโต้ตอบ
คลิกการ์ด Windows อยู่ในแถบเมนูที่ด้านบนสุดของหน้าจอ
คลิก เลเยอร์ (ชั้น). หน้าต่างตัวเลือก "เลเยอร์" จะปรากฏขึ้นที่มุมขวาล่างของหน้าต่าง photoshop
คลิก ชั้น ทางด้านซ้ายของแถบเมนูที่ด้านบนสุดของหน้าจอ
คลิก New Fill Layer (New Overlay) อยู่ทางด้านบนของเมนู
คลิก สีทึบ ... (สีเดียวกัน).
คลิกเมนูแบบเลื่อนลง "สี:"’ (สี).

คลิกสี เลือกสีที่คุณต้องการใช้เป็นพื้นหลัง
คลิก ตกลง.

ปรับปรุงตัวเลือกสีของคุณ ใช้ตัวเลือกสีเพื่อปรับเฉดสีที่คุณชอบ
คลิก ตกลง.

คลิกเมาส์ค้างที่เลเยอร์ใหม่ หน้าต่าง "เลเยอร์" จะปรากฏขึ้นที่ด้านล่างขวาของหน้าต่าง
ลากและวางเลเยอร์ใหม่ด้านล่างเลเยอร์ที่มีข้อความว่า "พื้นหลัง"
- คลิกหากเลเยอร์ใหม่ยังไม่ถูกไฮไลต์
คลิก ชั้น แถบเมนูที่ด้านบนซ้ายของหน้าจอ
เลื่อนลงและคลิก รวมลง (Merge Down) อยู่ทางด้านล่างของเมนู "Layer"
- ชั้นฐานจะมีสีที่คุณเลือก
วิธีที่ 3 จาก 4: ในพื้นที่ทำงานของ Photoshop
เปิด Adobe Photoshop แอปพลิเคชันเป็นสีน้ำเงินพร้อมคำว่า "Ps ข้างใน”
เปิดรูปภาพที่คุณต้องการแก้ไข กด CTRL + O (คอมพิวเตอร์ Windows) ดี ⌘ + O (คอมพิวเตอร์ Mac) เลือกไฟล์ภาพถ่ายที่ต้องการแล้วคลิกปุ่ม เปิด ที่มุมขวาล่างของกล่องโต้ตอบ
เวิร์กสเปซ Photoshop หรือพื้นที่ทำงานคือโครงร่างสีเข้มรอบ ๆ รูปภาพในหน้าต่าง Photoshop คลิกขวา (บน Windows) หรือกด Ctrl แล้วคลิก (บน Mac) บนพื้นที่ทำงาน
- คุณอาจต้องซูมเข้าเพื่อดูพื้นที่ทำงาน กด CTRL + - (Windows) ดี ⌘ + - (Mac)
เลือกสีของคุณ หากตัวเลือกที่มีอยู่ไม่ถูกใจคุณให้คลิก เลือกสีที่กำหนดเอง (เลือกสีที่กำหนดเอง) จากนั้นเลือกสีที่คุณชอบแล้วคลิก ตกลง. โฆษณา
วิธีที่ 4 จาก 4: ในรูปภาพ
เปิด Adobe Photoshop แอปพลิเคชันเป็นสีน้ำเงินพร้อมคำว่า "Ps ข้างใน”
เปิดรูปภาพที่คุณต้องการแก้ไข กด CTRL + O (คอมพิวเตอร์ Windows) ดี ⌘ + O (คอมพิวเตอร์ Mac) เลือกไฟล์ภาพถ่ายที่ต้องการแล้วคลิกปุ่ม เปิด ที่มุมขวาล่างของกล่องโต้ตอบ
คลิกเครื่องมือ Quick Selection การดำเนินการนี้จะอยู่ใกล้กับด้านบนของเมนูเครื่องมือซึ่งมีลักษณะเหมือนแปรงที่มีจุดวงกลมรอบ ๆ ปลายปากกา
- หากคุณเห็นเครื่องมือที่ดูเหมือนไม้กายสิทธิ์ให้คลิกปุ่มเมาส์ค้างไว้เล็กน้อย เมื่อคุณปล่อยปุ่มเมาส์เมนูแบบเลื่อนลงพร้อมเครื่องมือที่มีอยู่จะปรากฏขึ้น คลิกเครื่องมือ Quick Selection
วางตัวชี้เมาส์ไว้ที่ด้านบนของภาพระยะใกล้ คลิกและลากผ่านส่วนหลักของรูปภาพ
- หากภาพมีรายละเอียดมากให้คลิกและลากตัวเลือกเล็ก ๆ แทนที่จะพยายามลากผ่านทั้งภาพ
- เมื่อคุณเลือกส่วนหนึ่งของรูปภาพแล้วให้คลิกที่ด้านล่างของช่องการเลือกแล้วลากเพิ่มเติมเพื่อขยายส่วนที่เลือก
- ดำเนินต่อไปจนกว่าจะมีเส้นประรอบโครงร่างของภาพระยะใกล้
- หากเครื่องมือ Quick Selection เน้นพื้นที่นอกรูปภาพให้คลิกแปรง "ลบออกจากส่วนที่เลือก" ที่มุมบนซ้ายของหน้าต่าง เครื่องมือนี้ดูเหมือน Quick Selection แต่จะเพิ่ม "เครื่องหมายลบ" (-) ไว้ข้างๆ
คลิก ปรับแต่ง Edge (Border Enhancement) ที่ด้านบนของหน้าต่าง
ทำเครื่องหมายในช่อง "รัศมีอัจฉริยะ" (Smart Radius) จะอยู่ในส่วน "การตรวจจับขอบ" ของกล่องโต้ตอบ
ปรับแต่งรัศมีวิ่งไปทางซ้ายหรือขวา ใส่ใจกับการเปลี่ยนแปลงในภาพ
- เมื่อขอบของภาพอยู่ในระดับที่พอใจแล้วให้คลิก ตกลง.
คลิกขวาหรือกด Ctrl แล้วคลิกที่พื้นหลัง เมนูจะขยายลงมา
คลิก เลือกผกผัน (Selective Invert) ใกล้ด้านบนสุดของเมนู
คลิก ชั้น แถบเมนูที่ด้านบนซ้ายของหน้าจอ
คลิก New Fill Layer ใกล้กับด้านบนสุดของเมนู
คลิก สีทึบ ....
คลิกเมนูแบบเลื่อนลง "สี:"’.

คลิกสี เลือกสีที่คุณต้องการใช้เป็นพื้นหลัง
คลิก ตกลง.

ปรับปรุงตัวเลือกสีของคุณ ใช้ตัวเลือกสีเพื่อปรับเฉดสีที่คุณชอบ
คลิก ตกลง. ฉากหลังจะเป็นสีที่คุณเลือก
- คลิก ไฟล์ ในแถบเมนูและเลือก บันทึก (บันทึก) หรือ บันทึกเป็น ... (บันทึกเป็น ... ) จากเมนูแบบเลื่อนลงเพื่อบันทึกการเปลี่ยนแปลง