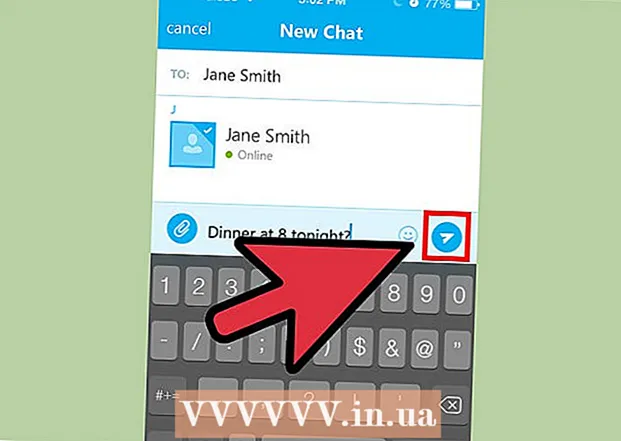ผู้เขียน:
Laura McKinney
วันที่สร้าง:
8 เมษายน 2021
วันที่อัปเดต:
1 กรกฎาคม 2024

เนื้อหา
Windows 7 อนุญาตให้คุณเปลี่ยนภาษาที่แสดงสำหรับอินเทอร์เฟซส่วนใหญ่ กระบวนการนี้ค่อนข้างง่ายและจะสมบูรณ์ที่สุดหากคุณใช้ Windows 7 Ultimate หรือ Enterprise หากคุณใช้ Windows 7 Starter, Basic หรือ Home คุณสามารถติดตั้ง Language Interface Packs ซึ่งจะช่วยแปลงส่วนประกอบที่ใช้บ่อยที่สุดให้เป็นภาษาที่คุณเลือก คุณยังสามารถเปลี่ยนภาษาป้อนข้อมูลแป้นพิมพ์เพื่อให้พิมพ์ภาษาอื่นได้ง่ายขึ้น
ขั้นตอน
วิธีที่ 1 จาก 3: ภาษาที่แสดง (Ultimate และ Enterprise)
เปิดแผงควบคุม หากคุณใช้ Windows 7 Ultimate หรือ Enterprise คุณสามารถติดตั้งชุดภาษาเพื่อแปลงรูปลักษณ์ส่วนใหญ่ของ Windows ได้ ชุดภาษามีไว้สำหรับ Ultimate และ Enterprise เท่านั้น สำหรับ Starter, Basic หรือ Home คุณสามารถติดตั้ง Language Interface Packs (LIPs) ได้ แพคเกจนี้จะช่วยแปลบางส่วนของอินเทอร์เฟซและต้องใช้คอมพิวเตอร์ติดตั้งภาษาพื้นฐาน ดูรายละเอียดในหัวข้อถัดไป
- คุณสามารถเปิดแผงควบคุมจากเมนูเริ่ม

คลิกเมนู "ดูตาม" แล้วเลือก "ไอคอนขนาดใหญ่" หรือ "ไอคอนขนาดเล็ก" ซึ่งจะช่วยให้คุณเข้าถึงตัวเลือกต่างๆของ Control Panel ได้อย่างรวดเร็ว
เลือก Windows Update คุณสามารถใช้เครื่องมือ Windows Update เพื่อดาวน์โหลดชุดภาษาที่มีอยู่
คลิกที่ลิงค์ "# มีการอัปเดตเพิ่มเติม " หากไม่มีลิงก์ให้คลิก "ตรวจหาการอัปเดต"

คลิกในช่องสำหรับภาษาที่คุณต้องการดาวน์โหลด หลังจากเลือกภาษาแล้วให้คลิกปุ่มตกลง
คลิกปุ่มติดตั้งการอัปเดต (ติดตั้งโปรแกรมปรับปรุง) คุณอาจได้รับข้อความดำเนินการต่อจากคุณสมบัติความปลอดภัย UAC และอาจถูกขอให้ป้อนรหัสผ่านของผู้ดูแลระบบ
- การดาวน์โหลดชุดภาษาอาจใช้เวลาสักครู่
กลับไปที่แผงควบคุมแล้วเลือก "ภูมิภาคและภาษา" เลือกแท็บคีย์บอร์ดและภาษา
เลือกภาษาที่คุณเพิ่งติดตั้งจากเมนูแบบเลื่อนลง "เลือกภาษาที่แสดง" ภาษาทั้งหมดที่คุณติดตั้งจะแสดงรายการที่นี่
คลิกปุ่มสมัคร (นำไปใช้) จากนั้นคลิกที่ปุ่ม ออกจากระบบเดี๋ยวนี้ (ออกจากระบบเดี๋ยวนี้) เพื่อออกจากระบบ การเปลี่ยนแปลงของคุณจะถูกนำไปใช้เมื่อคุณลงชื่อเข้าใช้ Windows อีกครั้ง
หากภาษาไม่ปรากฏในบางโปรแกรมคุณต้องเปลี่ยนภาษาของระบบ บางโปรแกรมอาจไม่แสดงภาษาใหม่ของคุณจนกว่าคุณจะเปลี่ยนการตั้งค่าภาษาของระบบให้ตรงกับภูมิภาคนั้น
- เปิดแผงควบคุมแล้วเลือก "ภูมิภาคและภาษา"
- คลิกแท็บการดูแลระบบและคลิกที่ปุ่มเปลี่ยนตำแหน่งระบบ
- เลือกภาษาที่คุณเพิ่งติดตั้งแล้วคลิกตกลง ระบบจะแสดงข้อความให้รีสตาร์ทคอมพิวเตอร์
วิธีที่ 2 จาก 3: ภาษาที่แสดง (สำหรับทุกเวอร์ชัน)
ค้นหาความแตกต่างระหว่างชุดภาษาและชุดอินเทอร์เฟซภาษา (LIPs) ชุดภาษาดั้งเดิมจะแปลองค์ประกอบ UI ส่วนใหญ่และมีให้เฉพาะผู้ใช้ Ultimate และ Enterprise เท่านั้น (ดูด้านบน) สำหรับเวอร์ชันอื่น ๆ จะใช้ชุดอินเตอร์เฟสภาษา LIPs นี่คือแพ็คเกจขนาดเล็กที่แปลส่วนที่ใช้บ่อยที่สุดของอินเทอร์เฟซ ชุดภาษา LIPs กำหนดให้คอมพิวเตอร์ต้องติดตั้งภาษาพื้นฐานเนื่องจากบางส่วนของอินเทอร์เฟซไม่สามารถเปลี่ยนภาษาได้
เยี่ยมชมเว็บไซต์เพื่อดาวน์โหลด LIP คุณสามารถเรียกดูแพ็คเกจ LIP ที่มีอยู่ทั้งหมดได้ที่นี่
ต้องมีการทดสอบ คอลัมน์ที่สามของตารางจะบอกคุณถึงภาษาพื้นฐานที่ LIP ต้องการรวมถึงเวอร์ชันของ Windows ที่ LIP สามารถใช้งานได้
- หาก LIP ต้องการรุ่น Ultimate หรือ Enterprise คุณจะต้องอัปเดตสำเนาของ Window เพื่อเปลี่ยนภาษา
คลิกลิงก์ "รับทันที" เพื่อเปิดหน้าเว็บสำหรับภาษาที่คุณเลือก หน้านี้จะแสดงเป็นภาษานั้น
คลิกปุ่ม "ดาวน์โหลด" เพื่อเปิดหน้าต่างใหม่ที่แสดงไฟล์ภาษา
เลือกไฟล์ที่เหมาะสมสำหรับคอมพิวเตอร์ของคุณ จะมีไฟล์ 32 บิตหรือ 64 บิตให้เลือก คุณสามารถค้นหาเวอร์ชัน Windows ของคุณได้โดยเปิดเมนู Start คลิกขวาที่ "Computer" และเลือก "Properties" มองหารายการ "ประเภทระบบ"
คลิกในช่องเลือกไฟล์แล้วคลิกปุ่ม "ดาวน์โหลด" ไฟล์ LIP จะถูกดาวน์โหลดไปยังโฟลเดอร์ดาวน์โหลดของคุณ
ดับเบิลคลิกไฟล์ที่ดาวน์โหลด เพื่อเปิดโปรแกรมติดตั้งภาษาสำหรับภาษาที่เลือกใหม่โดยอัตโนมัติ คลิกปุ่มถัดไปเพื่อเริ่มการติดตั้ง
- คุณจะถูกขอให้อ่านและยอมรับข้อกำหนดของ Microsoft ก่อนจึงจะสามารถติดตั้งภาษาได้
ตรวจสอบไฟล์ ReadMe ไฟล์ ReadMe สำหรับภาษาที่คุณเลือกจะแสดงขึ้นก่อนที่จะติดตั้ง โดยปกติคุณไม่จำเป็นต้องตรวจสอบไฟล์นี้ แต่อาจมีข้อมูลเกี่ยวกับปัญหาทั่วไปหรือปัญหาความเข้ากันได้
รอจนติดตั้งภาษา. นี้อาจใช้เวลาไม่กี่นาที.
เลือกและใช้ภาษาใหม่ เมื่อการติดตั้งเสร็จสมบูรณ์คุณจะเห็นรายการภาษาที่คุณติดตั้งไว้ทั้งหมด เลือกภาษาที่ติดตั้งใหม่แล้วคลิกปุ่มเปลี่ยนภาษาที่แสดง
- หากคุณต้องการเปลี่ยนหน้าจอต้อนรับรวมถึงบัญชีระบบใด ๆ ให้คลิกช่องทำเครื่องหมายด้านล่างรายการภาษา
ออกจากระบบเพื่อเสร็จสิ้นกระบวนการเปลี่ยนภาษา คุณจะได้รับแจ้งให้ออกจากระบบเพื่อใช้ภาษาใหม่ของคุณ เมื่อคุณลงชื่อเข้าใช้อีกครั้ง Windows จะใช้ภาษาใหม่ ส่วนที่ไม่ได้แปลเป็นภาษาใหม่จะแสดงในภาษาพื้นฐาน
ติดตั้งภาษาระบบใหม่หากบางโปรแกรมไม่รู้จักภาษาใหม่ บางโปรแกรมออกแบบมาสำหรับบางภาษาและจะแสดงภาษาก็ต่อเมื่อระบบตั้งอยู่ในภูมิภาคนั้น
- คลิกเมาส์ของคุณบนเมนูเริ่มและเปิดแผงควบคุม
- เปิดตัวเลือก "ภูมิภาคและภาษา"
- คลิกแท็บการดูแลระบบและคลิกปุ่ม Chang system locale
- เลือกภาษาที่คุณเพิ่งติดตั้งและรีสตาร์ทคอมพิวเตอร์เมื่อได้รับแจ้ง
วิธีที่ 3 จาก 3: ป้อนภาษา
เริ่มแผงควบคุม คุณสามารถเพิ่มรูปแบบแป้นพิมพ์เพิ่มเติมในการตั้งค่า Windows ของคุณเพื่อให้สามารถนำเข้าภาษาต่างๆได้
คลิกเมนูแบบเลื่อนลง "ดูตาม" แล้วเลือก "ไอคอนขนาดใหญ่" หรือ "ไอคอนขนาดเล็ก" วิธีนี้จะช่วยให้ค้นหาตัวเลือกที่เหมาะสมได้ง่ายขึ้น
เลือก "ภูมิภาคและภาษา" จากนั้นคลิกที่แท็บคีย์บอร์ดและภาษา (แป้นพิมพ์และภาษา) คลิกปุ่มเปลี่ยนแป้นพิมพ์ ...
คลิกปุ่มเพิ่ม (เพิ่ม) เพื่อติดตั้งภาษาอื่น จากนั้นรายการภาษาที่ใช้ได้จะปรากฏขึ้น
เลือกภาษาแป้นพิมพ์ที่คุณต้องการติดตั้ง คลิกส่วนขยายภาษาจากนั้นขยายตัวเลือก "แป้นพิมพ์" เลือกรูปแบบเฉพาะของภาษาที่คุณต้องการโดยคลิกที่กล่องกาเครื่องหมาย คลิกตกลงเพื่อเพิ่มภาษา
- บางภาษาจะมีตัวเลือกมากมายเนื่องจากภูมิภาคต่างๆพูดภาษาถิ่นที่แตกต่างกัน
สลับระหว่างภาษาโดยใช้แถบภาษา ที่ด้านซ้ายของ System Tray และเวลา (นาฬิกา) ในทาสก์บาร์ ตัวย่อของภาษาที่ใช้งานจะแสดงขึ้น แตะตัวย่อเพื่อสลับระหว่างวิธีการป้อนข้อมูลต่างๆ
- คุณยังสามารถกดคีย์ผสม ⊞ชนะ+พื้นที่ วนไปตามภาษาที่ติดตั้ง
- หากคุณไม่พบแถบภาษาให้คลิกขวาที่ทาสก์บาร์เลือก "แถบเครื่องมือ" จากนั้นคลิก "แถบภาษา"