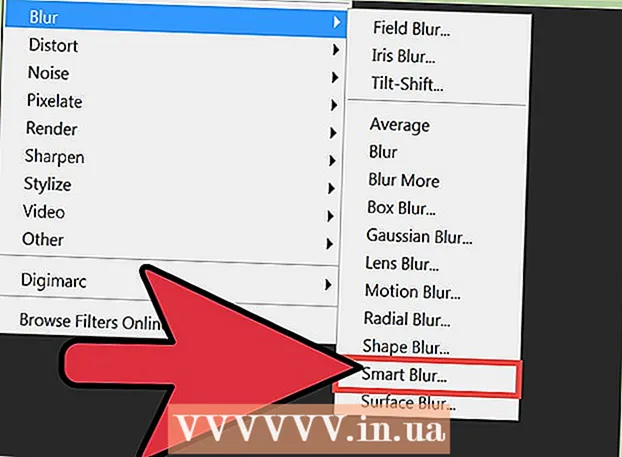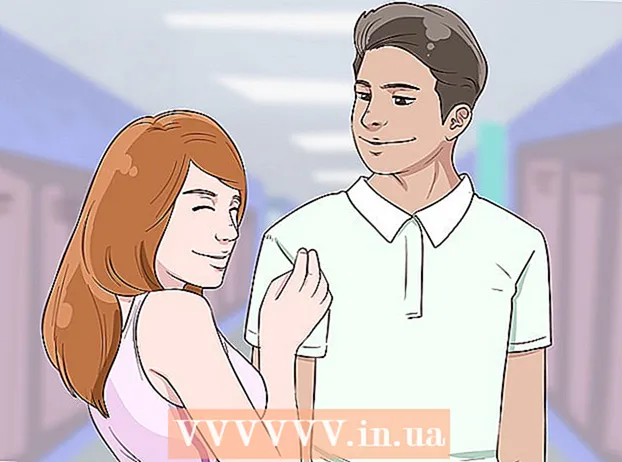ผู้เขียน:
Louise Ward
วันที่สร้าง:
10 กุมภาพันธ์ 2021
วันที่อัปเดต:
1 กรกฎาคม 2024
![[How To] Install FTP Server (VSFTPD) on Ubuntu 20.04 (2020) #1](https://i.ytimg.com/vi/1WVBC0KBOeE/hqdefault.jpg)
เนื้อหา
บทความวิกิฮาวนี้จะแนะนำวิธีการตั้งค่าและเชื่อมต่อกับเซิร์ฟเวอร์ FTP บนคอมพิวเตอร์ที่ใช้ Ubuntu Linux เซิร์ฟเวอร์ FTP มีประโยชน์มากสำหรับการจัดเก็บข้อมูลจากคอมพิวเตอร์ของคุณและอนุญาตให้ผู้อื่นเรียกดูไฟล์เหล่านั้น ในการสร้างการเชื่อมต่อจากคอมพิวเตอร์ของคุณคุณต้องมีเซิร์ฟเวอร์ FTP คุณต้องอัปเดตเป็น Ubuntu เวอร์ชันล่าสุดด้วย
ขั้นตอน
ส่วนที่ 1 จาก 4: การติดตั้งเฟรมเวิร์ก FTP
ตรวจสอบให้แน่ใจว่าเวอร์ชัน Ubuntu ของคุณเป็นเวอร์ชันล่าสุด Ubuntu เวอร์ชัน 17.10 ขึ้นไปมีเส้นทางไฟล์ที่แตกต่างจากเวอร์ชันก่อนหน้ามากมายดังนั้นคุณจะต้องอัปเดต Ubuntu เป็นเวอร์ชันล่าสุด:
- เปิด เทอร์มินอล
- ป้อนคำสั่งซื้อsudo apt-get อัพเกรด จากนั้นกด ↵ Enter.
- ป้อนรหัสผ่านแล้วแตะ ↵ Enter.
- นำเข้า ย ปรากฏขึ้นจากนั้นกด ↵ Enter.
- รอให้การอัปเกรดติดตั้งเสร็จสิ้นจากนั้นรีสตาร์ทคอมพิวเตอร์หากได้รับแจ้ง

เปิด Terminal คลิกเมนู การใช้งาน⋮⋮⋮เลื่อนลงแล้วคลิกไอคอน เทอร์มินอล เริ่ม.- คุณยังสามารถกด Alt+Ctrl+ที เพื่อเปิด Terminal

ป้อนคำสั่งติดตั้ง VSFTPD ป้อนคำสั่งซื้อ sudo apt-get install vsftpd ใน Terminal จากนั้นกด ↵ Enter.
ใส่รหัสผ่าน. ป้อนรหัสผ่านที่คุณใช้เพื่อเข้าสู่ระบบคอมพิวเตอร์ของคุณจากนั้นแตะ ↵ Enter.
รอให้ VSFTPD ติดตั้ง การดำเนินการนี้จะใช้เวลาประมาณ 5-20 นาทีขึ้นอยู่กับการตั้งค่า FTP และการเชื่อมต่ออินเทอร์เน็ตของคุณดังนั้นโปรดอดใจรอ
ติดตั้ง FileZilla นี่คือโปรแกรมที่คุณจะใช้เพื่อเข้าถึงและอัพโหลดข้อมูลไปยังเซิร์ฟเวอร์ของคุณ ในการติดตั้งโปรด:
- ป้อนคำสั่งซื้อ sudo apt-get install filezilla
- ป้อนรหัสผ่านอีกครั้งหากได้รับแจ้ง
- รอให้การติดตั้งเสร็จสมบูรณ์
ส่วนที่ 2 จาก 4: การกำหนดค่าเซิร์ฟเวอร์ FTP
เปิดไฟล์คอนฟิกูเรชัน VSFTPD ป้อนคำสั่งซื้อ sudo nano /etc/vsftpd.conf แล้วกด ↵ Enter. คุณจะต้องแก้ไขไฟล์นี้เพื่อเปิดใช้งาน (หรือปิดใช้งาน) คุณสมบัติ VSFTPD เฉพาะ
อนุญาตให้ผู้ใช้ภายในเข้าสู่ระบบเซิร์ฟเวอร์ FTP ใช้ปุ่มลูกศรและเลื่อนลงไปที่หัวเรื่อง
# ยกเลิกการแสดงความคิดเห็นเพื่ออนุญาตให้ผู้ใช้ในพื้นที่เข้าสู่ระบบ จากนั้นนำ "#" ออกจากบรรทัดlocal_enable = ใช่ด้านล่าง- คุณสามารถลบ "#" โดยใช้แป้นลูกศรและเลือกตัวอักษรที่อยู่หน้าเครื่องหมายปอนด์ (ในกรณีนี้คือ "l") จากนั้นกดแป้น ← Backspace.
- ข้ามขั้นตอนนี้ไปหากเส้น
local_enable = ใช่โดยไม่มีเครื่องหมายปอนด์
อนุญาตให้ FTP เขียนคำสั่ง เลื่อนลงไปที่ชื่อเรื่อง
# ยกเลิกการแสดงความคิดเห็นนี้เพื่อเปิดใช้งานคำสั่งเขียน FTP รูปแบบใดก็ได้จากนั้นนำ "#" ออกจากบรรทัดwrite_enable = ใช่ด้านล่าง- ข้ามขั้นตอนนี้ไปถ้าเส้น
write_enable = ใช่โดยไม่มีเครื่องหมายปอนด์
- ข้ามขั้นตอนนี้ไปถ้าเส้น
ปิดการรบกวน ASCII เลื่อนลงไปที่ชื่อเรื่อง
การโกง # ASCII เป็นคุณสมบัติที่น่ากลัวของโปรโตคอลจากนั้นลบ "#" จากสองบรรทัดต่อไปนี้:ascii_upload_enable = ใช่ascii_download_enable = ใช่
เปลี่ยนการตั้งค่า "chroot" เลื่อนลงไปที่ชื่อเรื่อง
# chroot)จากนั้นเพิ่มบรรทัดต่อไปนี้:user_sub_token = $ USERchroot_local_user = ใช่chroot_list_enable = ใช่- หากมีบรรทัดด้านบนอยู่แล้วเพียงแค่ลบ "#" ที่อยู่หน้าบรรทัดเหล่านั้น
เปลี่ยนการตั้งค่าเริ่มต้น "chroot" เลื่อนลงไปที่ชื่อเรื่อง
(ค่าเริ่มต้นดังต่อไปนี้)จากนั้นเพิ่มบรรทัดต่อไปนี้:chroot_list_file = / etc / vsftpd.chroot_listlocal_root = / home / $ USER / Public_htmlallow_writeable_chroot = ใช่- หากมีบรรทัดด้านบนอยู่แล้วเพียงแค่ลบ "#" ที่อยู่หน้าบรรทัดเหล่านั้น
เปิดตัวเลือก "ls recursive function" เลื่อนลงไปที่ชื่อเรื่อง
# คุณสามารถเปิดใช้งานตัวเลือก "-R" ...จากนั้นนำ "#" ออกจากบรรทัดls_recurse_enable = ใช่ด้านล่าง
บันทึกและออกจากโปรแกรมแก้ไขข้อความ ในการดำเนินการนี้คุณ:
- กด Ctrl+X
- นำเข้า ย
- กด ↵ Enter
ส่วนที่ 3 ของ 4: การเพิ่มชื่อผู้ใช้ในรายการ chroot
เปิดไฟล์ข้อความ "chroot" ป้อนคำสั่งซื้อ sudo nano /etc/vsftpd.chroot_list แล้วกด ↵ Enter.
- คุณสามารถข้ามและไปที่ขั้นตอนสุดท้ายในส่วนนี้ได้หากคุณไม่จำเป็นต้องระบุว่าใครสามารถเข้าถึงเซิร์ฟเวอร์ FTP ได้
ใส่รหัสผ่าน. ป้อนรหัสผ่านที่คุณใช้เพื่อเข้าสู่ระบบ Ubuntu จากนั้นคลิก ↵ Enter. ไฟล์ข้อความ "chroot" จะเปิดขึ้น
- ข้ามขั้นตอนนี้หากระบบไม่ขอให้คุณป้อนรหัสผ่าน
เพิ่มชื่อผู้ใช้ในรายการ ป้อนชื่อผู้ใช้ของคุณจากนั้นแตะ ↵ Enterจากนั้นทำซ้ำสำหรับชื่อผู้ใช้ที่เป็นเจ้าของโฟลเดอร์ Home ที่คุณต้องการเข้าถึงบนเซิร์ฟเวอร์ของคุณ
บันทึกรายการ กด Ctrl+X, นำเข้า ย จากนั้นกด ↵ Enter. รายการของคุณจะถูกบันทึก
รีสตาร์ท VSFTPD ป้อนคำสั่งซื้อ sudo systemctl รีสตาร์ท vsftpd จากนั้นกด ↵ Enter. VSFTPD จะรีสตาร์ทเพื่อให้แน่ใจว่าการเปลี่ยนแปลงของคุณได้รับการบันทึกแล้ว ตอนนี้คุณควรจะสามารถเข้าถึงเซิร์ฟเวอร์ FTP ได้แล้ว โฆษณา
ส่วนที่ 4 จาก 4: การเข้าถึงเซิร์ฟเวอร์
กำหนดที่อยู่ของเซิร์ฟเวอร์ หากคุณซื้อเซิร์ฟเวอร์ FTP ผ่านบริการของบุคคลที่สาม (ตัวอย่างเช่น Bluehost) คุณจะต้องทราบที่อยู่ IP ของบริการหรือที่อยู่ปกติเพื่อเชื่อมต่อ
- หากคุณกำลังเก็บเซิร์ฟเวอร์ส่วนตัวบนคอมพิวเตอร์ของคุณจะต้องใช้ที่อยู่ IP ของคอมพิวเตอร์ให้ป้อนคำสั่งifconfig ไปที่ Terminal และดูหมายเลข "inet addr" ในเอาต์พุต
- หากไม่ได้ติดตั้ง "ifconfig" คุณสามารถป้อนคำสั่ง sudo apt-get install net-tools ไปที่ Terminal เพื่อติดตั้ง
- หากคุณกำลังเก็บเซิร์ฟเวอร์ส่วนตัวบนคอมพิวเตอร์ของคุณจะต้องใช้ที่อยู่ IP ของคอมพิวเตอร์ให้ป้อนคำสั่งifconfig ไปที่ Terminal และดูหมายเลข "inet addr" ในเอาต์พุต
การส่งต่อพอร์ตบนเราเตอร์. เมื่อคุณทราบที่อยู่ IP ของเซิร์ฟเวอร์แล้วคุณจะต้องส่งต่อพอร์ต 21 สล็อตของเราเตอร์ไปยังที่อยู่นั้น ตรวจสอบให้แน่ใจว่าพอร์ตนี้ใช้โปรโตคอล TCP (ไม่ใช่ UDP หรือชนิดรวมกัน)
- กระบวนการส่งต่อพอร์ตจะแตกต่างกันไปขึ้นอยู่กับเราเตอร์คุณควรดูบทความที่เกี่ยวข้องหรือเอกสารประกอบของเราเตอร์สำหรับคำแนะนำ
เปิด Filezilla นำเข้า filezilla ไปที่ปลายทางจากนั้นกด ↵ Enter. หลังจากนั้นสักครู่ FileZilla จะเปิดขึ้น
- หากคุณต้องการเชื่อมต่อผ่าน Terminal คุณสามารถลองป้อนคำสั่ง ftp . ตราบใดที่เซิร์ฟเวอร์ FTP ยังทำงานอยู่และคุณสามารถเข้าถึงอินเทอร์เน็ตได้ระบบจะพยายามเชื่อมต่อกับเซิร์ฟเวอร์ อย่างไรก็ตามคุณอาจไม่สามารถอัปโหลดไฟล์ได้
คลิก ไฟล์ ที่มุมบนซ้ายของหน้าต่าง FileZilla เมนูจะขยายลงมา
คลิก ผู้จัดการสถานที่ ... (ผู้จัดการไซต์) ที่เป็นตัวเลือกในเมนูที่ขยายลงมา หน้าต่างตัวจัดการไซต์จะเปิดขึ้น
คลิก เว็บไซต์ใหม่ (หน้าใหม่). ที่เป็นปุ่มสีขาวทางซ้ายล่างของหน้าต่าง ส่วนไซต์ใหม่จะเปิดขึ้นบนตัวจัดการไซต์

ป้อนที่อยู่เซิร์ฟเวอร์ ป้อนที่อยู่ (หรือที่อยู่ IP) ของเซิร์ฟเวอร์ FTP ที่คุณต้องการเชื่อมต่อในช่อง "โฮสต์:"
เพิ่มหมายเลขพอร์ตที่จะส่งต่อ นำเข้า 21 ป้อนช่อง "พอร์ต:"

คลิก เชื่อมต่อ (เชื่อมต่อ) ที่เป็นปุ่มสีแดงท้ายหน้า FileZilla จะเชื่อมต่อคอมพิวเตอร์กับเซิร์ฟเวอร์ FTP
ถ่ายโอนไฟล์ไปยังเซิร์ฟเวอร์ คุณสามารถลากโฟลเดอร์ในบานหน้าต่างด้านซ้ายและวางไว้บนหน้าต่างด้านขวาเพื่ออัปโหลดข้อมูลไปยังหน้าเซิร์ฟเวอร์ FTP โฆษณา
คำแนะนำ
- การส่งต่อพอร์ต 20 สามารถแก้ปัญหาเครือข่ายบางอย่างได้หากคุณทำให้เซิร์ฟเวอร์ของคุณเป็นส่วนตัว
- ขั้นตอนการเชื่อมต่อกับเซิร์ฟเวอร์ FTP บน Ubuntu 17 ขึ้นไปจะแตกต่างจากเวอร์ชันก่อนหน้าเล็กน้อยดังนั้นคุณจะต้องอัปเดต Ubuntu เป็นเวอร์ชัน 17.10 (หรือสูงกว่า) หากยังไม่ได้ทำ
คำเตือน
- เซิร์ฟเวอร์ FTP ไม่ปลอดภัยเสมอไปโดยเฉพาะอย่างยิ่งหากคุณกำลังรักษาเซิร์ฟเวอร์ของคุณเอง ดังนั้นคุณควรละเว้นจากการอัปโหลดข้อมูลส่วนบุคคล / ข้อมูลที่ละเอียดอ่อนไปยังเซิร์ฟเวอร์ FTP