ผู้เขียน:
Randy Alexander
วันที่สร้าง:
23 เมษายน 2021
วันที่อัปเดต:
1 กรกฎาคม 2024

เนื้อหา
หน้าแรกของเบราว์เซอร์ของคุณคือหน้าเว็บที่ปรากฏเป็นอันดับแรกเมื่อคุณเริ่มเบราว์เซอร์ เบราว์เซอร์ส่วนใหญ่อนุญาตให้คุณตั้งค่าโฮมเพจของคุณเอง เบราว์เซอร์บางตัวรวมถึง Chrome ยังมีความสามารถในการเปิดหลายแท็บเมื่อเริ่มต้น เบราว์เซอร์มือถือเช่น Safari ไม่อนุญาตให้ตั้งค่าหน้าแรก แต่เรายังมีวิธีแก้ไข
ขั้นตอน
วิธีที่ 1 จาก 7: Chrome
เลือกปุ่มเมนู Chrome (☰) ที่มุมขวาบนของหน้าต่างเบราว์เซอร์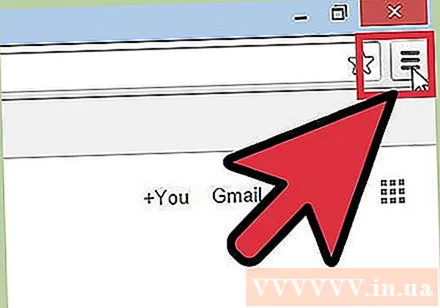

เลือก "การตั้งค่า" เพื่อเปิดเมนู Settings ในแท็บใหม่
เลือกตัวเลือก "เมื่อเริ่มต้น" มีตัวเลือกมากมายที่ช่วยให้คุณปรับแต่งการเริ่มต้นของ Chrome ได้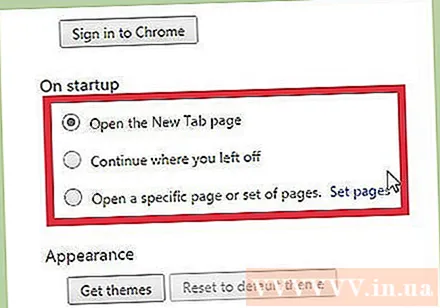
- เปิดหน้าแท็บใหม่. ซึ่งจะช่วยให้คุณสามารถแสดงแถบค้นหาของ Google และเลือกเว็บไซต์ที่คุณเข้าชมบ่อยที่สุด
- ทำงานที่ยังไม่เสร็จ. การดำเนินการนี้จะเปิดหน้าเว็บที่คุณกำลังดูขึ้นมาใหม่ก่อนที่คุณจะปิด Chrome
- เปิดเพจเฉพาะหรือหลายเพจ. ซึ่งช่วยให้คุณสามารถตั้งค่าเว็บไซต์ให้ปรากฏเมื่อเริ่ม Chrome คลิก "ตั้งค่าเพจ" เพื่อเลือกเว็บเพจที่จะเปิด แต่ละเพจที่คุณเพิ่มจะเปิดในแท็บแยกกัน
วิธีที่ 2 จาก 7: Internet Explorer

เลือกปุ่มวงล้อที่มุมขวาบนของหน้าต่าง Internet Explorer หากคุณมีเวอร์ชันเก่าให้คลิกเมนู "เครื่องมือ"- หากคุณไม่เห็นแถบเมนูให้กดปุ่ม Alt เพื่อแสดงแถบ

เลือก "ตัวเลือกอินเทอร์เน็ต" โดยปกติรายการนี้จะอยู่ท้ายเมนู
เพิ่มเว็บไซต์ที่คุณต้องการเปิด ในแท็บทั่วไปให้ป้อนที่อยู่เว็บไซต์ที่คุณต้องการตั้งเป็นหน้าแรกของคุณ คุณสามารถเปิดได้หลายหน้าโดยเขียนชื่อของแต่ละหน้าในแต่ละบรรทัด แต่ละหน้าจะเปิดขึ้นในแท็บแยกกัน
- Internet Explorer 6 ไม่รองรับการเปิดหลายแท็บดังนั้นคุณสามารถตั้งค่าหน้าแรกได้เพียงหน้าเดียว
- คุณสามารถตั้งค่าเว็บเพจปัจจุบันเป็นโฮมเพจของคุณได้โดยกดใช้ปัจจุบัน
- คลิกใช้เมื่อเสร็จสิ้น
วิธีที่ 3 จาก 7: Firefox
เลือกปุ่มเมนู Firefox (☰) ที่ด้านขวาบนของหน้าต่าง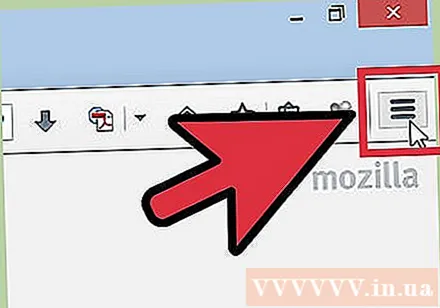
เลือก "ตัวเลือก" มีไอคอนวงล้อในเมนู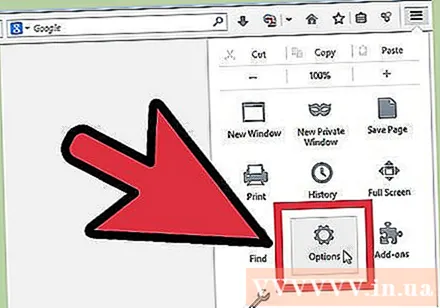
เลือกแท็บทั่วไป หากแท็บทั่วไปที่ด้านบนสุดของหน้าต่างตัวเลือกไม่ทำงานให้เลือก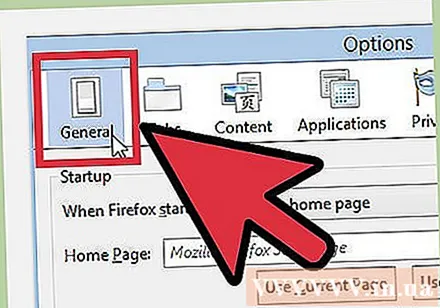
เลือกตัวเลือกการบูตของคุณ เลือก 1 จาก 3 ตัวเลือกการบูตต่อไปนี้:
- แสดงหน้าแรกของฉัน (แสดงหน้าแรก). ตัวเลือกนี้อนุญาตให้เปิดหน้าแรกที่ร้องขอ คุณสามารถตั้งค่าได้ในฟิลด์ "หน้าแรก"
- แสดงหน้าว่าง (แสดงหน้าว่าง). เปิดแท็บ Blank เมื่อเริ่ม Firefox
- แสดงหน้าต่างและแท็บของฉันจากครั้งที่แล้ว (แสดงหน้าต่างและแท็บที่เข้าถึงก่อนหน้านี้) ตัวเลือกนี้ช่วยให้คุณสามารถแสดงหน้าต่างและแท็บที่เปิดอยู่เมื่อคุณปิดใช้งาน Firefox ก่อนหน้านี้
บันทึกการเปลี่ยนแปลง. เลือกตกลงเพื่อบันทึกการตั้งค่าโฮมเพจ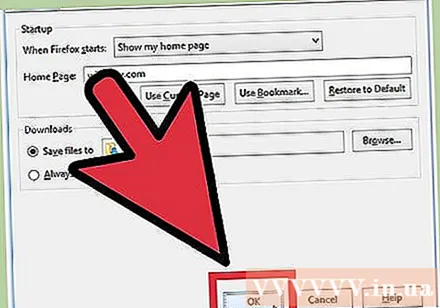
ลากและวางเว็บไซต์ลงบนไอคอนหน้าแรก เมื่อเรียกดูเว็บคุณสามารถทำให้เว็บไซต์ที่เข้าชมในปัจจุบันเป็นหน้าแรกของเบราว์เซอร์ของคุณได้โดยลากไอคอนเว็บไซต์จากแถบที่อยู่ไปยังปุ่มหน้าแรกบนแถบเครื่องมือ Firefox โฆษณา
วิธีที่ 4 จาก 7: Safari สำหรับ Mac OS X
เลือกเมนู Safari เลือก "ค่ากำหนด"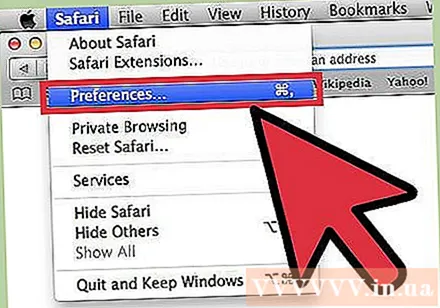
เลือกแท็บทั่วไป หากแท็บทั่วไปที่ด้านบนสุดของหน้าต่างตัวเลือกไม่ได้เปิดใช้งานให้เลือกแท็บ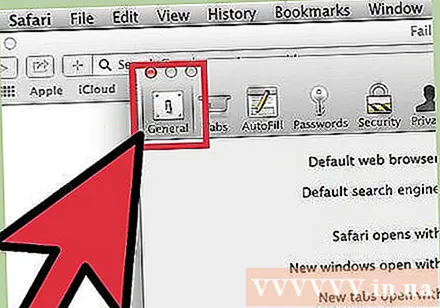
เลือกตัวเลือกการบูต เลือก 1 จาก 4 ตัวเลือกการบูตต่อไปนี้:
- หน้าแรก (หน้าแรก) ตัวเลือกนี้ช่วยให้เปิดโฮมเพจที่ต้องการเมื่อเริ่ม Safari คุณสามารถตั้งค่าหน้าแรกในฟิลด์ "หน้าแรก"
- หน้าว่างเปล่า (หน้าว่าง). ตัวเลือกนี้ช่วยให้เปิดหน้าว่างเมื่อเริ่ม Safari คุณสามารถใช้หน้าที่เปิดได้โดยกด Set to Current Page
- หน้าเดียวกัน (หน้าคล้าย ๆ กัน). ตัวเลือกนี้ช่วยให้คุณสามารถโหลดหน้าที่เปิดซ้ำเมื่อคุณปิด Safari ก่อนหน้านี้
- บุ๊กมาร์ก (บุ๊คมาร์ค). ตัวเลือกนี้อนุญาตให้เปิดเพจในรายการบุ๊กมาร์กเมื่อเริ่ม Safari
วิธีที่ 5 จาก 7: Safari สำหรับ iOS
เข้าสู่หน้าที่คุณต้องการตั้งเป็นโฮมเพจ ไม่มีวิธีใดในการตั้งค่าหน้าแรกแบบเดิมใน Safari เนื่องจากเบราว์เซอร์จะโหลดหน้าการเยี่ยมชมก่อนหน้านี้ซ้ำเสมอ คุณจะสร้างทางลัดไปยังโฮมเพจที่ต้องการบนเดสก์ท็อปของอุปกรณ์ iOS ของคุณแทน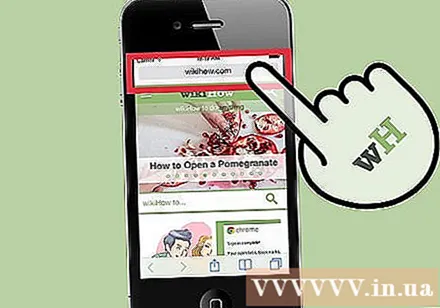
เลือกปุ่มแบ่งปัน ปุ่มที่ด้านล่างของหน้าจอ iPhone ที่ด้านบนของ iPad มีไอคอนทรงกล่องพร้อมลูกศรชี้ขึ้น
เลือก "เพิ่มในหน้าจอหลัก" ช่วยให้คุณสามารถเพิ่มไอคอนบนเดสก์ท็อปของคุณ Safari จะเปิดและโหลดหน้าเว็บทันทีโดยแตะ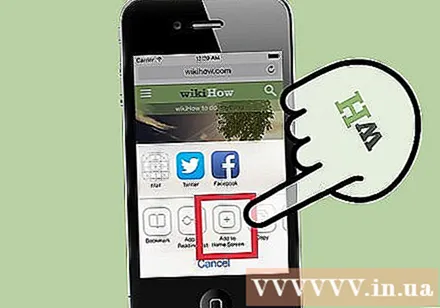
ใช้ไอคอนใหม่เพื่อเริ่ม Safari คุณจะถูกนำไปยังเว็บไซต์นั้นทันทีที่คุณเปิดแอปพลิเคชัน โฆษณา
วิธีที่ 6 จาก 7: Android
เปิดเบราว์เซอร์ คุณสามารถเปลี่ยนโฮมเพจเริ่มต้นของเบราว์เซอร์บนอุปกรณ์ Android ส่วนใหญ่ได้ โดยทั่วไปเบราว์เซอร์เรียกว่า "เบราว์เซอร์" หรือ "อินเทอร์เน็ต"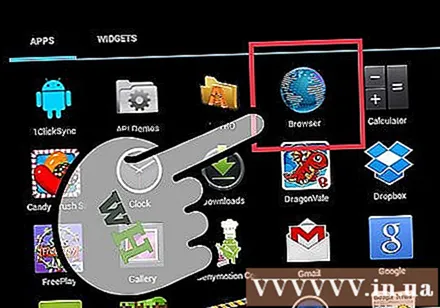
- คุณไม่สามารถเปลี่ยนโฮมเพจของคุณสำหรับ Chrome เวอร์ชันมือถือ Chrome จะโหลดหน้าเว็บที่คุณเพิ่งเรียกดูก่อนหน้านี้ซ้ำหรือแท็บว่างที่มีรายการหน้าเว็บที่คุณเข้าชมบ่อยๆ
กดปุ่ม Menu อาจเป็นปุ่มเสมือนบนหน้าจอหรือปุ่มจริงบนอุปกรณ์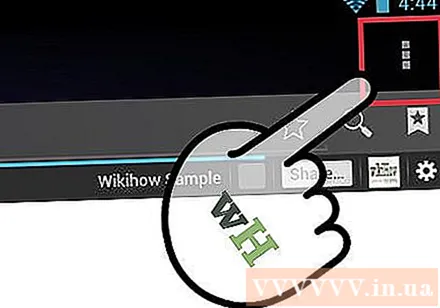
เลือก "การตั้งค่า" เลือก "ทั่วไป"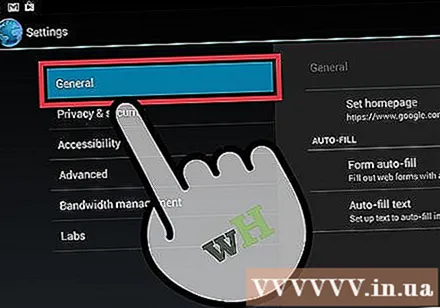
เลือก "ตั้งค่าหน้าแรก" คุณจะเห็นตัวเลือกมากมาย
- หน้าปัจจุบัน (หน้าปัจจุบัน). ตัวเลือกนี้ช่วยให้สามารถตั้งค่าเว็บไซต์ปัจจุบันเป็นหน้าแรกได้
- หน้าว่าง (หน้าว่าง). ตัวเลือกนี้ช่วยให้โหลดหน้าว่างได้
- หน้าเริ่มต้น (หน้าเริ่มต้น) ตัวเลือกนี้อนุญาตให้โหลดหน้าเริ่มต้นที่มีแถบค้นหาของ Google
- ไซต์ที่เข้าชมบ่อยที่สุด (หน้าที่เข้าชมบ่อย). ตัวเลือกนี้ช่วยให้เปิดรายการไซต์ที่เข้าชมบ่อย
- หน้ากำหนดเอง (หน้าเสริม) ตัวเลือกนี้ช่วยให้คุณตั้งค่าโฮมเพจด้วยตัวเอง
วิธีที่ 7 จาก 7: Opera
เลือกเมนู Opera ที่ด้านซ้ายบนของหน้าต่าง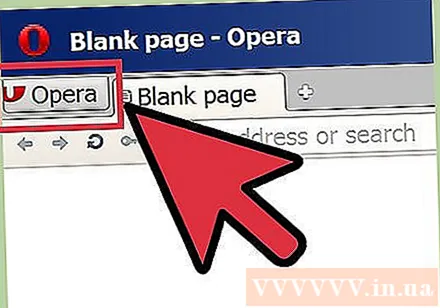
เลือก "การตั้งค่า> ค่ากำหนด" เพื่อเปิดเมนู Settings ในแท็บใหม่
เลือกตัวเลือก "เมื่อเริ่มต้น" คุณสามารถเลือกจากตัวเลือกต่อไปนี้: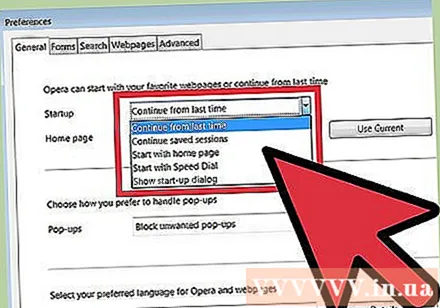
- ดำเนินการต่อจากจุดที่ฉันค้างไว้ (ต่อจากก่อนหน้านี้). ตัวเลือกนี้ช่วยให้คุณสามารถโหลดแท็บการเรียกดูทั้งหมดของคุณใหม่ก่อนที่คุณจะปิด Opera
- เปิดหน้าเริ่มต้น (เปิดหน้าเริ่มต้น) ตัวเลือกนี้อนุญาตให้เปิดหน้าโทรด่วนที่มีแถบค้นหาของ Google และเว็บไซต์ที่เข้าชมบ่อย
- เปิดหน้าเฉพาะหรือชุดของหน้า (เปิดหน้าเฉพาะอย่างน้อยหนึ่งหน้า) ตัวเลือกนี้ช่วยให้สามารถตั้งค่าเว็บไซต์เป็นหน้าแรกได้เลือก "ตั้งค่าเพจ" เพื่อตั้งค่าเพจที่จะเปิด แต่ละหน้าจะเปิดขึ้นในแท็บใหม่แยกกัน



