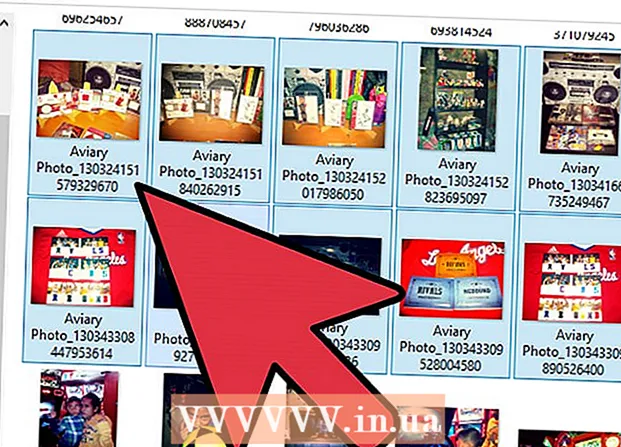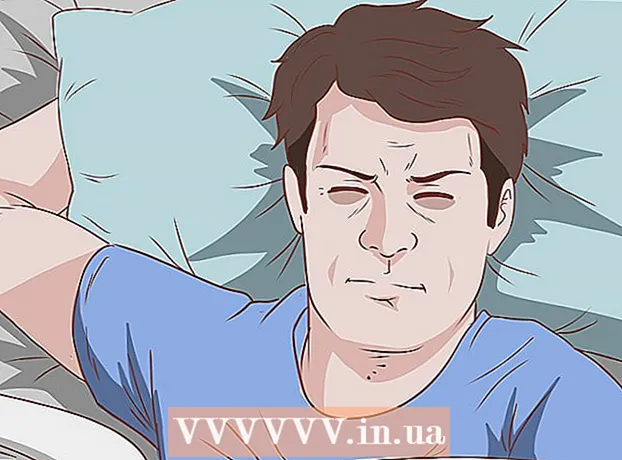ผู้เขียน:
Lewis Jackson
วันที่สร้าง:
14 พฤษภาคม 2021
วันที่อัปเดต:
1 กรกฎาคม 2024

เนื้อหา
บทความวิกิฮาวนี้จะแนะนำวิธีการเพิ่มแผนภูมิข้อมูลลงในเอกสาร Microsoft Word
ขั้นตอน
ส่วนที่ 1 จาก 2: แทรกแผนภูมิลงใน Word
เปิดเอกสาร Microsoft Word ในการดำเนินการต่อคุณสามารถดับเบิลคลิกที่เอกสาร Word ที่มีอยู่หรือเปิด Microsoft Word แล้วเลือกไฟล์จากส่วน ล่าสุด (เมื่อเร็ว ๆ นี้).
- ด้วยเอกสารใหม่เพียงเปิด Microsoft Word แล้วคลิก เอกสารเปล่า (เอกสารว่างเปล่า)

คลิกตำแหน่งที่คุณต้องการแทรกแผนภูมิในเอกสาร ตัวชี้เมาส์จะกะพริบเมื่อคุณคลิก นี่คือตำแหน่งการแสดงแผนภูมิแล้ว- ตัวอย่างเช่นหากคุณคลิกด้านล่างย่อหน้าจะเป็นตำแหน่งแทรกแผนภูมิ

คลิกการ์ด แทรก (แทรก) ที่ด้านบนสุดของหน้า Word ทางด้านขวาของการ์ด บ้าน.
คลิก แผนภูมิ (แผนภูมิ). ตัวเลือกนี้มีไอคอนหลากสีและอยู่ด้านล่างทางขวาของการ์ด แทรก.

คลิกจัดรูปแบบแผนภูมิ ตัวเลือกนี้แสดงอยู่ทางด้านซ้ายของหน้าต่างป็อปอัพแผนภูมิ- รูปแบบแผนภูมิทั่วไปบางรูปแบบเป็นเส้น (ไลน์), คอลัมน์ (คอลัมน์) และวงกลม (พาย).
- คุณสามารถปรับแต่งรูปแบบแผนภูมิได้โดยคลิกตัวเลือกการแสดงที่ด้านบนของหน้าต่างการจัดรูปแบบ
คลิก ตกลง. แผนภูมิจะถูกแทรกลงในเอกสาร
- หน้าต่าง Excel ขนาดเล็กที่มีเซลล์จะปรากฏขึ้นเพื่อให้คุณป้อนข้อมูล
ส่วนที่ 2 จาก 2: การเพิ่มข้อมูลลงในแผนภูมิ
คลิกเซลล์ในหน้าต่าง Excel เซลล์นี้จะถูกเลือกและคุณสามารถเพิ่มจุดข้อมูลลงไปได้
- ค่าในคอลัมน์ "A" แสดงถึงข้อมูลบนแกน X ของแผนภูมิ
- แต่ละค่าในแถว "1" แสดงถึงเส้นหรือแถบ (ตัวอย่างเช่น "B1" คือเส้นหรือแท่ง "C1" หมายถึงเส้นหรือแถบเป็นต้น)
- ค่าตัวเลขภายนอกคอลัมน์ "A" และแถว "1" แทนจุดข้อมูลที่ต่างกันในแกน Y
- ข้อมูลทั้งหมดที่คุณป้อนลงในเซลล์ Excel จะถูกนำเข้าอีกครั้งเพื่อแสดงถึงข้อมูลของแผนภูมิ
ป้อนหมายเลขหรือชื่อ
กด ↵ Enter หรือ ⏎กลับ. ข้อมูลจะถูกป้อนลงในเซลล์จากนั้นคุณจะสามารถดำเนินการต่อกับเซลล์อื่นได้
ทำซ้ำขั้นตอนนี้สำหรับจุดข้อมูลแต่ละจุด เมื่อคุณป้อนข้อมูลแผนภูมิจะเปลี่ยนไปตามนั้น
คลิกปุ่ม X ที่มุมขวาบนของหน้าต่าง Excel หน้าต่างนี้จะปิดและบันทึกการเปลี่ยนแปลงที่เกิดขึ้นกับแผนภูมิ
- คุณสามารถเปิดหน้าต่าง Excel ใหม่ได้ทุกเมื่อโดยคลิกที่แผนภูมิ
คำแนะนำ
- ใน Word 2010 และก่อนหน้านี้หน้าต่าง Excel จะปรากฏขึ้นนอก Microsoft Word เป็นเอกสาร Excel ใหม่ทั้งหมด
คำเตือน
- อย่าลืมบันทึกเซสชันปัจจุบัน!