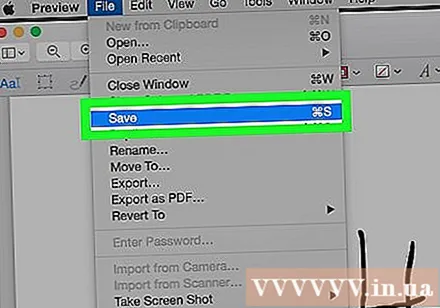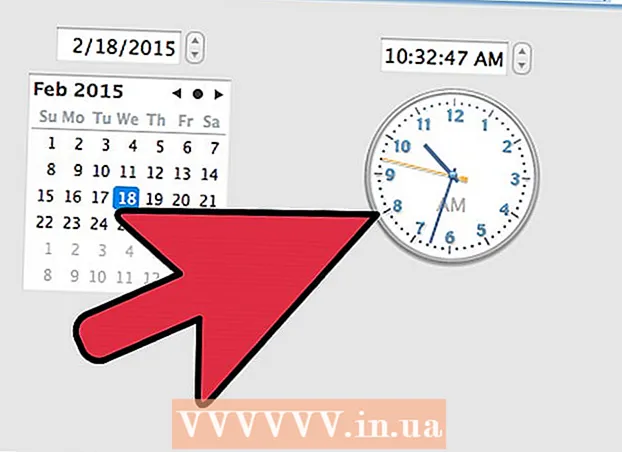ผู้เขียน:
Robert Simon
วันที่สร้าง:
21 มิถุนายน 2021
วันที่อัปเดต:
22 มิถุนายน 2024

เนื้อหา
บทความวิกิฮาวนี้จะแนะนำวิธีการใช้ Signature Line tool ใน Microsoft Word เพื่อแทรกลายเซ็นดิจิทัลลงในเอกสาร Microsoft Word บนคอมพิวเตอร์ Windows หรือแปลงไฟล์เป็นรูปแบบ PDF และเพิ่มลายเซ็น โดยใช้แอพ Preview บน Mac
ขั้นตอน
วิธีที่ 1 จาก 2: บน Windows
เปิดเอกสารใน Microsoft Word ดับเบิลคลิกเอกสาร Word ที่คุณต้องการเพิ่มลายเซ็น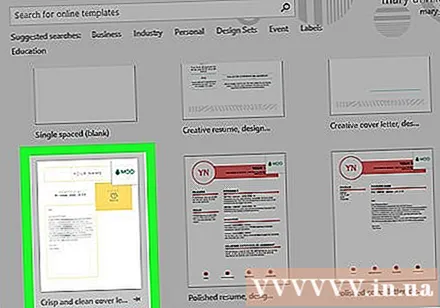
- หากคุณต้องการเริ่มเอกสารใหม่ให้เปิด Microsoft Word แล้วคลิก ไฟล์จากนั้นเลือก เอกสารใหม่ (เอกสารใหม่).
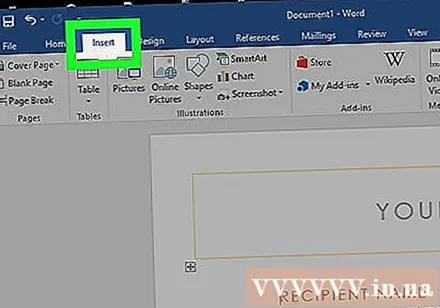
คลิกการ์ด แทรก (แทรก) ที่ด้านบนของหน้าต่าง
คลิก เส้นลายเซ็น ในแถบเครื่องมือที่อยู่ด้านบนทางด้านขวาของรายการ ข้อความ (ข้อความ) ของริบบิ้นแทรก

คลิก เส้นลายเซ็นของ Microsoft Office.- ถ้ายังไม่ได้เซฟเอกสารต้องคลิกก่อน ไฟล์เลือก บันทึกเป็น (บันทึกเป็น) จากนั้นตั้งชื่อไฟล์แล้วคลิก บันทึก.
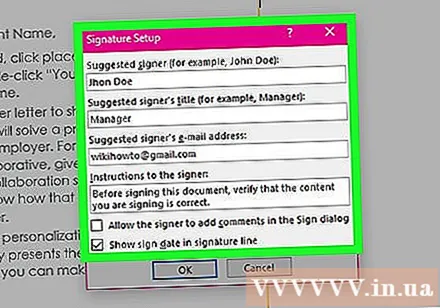
เพิ่มรายละเอียดลายเซ็น พิมพ์ข้อมูลที่จะปรากฏใต้บรรทัดลายเซ็นลงในกล่องโต้ตอบการตั้งค่าลายเซ็นเช่นชื่อหัวเรื่องที่อยู่อีเมลและคำแนะนำอื่น ๆ ที่คุณต้องการฝากถึงผู้ลงนาม นอกจากนี้คุณยังสามารถ:- กล่องกาเครื่องหมาย แสดงวันที่ลงชื่อในบรรทัดลายเซ็น (แสดงวันที่ลงนามในบรรทัดลายเซ็น) หากคุณต้องการให้แทรกวันที่ลงนามโดยอัตโนมัติ
- กล่องกาเครื่องหมาย อนุญาตให้ผู้ลงนามเพิ่มความคิดเห็นในกล่องโต้ตอบลงชื่อ (อนุญาตให้ผู้ลงนามเพิ่มความคิดเห็นในกล่องโต้ตอบลงชื่อ) หากคุณต้องการเปิดใช้งานความคิดเห็นกับใครก็ตามที่จะลงนามในเอกสาร
คลิก ตกลง.
คลิกขวาที่เส้นลายเซ็นแล้วเลือก ลงชื่อ (ลงชื่อ).
พิมพ์ชื่อของคุณในช่องถัดจากเครื่องหมาย X.
- หากคุณมีภาพรวมลายเซ็นที่เขียนด้วยลายมือให้คลิก เลือกรูปภาพ (เลือกภาพถ่าย) จากนั้นเลือกไฟล์ที่มีภาพลายเซ็นของคุณ
คลิก ลงชื่อ. เครื่องหมาย "ลายเซ็น" จะปรากฏถัดจากจำนวนคำที่ส่วนท้ายของเอกสารแสดงว่ามีการลงนามในเอกสารแล้ว โฆษณา
วิธีที่ 2 จาก 2: บน Mac
เปิดเอกสารใน Microsoft Word ดับเบิลคลิกเอกสาร Word ที่คุณต้องการเพิ่มลายเซ็น
- หากคุณต้องการเริ่มเอกสารใหม่ให้เปิด Microsoft Word แล้วคลิก ไฟล์จากนั้นเลือก เอกสารใหม่.
คลิก ไฟล์ ที่ด้านซ้ายบนของแถบเมนูที่ด้านบนสุดของหน้าจอแล้วเลือก บันทึกเป็น.
คลิกช่องรายการแบบเลื่อนลง "รูปแบบไฟล์" แล้วเลือก ไฟล์ PDF.
คลิก บันทึก.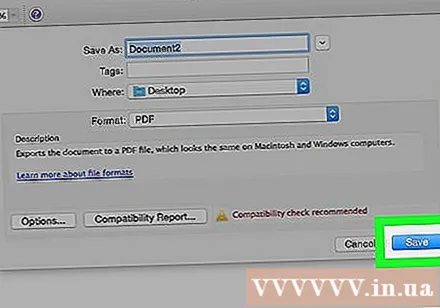
เปิด Finder และไปที่ไฟล์ที่คุณเพิ่งบันทึกไว้ Finder มีไอคอนใบหน้ามนุษย์สีฟ้าและสีขาวซึ่งอยู่ที่ด้านล่างซ้ายของท่าเรือ
คลิกขวาที่ไฟล์ PDF แล้วเลือก เปิดด้วย (เปิดด้วย) จากนั้นคลิก ดูตัวอย่าง. ไฟล์ PDF จะเปิดขึ้นในแอปพลิเคชัน Preview
คลิกไอคอนกล่องเครื่องมือทางด้านซ้ายของแถบค้นหา
คลิกที่งานลายเซ็นที่ดูเหมือนลายเซ็นที่เขียนด้วยลายมือม้วนงอบนเส้นเล็ก ๆ ที่เป็นทางเลือกทางด้านขวาของไอคอน "T"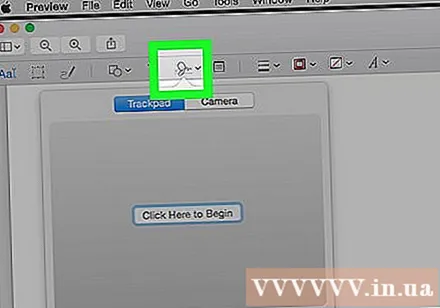
คลิก แทร็กแพด หรือ กล้อง. หากแล็ปท็อปของคุณใช้ทัชแพดในตัวแตะรูปวาดหรือทัชแพดภายนอกคุณสามารถคลิกได้ แทร็กแพด. หากคุณไม่มีทัชแพด แต่มีเว็บแคมให้เลือก กล้อง.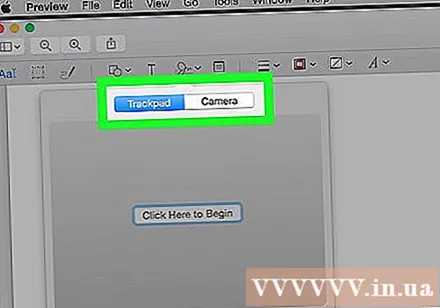
หากบันทึกลายเซ็นดิจิทัลแล้วคุณอาจต้องคลิก สร้างลายเซ็น (สร้างลายเซ็น) ก่อน.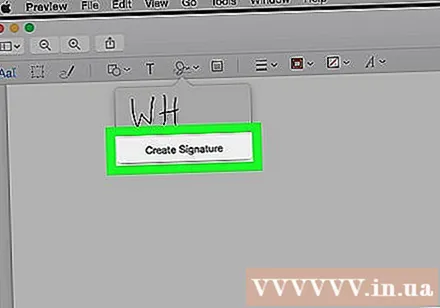
สร้างลายเซ็น
- สำหรับ Trackpad:
- คลิก คลิกที่นี่เพื่อเริ่มต้น (คลิกที่นี่เพื่อเริ่มต้น).
- ใช้นิ้วเขียนลายเซ็นบนทัชแพด
- กดปุ่มบนแป้นพิมพ์
- คลิก เสร็จแล้ว (สำเร็จ).
- สำหรับกล้อง:
- เซ็นชื่อของคุณบนแผ่นกระดาษเปล่า
- ใส่กระดาษให้กับกล้อง
- จัดแนวลายเซ็นเพื่อจัดแนว
- คลิก เสร็จแล้ว.
- สำหรับ Trackpad:
คลิกลายเซ็นที่สร้างขึ้นใหม่ซึ่งอยู่ในเมนูแบบเลื่อนลง ลายเซ็นของคุณจะอยู่ตรงกลางของเอกสาร
ลากเมาส์เพื่อเปลี่ยนตำแหน่งลายเซ็น คลิกตรงกลางลายเซ็นแล้วลากไปยังตำแหน่งที่ต้องการ
- คุณสามารถปรับขนาดได้โดยคลิกที่มุมลายเซ็นแล้วลากเข้าหรือออกจากศูนย์กลางลายเซ็น
คลิก ไฟล์ และเลือก บันทึก. เอกสารที่มีลายเซ็นดิจิทัลของคุณจะถูกบันทึก โฆษณา