ผู้เขียน:
John Stephens
วันที่สร้าง:
27 มกราคม 2021
วันที่อัปเดต:
1 กรกฎาคม 2024
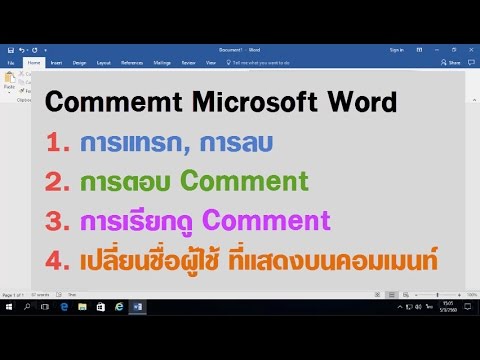
เนื้อหา
เชิงอรรถช่วยให้คุณสามารถอ้างอิงแหล่งที่มาหรืออธิบายแนวคิดได้อย่างละเอียดมากขึ้นโดยไม่ทำให้ข้อความหลักเสียสมาธิ ด้วย Word คุณสามารถจัดระเบียบความคิดเห็นของคุณได้อย่างง่ายดายเนื่องจากความคิดเห็นใหม่จะถูกกำหนดหมายเลขโดยอัตโนมัติและพื้นที่คำอธิบายแผนภูมิจะขยายและลดแบบไดนามิกโดยขึ้นอยู่กับจำนวนข้อความ ให้ความรู้สึกเป็นมืออาชีพในการเขียนของคุณโดยใช้คำอธิบายประกอบเชิงตรรกะเพื่อชี้แจงข้อมูลและอ้างอิงแหล่งที่มา
ขั้นตอน
วิธีที่ 1 จาก 3: Word 2007/2010/2013/2016 (ระบบปฏิบัติการ Windows)
คลิกแท็บ "การอ้างอิง" ที่ด้านบนสุดของหน้าต่างโดยปกติจะอยู่ระหว่างแท็บ "เค้าโครงหน้า" และ "การส่งจดหมาย" การดำเนินการกลุ่มนี้ช่วยให้เราสามารถแทรกเครื่องมืออ้างอิงต่างๆเช่นสารบัญอ้างอิงท้ายเรื่องและคำอธิบายประกอบคำพูดคำบรรยายและอื่น ๆ

วางเคอร์เซอร์ในตำแหน่งที่คุณต้องการให้ตำนานปรากฏ ตามค่าเริ่มต้นความคิดเห็นจะถูกระบุโดยการเพิ่มจำนวนเล็กน้อย วางตัวชี้เมาส์ในตำแหน่งที่คุณต้องการให้ตัวเลขปรากฏ
คลิกปุ่ม "แทรกเชิงอรรถ" ที่อยู่ในส่วน "เชิงอรรถ" ของแท็บ "การอ้างอิง" จำนวนความคิดเห็นจะถูกแทรกในขณะเดียวกันกรอบข้อความจะถูกแยกออกและเพิ่มลงในส่วนท้าย Word จะวางตัวชี้เมาส์ไว้เหนือเชิงอรรถโดยอัตโนมัติเพื่อให้คุณสามารถกรอกข้อความได้
- อ้างอิงท้ายเรื่องคืออ้างอิงท้ายเรื่อง (ลบการอ้างอิง) ที่ปรากฏที่ส่วนท้ายของเอกสาร ตามค่าเริ่มต้นอ้างอิงท้ายเรื่องเป็นตัวเลขโรมัน (I, II, III และอื่น ๆ )
- คุณสามารถกด Ctrl + Alt + F เพื่อสร้างเชิงอรรถหรือ Ctrl + Alt + D เพื่อสร้างอ้างอิงท้ายเรื่องได้

เปลี่ยนเงื่อนไขสำหรับความคิดเห็นที่จะพิมพ์ใหม่ ตามค่าเริ่มต้นจำนวนความคิดเห็นจะเพิ่มขึ้นทั่วทั้งเอกสาร คุณสามารถเปลี่ยนหมายเลขที่จะเริ่มต้นใหม่กับแต่ละหน้าหรือตัวแบ่งย่อหน้าในเอกสารของคุณ- คลิกปุ่มเมนูที่มุมซ้ายของส่วน "เชิงอรรถ" เพื่อเปิดหน้าต่าง "เชิงอรรถและอ้างอิงท้ายเรื่อง" ภายใต้ "รูปแบบ" ให้ใช้เมนูแบบเลื่อนลง "การกำหนดหมายเลข" เพื่อเลือกเงื่อนไขที่คุณต้องการให้คำอธิบายภาพเป็นตัวเลข
- คุณสามารถแทรกตัวแบ่งลงในเอกสารของคุณได้โดยคลิกแท็บ "เค้าโครงหน้า" คลิกปุ่ม "ตัวแบ่ง" ในส่วน "การตั้งค่าหน้า" และเลือกรูปแบบของเส้นแบ่งที่คุณต้องการแทรก . นอกเหนือจากการเปลี่ยนวิธีการกำหนดหมายเลขคำบรรยายแล้วการแบ่งบรรทัดยังเป็นวิธีที่ดีในการเปลี่ยนเค้าโครงของหน้าเอกสารของคุณเป็นส่วนเฉพาะ

เปลี่ยนการตั้งค่าคำบรรยาย หากคุณต้องการเน้นความคิดเห็นด้วยสัญลักษณ์แทนตัวเลขต้องการให้คำบรรยายปรากฏด้านล่างข้อความแทนที่จะเป็นส่วนท้ายหรือเริ่มการกำหนดหมายเลขจากตัวเลขอื่นคุณสามารถกำหนดเองได้ในหน้าต่าง "เชิงอรรถและอ้างอิงท้ายเรื่อง" ". คลิกปุ่มเมนูที่มุมขวาล่างของส่วน "เชิงอรรถ" เพื่อเปิดหน้าต่างนี้- คลิก Symbol ... เพื่อเลือกสัญลักษณ์จากเมนู Symbol แม้ว่าแบบอักษร "Symbols" จะเปิดอยู่โดยค่าเริ่มต้นคุณสามารถเลือกอักขระใดก็ได้ในแบบอักษรใดก็ได้
วิธีที่ 2 จาก 3: Word 2011 (ระบบปฏิบัติการ Mac)
สลับไปที่มุมมองเค้าโครงเหมือนพิมพ์ คลิก ดู (ดู) จากนั้นเลือก รูปแบบการพิมพ์.
วางเคอร์เซอร์ของเมาส์ในตำแหน่งที่คุณต้องการให้คำบรรยายปรากฏ คำบรรยายจะปรากฏทันทีที่เคอร์เซอร์อยู่ดังนั้นให้วางไว้ที่ส่วนท้ายของข้อความที่คุณต้องการสร้างข้อมูลอ้างอิง
แทรกความคิดเห็น คลิกแท็บ "องค์ประกอบเอกสาร" จากนั้นคลิกปุ่ม "เชิงอรรถ" ใต้ส่วน "การอ้างอิง" ความคิดเห็นจะถูกแทรกที่ตำแหน่งเคอร์เซอร์และคุณจะถูกนำไปที่ช่องความคิดเห็นเพื่อเข้าสู่เนื้อหา เชิงอรรถจะปรากฏเป็นเชิงอรรถแยกต่างหากที่ด้านล่างของหน้า
- หรือกด Command + Option + F เพื่อสร้างเชิงอรรถหรือ Command + Option + E เพื่อสร้างอ้างอิงท้ายเรื่อง
เปลี่ยนการตั้งค่าคำบรรยาย หากคุณต้องการเน้นความคิดเห็นด้วยสัญลักษณ์แทนตัวเลขต้องการให้คำอธิบายภาพปรากฏด้านล่างข้อความแทนส่วนท้ายหรือเริ่มการกำหนดหมายเลขจากตัวเลขอื่นคุณสามารถปรับแต่งได้ในหน้าต่าง "เชิงอรรถและอ้างอิงท้ายเรื่อง" ". คลิก แทรก (แทรก) แล้วเลือก เชิงอรรถ.
- คลิก Symbol ... เพื่อเลือกสัญลักษณ์จากเมนู Symbol แม้ว่าแบบอักษร "Symbols" จะเปิดอยู่โดยค่าเริ่มต้นคุณสามารถเลือกอักขระของแบบอักษรใดก็ได้

- ตามค่าเริ่มต้นจำนวนความคิดเห็นจะเพิ่มขึ้นทั่วทั้งเอกสาร คุณสามารถเปลี่ยนหมายเลขที่จะรีสตาร์ทต่อหน้าหรือตามช่วงเวลาในเอกสาร ภายใต้ "รูปแบบ" ให้ใช้เมนูแบบเลื่อนลง "การกำหนดหมายเลข" เพื่อเลือกเงื่อนไขที่คุณต้องการให้คำอธิบายภาพเป็นตัวเลข

- คุณสามารถใช้การเปลี่ยนแปลงการตั้งค่าของคุณกับข้อความที่เลือกเท่านั้นกับข้อความที่มีอยู่หรือกับทั้งเอกสาร

- คลิก Symbol ... เพื่อเลือกสัญลักษณ์จากเมนู Symbol แม้ว่าแบบอักษร "Symbols" จะเปิดอยู่โดยค่าเริ่มต้นคุณสามารถเลือกอักขระของแบบอักษรใดก็ได้
วิธีที่ 3 จาก 3: Word 2003 (ระบบปฏิบัติการ Windows) หรือ Word 2004/2008 (ระบบปฏิบัติการ Mac)
สลับไปที่มุมมองเค้าโครงเหมือนพิมพ์ คลิก ดู (ดู) จากนั้นเลือก รูปแบบการพิมพ์.
วางเคอร์เซอร์ของเมาส์ในตำแหน่งที่คุณต้องการให้คำบรรยายปรากฏ คำบรรยายจะปรากฏทันทีที่เคอร์เซอร์อยู่ดังนั้นให้วางไว้ที่ส่วนท้ายของข้อความที่คุณต้องการสร้างข้อมูลอ้างอิง
แทรกความคิดเห็น คลิก แทรก → ข้อมูลอ้างอิง → เชิงอรรถ ... เพื่อเปิดหน้าต่าง "เชิงอรรถและอ้างอิงท้ายเรื่อง" เลือก "เชิงอรรถ" จากนั้นเลือกตัวเลือกการกำหนดหมายเลข คุณสามารถกำหนดหมายเลขคำบรรยายโดยอัตโนมัติหรือเลือกไอคอนอักขระเพื่อแทรก
- ใน Word 2004/2008 คลิก แทรก → เชิงอรรถ ....
- คุณสามารถกด Ctrl + Alt + F เพื่อสร้างเชิงอรรถหรือ Ctrl + Alt + D เพื่อสร้างอ้างอิงท้ายเรื่องบน Windows ได้อีกทางเลือกหนึ่ง สำหรับ Mac ให้กด Command + Option + F เพื่อสร้างเชิงอรรถหรือ Command + Option + E เพื่อสร้างอ้างอิงท้ายเรื่อง
ป้อนข้อความคำอธิบายภาพ เมื่อสร้างเชิงอรรถ Word จะวางเมาส์เหนือกล่องเชิงอรรถ คุณสามารถพิมพ์ข้อความในความคิดเห็นของคุณแล้วคลิกอีกครั้งในเอกสารเมื่อคุณทำเสร็จแล้ว โฆษณา



