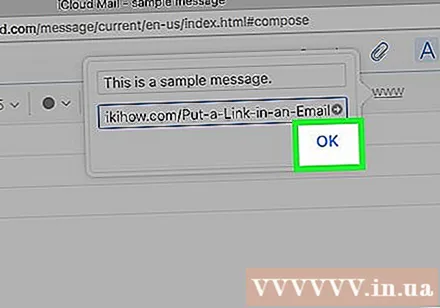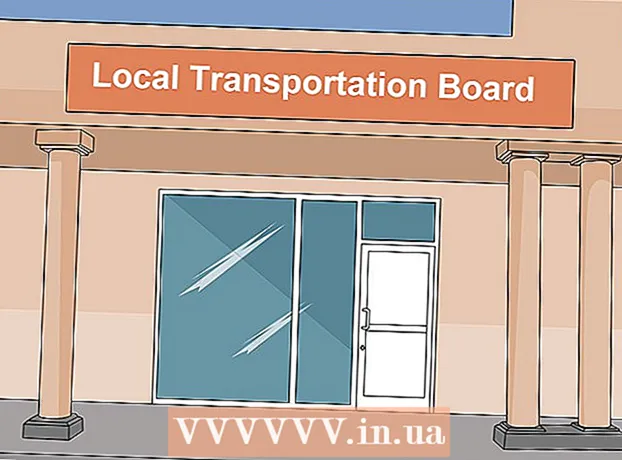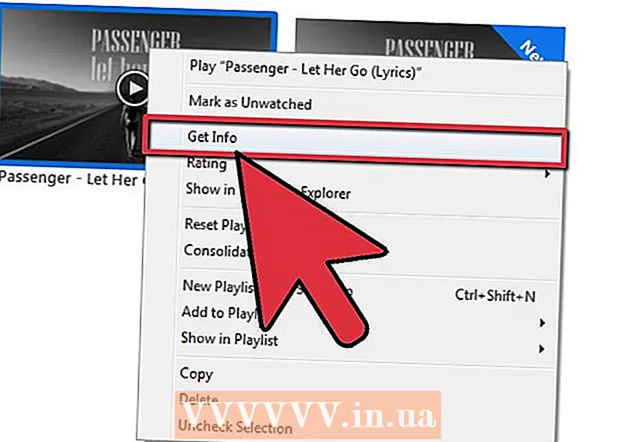ผู้เขียน:
Louise Ward
วันที่สร้าง:
9 กุมภาพันธ์ 2021
วันที่อัปเดต:
1 กรกฎาคม 2024

เนื้อหา
ในบทความนี้ wikiHow จะแสดงวิธีแทรกไฮเปอร์ลิงก์ในอีเมล นี่คือบทความที่แสดงวิธีการแปลงข้อความเป็นลิงก์ที่คลิกได้เมื่อผู้รับจะถูกเปลี่ยนเส้นทางไปยังเว็บไซต์นั้น ๆ
ขั้นตอน
วิธีที่ 1 จาก 4: ใช้ Gmail
เปิด บัญชี Gmail. หากคุณลงชื่อเข้าใช้ Gmail คุณจะเข้าสู่ Inbox - Inbox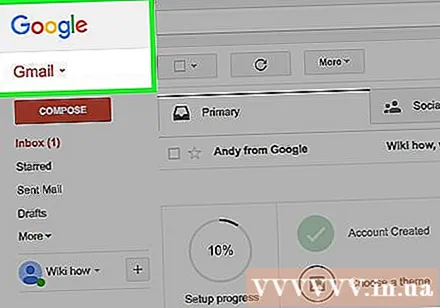
- หากคุณไม่ได้เข้าสู่ระบบ Gmail ให้ป้อนที่อยู่อีเมลและรหัสผ่านของคุณจากนั้นคลิก เข้าสู่ระบบ (เข้าสู่ระบบ).
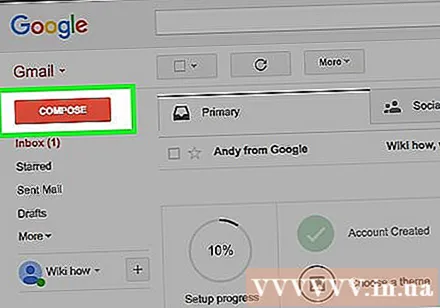
คลิกปุ่ม เขียน (เรียบเรียง). ที่เป็นปุ่มมุมซ้ายบนของหน้าจอ เพื่อเปิดหน้าต่างทางขวาเพื่อเขียนข้อความใหม่
ป้อนข้อมูลอีเมล ป้อนที่อยู่อีเมลของผู้รับในช่อง "ถึง" ชื่อหัวเรื่องในช่อง "หัวเรื่อง" (ไม่บังคับ) และเนื้อหาของข้อความด้านล่างช่อง "หัวเรื่อง"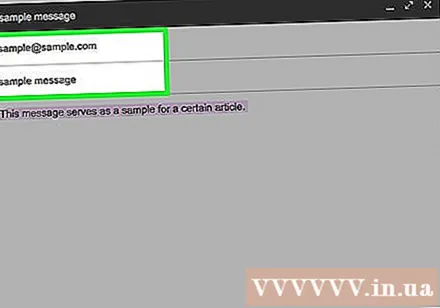

เลือกข้อความไฮเปอร์ลิงก์ คลิกและลากเมาส์ไปบนข้อความที่คุณต้องการเปลี่ยนเป็นลิงค์ นี่คือการกระทำของการเน้นข้อความ
คลิกไอคอน "แทรกลิงก์" คุณจะเห็นไอคอนสายจูงที่ด้านล่างของหน้าต่าง "ข้อความใหม่"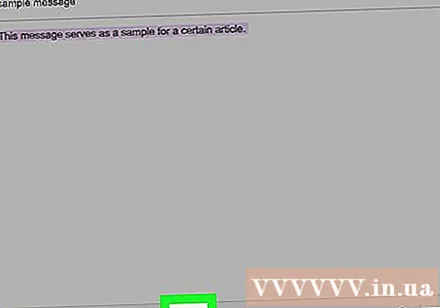
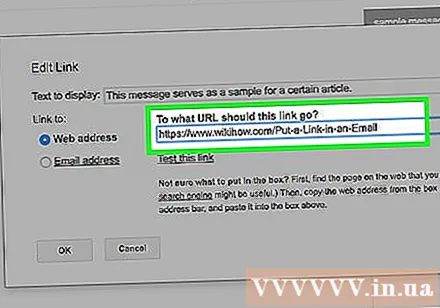
ป้อน URL ป้อน URL ในช่อง "URL" ที่ปรากฏด้านล่างช่องที่มีข้อความที่ไฮไลต์
คลิก ตกลง. ที่เป็นปุ่มมุมซ้ายล่างของหน้าต่าง นี่คือการดำเนินการเชื่อมโยง URL กับข้อความที่เลือก เมื่อคุณส่งอีเมลและผู้รับอ่านพวกเขาสามารถคลิกลิงก์ข้อความเพื่อเปิดเว็บไซต์ โฆษณา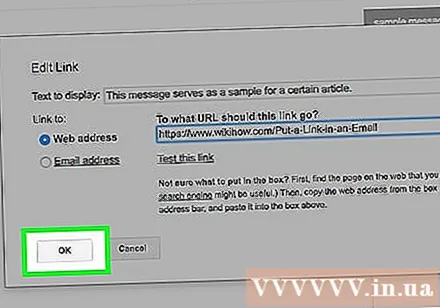
วิธีที่ 2 จาก 4: ใช้ Yahoo
เปิด บัญชี Yahoo. เพื่อเปิดโฮมเพจ Yahoo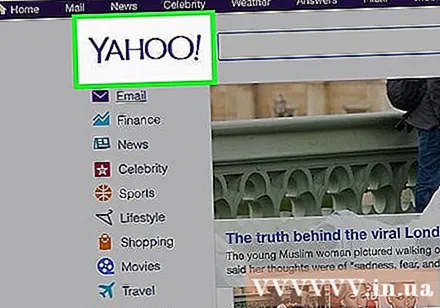
- หากไม่ได้เข้าสู่ระบบให้คลิก เข้าสู่ระบบ (เข้าสู่ระบบ) ที่มุมขวาของหน้าจอจากนั้นป้อนที่อยู่อีเมลและรหัสผ่านของคุณคลิก เข้าสู่ระบบ.
คลิก จดหมาย. นี่คือปุ่มที่อยู่มุมขวาบนของหน้าจอหลักของ Yahoo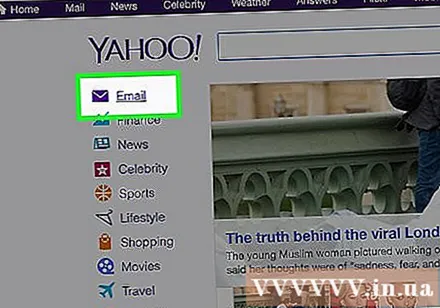
คลิก เขียน. ที่เป็นปุ่มมุมซ้ายบนของหน้าจอ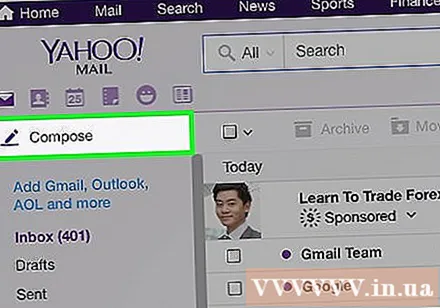
ป้อนข้อมูลอีเมลของคุณ ป้อนที่อยู่อีเมลของผู้รับในช่อง "ถึง" หัวเรื่องในช่อง "หัวเรื่อง" (ไม่บังคับ) และเนื้อหาของข้อความในช่องว่างด้านล่างช่อง "หัวเรื่อง"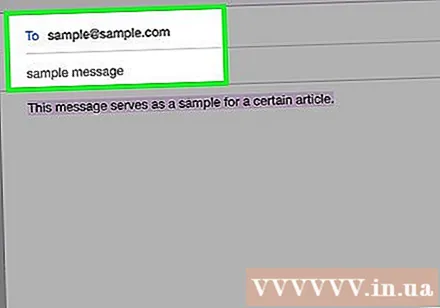
เลือกข้อความไฮเปอร์ลิงก์ คลิกและลากเมาส์ไปบนข้อความที่คุณต้องการเปลี่ยนเป็นลิงค์ นี่คือการกระทำของการเน้นข้อความ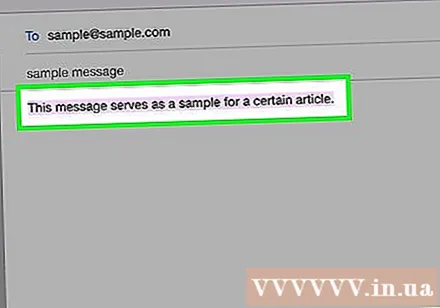
คลิกที่ไอคอน "แทรกลิงก์" คุณจะพบไอคอนคล้ายสายจูงที่ด้านล่างของหน้าจอ
ป้อน URL ป้อน URL ในช่อง "URL" ด้านล่างช่องที่มีข้อความที่ไฮไลต์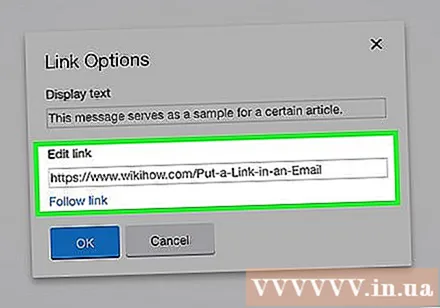
คลิกปุ่ม ตกลง. ที่เป็นปุ่มมุมซ้ายล่างของหน้าจอ นี่คือการดำเนินการเชื่อมโยง URL กับข้อความที่เลือก เมื่อคุณส่งอีเมลผู้รับสามารถคลิกที่ข้อความเพื่อเปิดเว็บไซต์ โฆษณา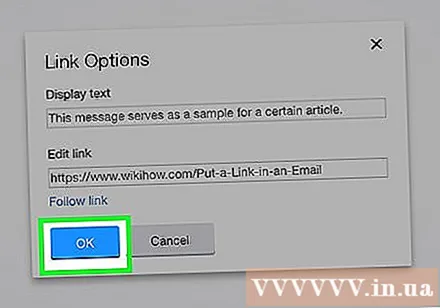
วิธีที่ 3 จาก 4: ใช้ Outlook
เปิด บัญชี Outlook. หากคุณลงชื่อเข้าใช้ Outlook คุณจะเข้าสู่กล่องขาเข้าของ Outlook
- หากไม่ได้เข้าสู่ระบบให้คลิก เข้าสู่ระบบป้อนที่อยู่อีเมล (หรือหมายเลขโทรศัพท์) และรหัสผ่านคลิก เข้าสู่ระบบ.
คลิก ใหม่ (เขียนจดหมายใหม่). ตัวเลือกนี้อยู่เหนือรายชื่ออีเมลในกล่องจดหมาย เพื่อเปิดหน้าต่างใหม่ทางขวาของหน้า Outlook ให้เขียนอีเมลใหม่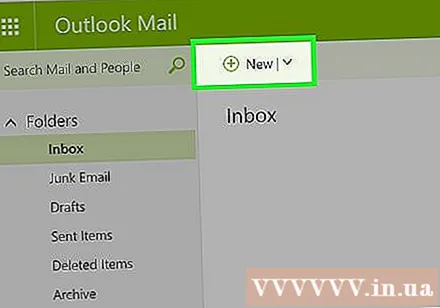
ป้อนข้อมูลอีเมล ป้อนที่อยู่อีเมลของผู้รับในช่อง "ถึง" หัวเรื่องในช่อง "เพิ่มหัวเรื่อง" (ไม่บังคับ) และเนื้อหาอีเมลในช่องว่างด้านล่างช่อง "เพิ่มหัวเรื่อง"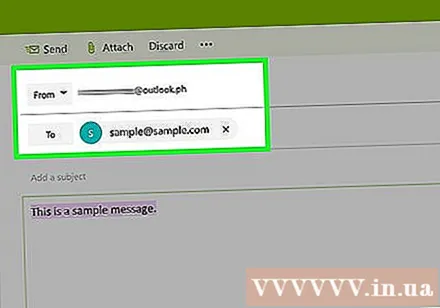
เลือกข้อความไฮเปอร์ลิงก์ คลิกและลากเมาส์ไปบนข้อความที่คุณต้องการเปลี่ยนเป็นลิงค์ นี่คือการกระทำของการเน้นข้อความ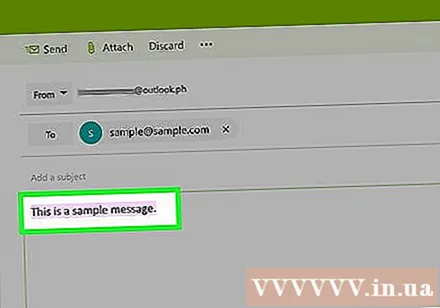
คลิกไอคอน "แทรกไฮเปอร์ลิงก์" สัญลักษณ์เกือบเหมือนวงกลม 2 วงไขว้กัน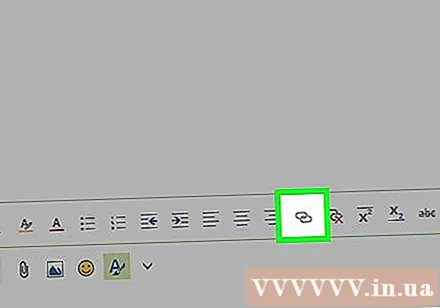
ป้อน URL ป้อน URL ในช่อง "URL:" ถัดจากช่องข้อความ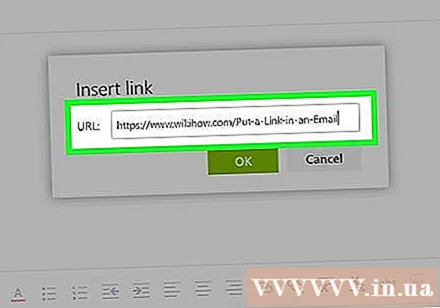
คลิก ตกลง. ที่เป็นปุ่มท้ายหน้าต่าง URL นี่คือการแทรกลิงค์ลงในบรรทัดของข้อความตัวหนา เมื่อส่งอีเมลและผู้รับเปิดอีเมลก็สามารถคลิกลิงก์เพื่อเปิดเว็บไซต์ได้ โฆษณา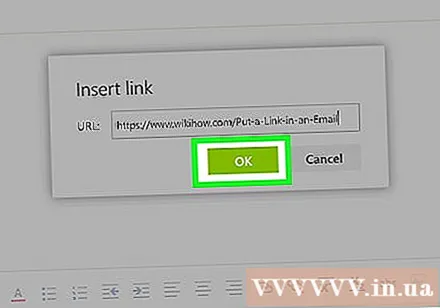
วิธีที่ 4 จาก 4: ใช้ iCloud Mail (เดสก์ท็อป)
เปิด บัญชี iCloud. แม้ว่าคุณจะไม่สามารถแทรกไฮเปอร์ลิงก์ไปยังอีเมลในแอพเมลบน iPhone แต่คุณสามารถใช้งานเว็บไซต์เมล iCloud ขณะใช้คอมพิวเตอร์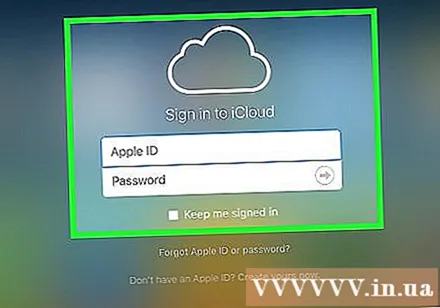
- หากคุณไม่ได้ลงชื่อเข้าใช้บัญชี iCloud ของคุณให้ป้อน Apple ID และรหัสผ่านของคุณคลิก→
คลิก จดหมาย. แอปมีไอคอนซองจดหมายสีขาวบนพื้นหลังสีน้ำเงิน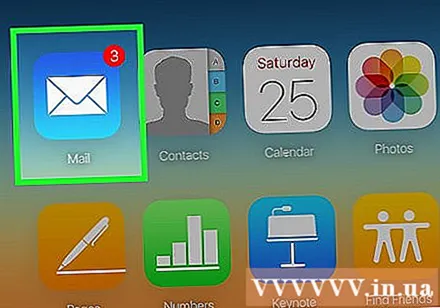
คลิกที่ไอคอนปากกาและตาราง ที่เป็นปุ่มทางด้านบนของหน้าเมล iCloud คลิกที่นี่เพื่อเปิดหน้าต่างใหม่ที่ให้คุณเขียนอีมาอิ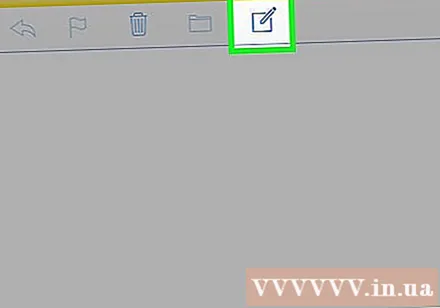
ป้อนข้อมูลอีเมล ป้อนที่อยู่อีเมลของผู้รับในช่อง "ถึง" หัวเรื่องในช่อง "หัวเรื่อง" (ไม่บังคับ) และเนื้อหาอีเมลในช่องว่างด้านล่างช่อง "หัวเรื่อง"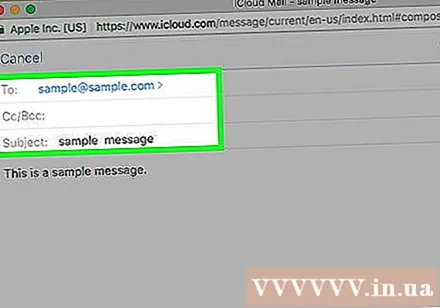
คลิกที่ไอคอน ก. ไอคอนนี้อยู่มุมขวาบนของหน้าจอ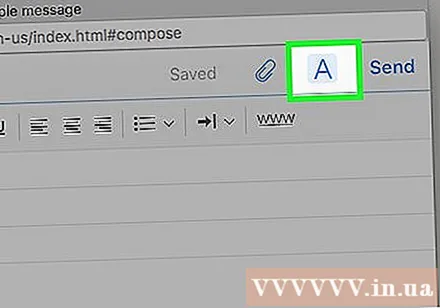
เลือกข้อความไฮเปอร์ลิงก์ คลิกและลากเมาส์ไปบนข้อความที่คุณต้องการแปลงเป็นลิงก์ นี่คือการกระทำของการเน้นข้อความ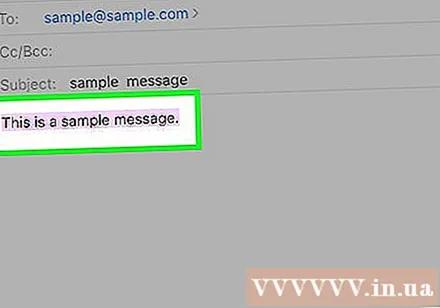
คลิกปุ่ม www. ที่เป็นปุ่มมุมขวาบนของหน้าจอ ซึ่งจะเปิดหน้าต่างใหม่ที่มีข้อความตัวหนาและช่อง URL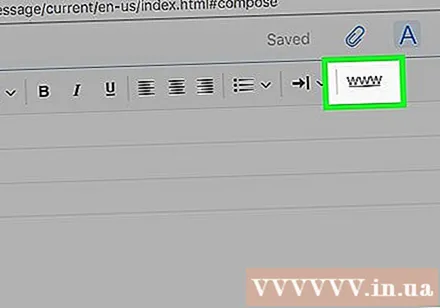
ป้อน URL ป้อน URL ในช่อง "URL" ด้านล่างช่องที่มีข้อความเป็นตัวหนา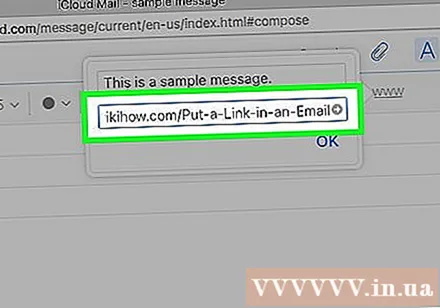
คลิก ตกลง. ซึ่งจะบันทึกการเชื่อมโยงหลายมิติ เว็บไซต์ได้รับการเชื่อมโยงด้วยข้อความตัวหนา เมื่อผู้รับอ่านอีเมลสามารถคลิกที่ข้อความเพื่อเปิดลิงก์ โฆษณา