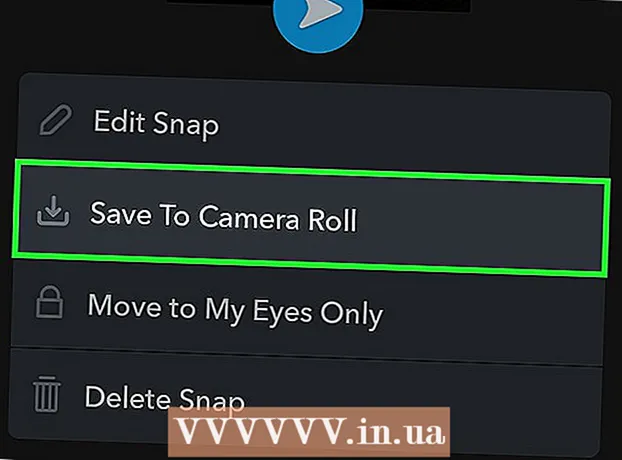ผู้เขียน:
Lewis Jackson
วันที่สร้าง:
5 พฤษภาคม 2021
วันที่อัปเดต:
1 กรกฎาคม 2024

เนื้อหา
บทความวิกิฮาวนี้จะแนะนำวิธีการตั้งค่ารูปโปรไฟล์สำหรับบัญชี YouTube ของคุณ เนื่องจาก YouTube เป็นส่วนหนึ่งของ Google รูปโปรไฟล์ที่คุณใช้สำหรับบัญชี Google ของคุณจะถูกใช้สำหรับบัญชี YouTube ของคุณด้วย
ขั้นตอน
วิธีที่ 1 จาก 3: บนคอมพิวเตอร์
การตั้งค่า (Settings) อยู่ที่ด้านล่างของเมนูบัญชี ตัวเลือกนี้อยู่ข้างไอคอนรูปเฟือง
ภายในวงกลม ไอคอนวงกลมที่อยู่ตรงกลางของหน้ามีอวาตาร์ของคุณ (หรือวงกลมสีที่มีรูปหัว) คลิกไอคอนกล้องตรงกลางเพื่อเปิดหน้าต่าง "เลือกรูปภาพ"

ที่มุมขวาบนของเมนู "บัญชี" เมนู "จัดการบัญชี" จะปรากฏขึ้น
แตะบัญชีที่คุณต้องการวางอวาตาร์ใหม่ เมนูสำหรับบัญชี Google นั้นจะปรากฏขึ้น
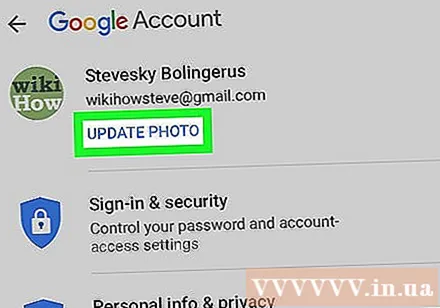
คลิก อัปเดตรูปภาพ. ข้อความสีฟ้าใต้ชื่อและอีเมลของคุณที่ด้านบนของเมนูบัญชี Google
คลิก ตั้งค่ารูปโปรไฟล์ (ตั้งค่ารูปโปรไฟล์) ที่เป็นตัวอักษรสีฟ้ามุมขวาล่างของเมนูที่โผล่มา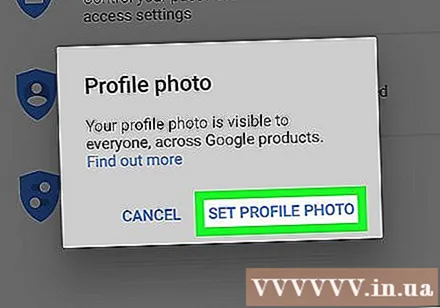

คลิก ถ่ายภาพ (ถ่ายภาพ) หรือ เลือกจากรูปภาพ (เลือกจากรูปถ่าย) หากคุณต้องการถ่ายภาพด้วยกล้องให้แตะ ถ่ายภาพ. หากคุณต้องการเลือกภาพถ่ายให้แตะ เลือกจากรูปภาพ.- หากระบบขอให้คุณอนุญาตให้ YouTube เข้าถึงรูปภาพให้แตะ อนุญาต.
เลือกหรือถ่ายภาพ หากคุณกำลังถ่ายภาพใหม่ให้แตะไอคอนวงกลมที่ด้านล่างของหน้าจอเพื่อถ่ายภาพจากนั้นแตะ ใช้รูปถ่าย (ใช้รูปถ่าย). ถ้าไม่เช่นนั้นคุณสามารถคลิก ม้วนฟิล์ม (กล้องเลื่อน) และเลือกรูปภาพที่คุณต้องการใช้เป็นอวาตาร์ YouTube ของคุณ รูปภาพนี้จะถูกตั้งเป็นรูปโปรไฟล์ของ YouTube โฆษณา
วิธีที่ 3 จาก 3: บน Android
เปิดแอป Google แอป Google มีไอคอนสีขาวพร้อมตัว "G" สีแดงเหลืองเขียวและน้ำเงิน แตะไอคอนบนหน้าจอหลักโฟลเดอร์ Google หรือเมนูแอพเพื่อเปิดแอป Google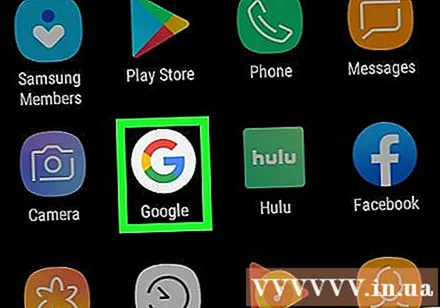
คลิกที่การ์ด มากกว่า ... (ตัวเลือกเพิ่มเติม) ที่มุมล่างขวาของแอป ตัวเลือกนี้มีไอคอนสามจุดแนวนอน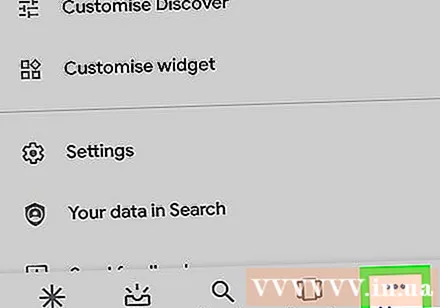
คลิกชื่อและที่อยู่อีเมลของคุณที่มุมบนซ้ายของเมนู "เพิ่มเติม"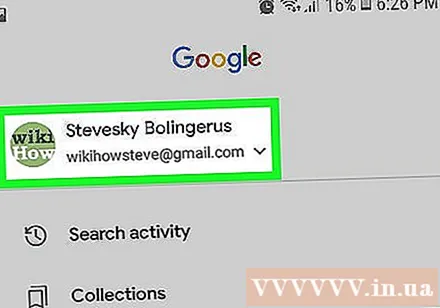

แตะบัญชี Google ที่เชื่อมโยงกับบัญชี YouTube หากบัญชี Google ที่คุณลงชื่อเข้าใช้ไม่ใช่บัญชีที่เชื่อมโยงกับ YouTube ให้เลือกบัญชีที่เชื่อมโยงกับ YouTube จริงจากเมนู- หากไม่มีบัญชีที่เชื่อมโยงกับ YouTube ปรากฏในรายการคุณต้องคลิก เพิ่มบัญชีอื่น (เพิ่มบัญชีอื่น) และลงชื่อเข้าใช้ด้วยที่อยู่อีเมลและรหัสผ่านที่เชื่อมโยงกับบัญชี YouTube ของคุณ
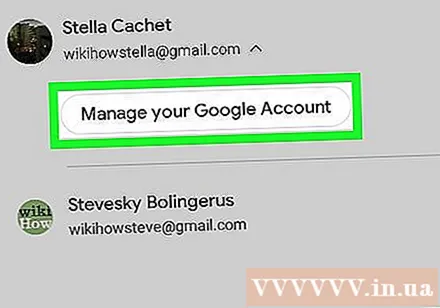
คลิก จัดการบัญชี Google ของคุณ. ที่เป็นปุ่มใต้ชื่อและอีเมลทางด้านบนของหน้าจอ เมนูของบัญชี Google ของคุณจะปรากฏขึ้น
คลิกที่การ์ด ข้อมูลส่วนตัว (ข้อมูลส่วนบุคคล). นี่คือแท็บที่สองที่ด้านบนของหน้าจอและตำแหน่งที่คุณสามารถแก้ไขโปรไฟล์ของคุณได้

คลิก ภาพถ่าย (ภาพ). นี่คือตัวเลือกแรกที่ด้านบนของเมนูข้อมูลส่วนบุคคล
แตะไอคอนโปรไฟล์วงกลมเหนือชื่อของคุณ ซึ่งอาจเป็นรูปประจำตัวปัจจุบันของคุณหรือวงกลมสีที่มีรูปมนุษย์อยู่ข้างใน เมนู "เลือกรูปภาพ" จะปรากฏขึ้น
คลิก อัปโหลดรูปภาพ. นี่คือสี่เหลี่ยมจัตุรัสแรกที่มุมบนซ้ายของเมนู "เลือกรูปภาพ" แอพพลิเคชั่นจำนวนมากที่คุณสามารถใช้เพื่อเลือกรูปภาพจะปรากฏขึ้น
- หรือหากรูปภาพที่คุณต้องการใช้ถูกอัปโหลดไปยัง Google คุณสามารถคลิกที่รูปภาพนั้นในเมนู "เลือกรูปภาพ" เพื่อตั้งเป็นรูปประจำตัว
คลิก จับภาพ (ถ่ายภาพ) หรือ ไฟล์ (ไฟล์). หากคุณต้องการถ่ายภาพด้วยกล้องให้เลือก จับภาพคลิก กล้อง และใช้ปุ่มสีขาวที่ด้านล่างของหน้าจอเพื่อถ่ายภาพ หากคุณต้องการเลือกรูปภาพจากคลังภาพให้คลิก ไฟล์ จากนั้นเลือกไฟล์ที่จะเป็นรูปโปรไฟล์ของคุณ
- หากระบบถามว่าคุณต้องการอนุญาตให้ Google เข้าถึงกล้องหรือรูปภาพหรือไม่ให้แตะ อนุญาต.
คลิก เสร็จแล้ว ที่มุมขวาบนของหน้าจอจะมีรูปโปรไฟล์ปรากฏขึ้น ดังนั้นรูปภาพจะได้รับการยืนยันและตั้งค่าเป็นรูปประจำตัวสำหรับบัญชี Google และ YouTube โฆษณา