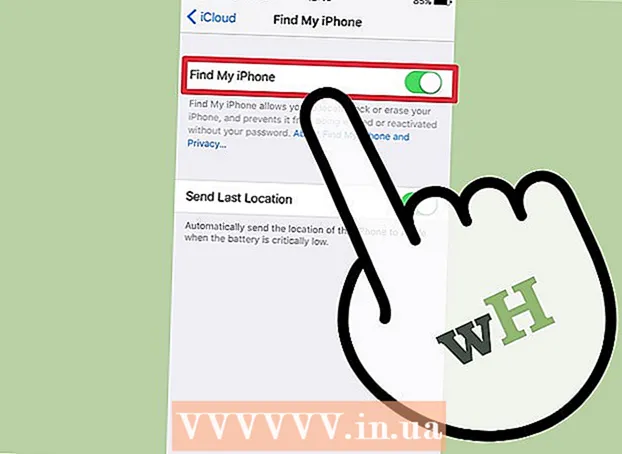ผู้เขียน:
Robert Simon
วันที่สร้าง:
16 มิถุนายน 2021
วันที่อัปเดต:
1 กรกฎาคม 2024

เนื้อหา
iPhone มีคุณสมบัติมากมาย แต่มีข้อเสียในการดาวน์โหลดเพลงโดยเฉพาะอย่างยิ่งหากคุณไม่ต้องการใช้ซอฟต์แวร์เพลง iTunes ของ Apple นี่เป็นวิธีเดียวในการซิงค์ไฟล์สื่ออย่างเป็นทางการกับ iPhone ของคุณและการอัปเดต iOS ใหม่ได้บล็อกวิธีที่ไม่เป็นทางการส่วนใหญ่ Safari ยังไม่อนุญาตให้คุณดาวน์โหลด MP3 จากเว็บไซต์ โชคดีที่มีวิธีอื่น ๆ อีกสองสามวิธีที่คุณสามารถดาวน์โหลดเพลงโดยไม่ต้องใช้ iTunes
ขั้นตอน
วิธีที่ 1 จาก 4: ใช้ Dropbox
ลงทะเบียนสำหรับบัญชี Dropbox คุณสามารถอัปโหลดเพลงไปยัง Dropbox จากนั้นฟังเพลงบนแอพ Dropbox บน iPhone บัญชี Dropbox ฟรีรับพื้นที่เก็บข้อมูล 2GB หากคุณดาวน์โหลดพื้นที่ฟรีจำนวนมากคุณสามารถซื้อพื้นที่เก็บข้อมูลเพิ่มเติมหรือลองใช้วิธีอื่นในบทความนี้

ติดตั้งซอฟต์แวร์ Dropbox บนคอมพิวเตอร์ของคุณ เมื่อติดตั้งแล้วคุณจะเห็นโฟลเดอร์ Dropbox บนเดสก์ท็อปของคุณ ไฟล์ใด ๆ ในโฟลเดอร์นี้จะถูกอัปโหลดไปยังบัญชี Dropbox ของคุณ
คัดลอกเพลงทั้งหมดที่คุณต้องการเพิ่มลงใน iPhone ของคุณลงในโฟลเดอร์ Dropbox คุณสามารถเปิดโฟลเดอร์ Dropbox ได้โดยคลิกที่ไอคอน Dropbox ในซิสเต็มเทรย์หรือแถบเครื่องมือจากนั้นคลิกปุ่มโฟลเดอร์ Dropbox รองรับ format.mp3, .aiff, .m4a และ.wav
รอให้เพลงถูกอัปโหลดไปยังบัญชี Dropbox ของคุณ กระบวนการนี้อาจใช้เวลาสักครู่ขึ้นอยู่กับขนาดของไฟล์และความเร็วของการเชื่อมต่ออินเทอร์เน็ต คุณสามารถติดตามความคืบหน้าได้ในเมนู Dropbox บนถาดระบบหรือแถบเครื่องมือ
ดาวน์โหลดแอพ Dropbox บน iPhone ของคุณ สามารถดาวน์โหลดแอพได้ฟรีที่ App Store ลงชื่อเข้าใช้บัญชี Dropbox ของคุณหลังจากติดตั้ง
แตะเพลงที่คุณต้องการฟัง Dropbox จะเล่นเพลงใด ๆ ที่เก็บไว้ในบัญชีตราบเท่าที่คุณเชื่อมต่อกับเครือข่าย เพลงจะยังคงเล่นต่อไปแม้ว่าคุณจะใช้แอพอื่นก็ตาม
ทำเครื่องหมายเพลงเป็นรายการโปรดเพื่อฟังแบบออฟไลน์ โดยปกติแล้ว Dropbox จะเล่นเพลงเมื่อเชื่อมต่อกับเครือข่ายเท่านั้น แต่หากคุณทำเครื่องหมายที่รายการโปรดคุณจะสามารถฟังเพลงได้แม้ในขณะออฟไลน์
- ปัดเพลงที่คุณต้องการบันทึกบนอุปกรณ์ของคุณจากซ้ายไปขวา
- แตะไอคอน☆เพื่อบันทึกเพลงลงใน iPhone
วิธีที่ 2 จาก 4: ใช้ Google Play Music
สร้างบัญชี Google หากคุณมีที่อยู่ Gmail หรือ Youtube แสดงว่าคุณได้ตั้งค่าบัญชี Google แล้ว บัญชี Google ทั้งหมดอนุญาตให้คุณอัปโหลดเพลง 50,000 เพลงไปยังบัญชี Google Play Music ได้ฟรี คุณสามารถฟังเพลงได้ทุกที่บนแอป Google Play Music บน iPhone
- คุณสามารถลงชื่อเข้าใช้ Google Play Music ตามที่อยู่
- การลงชื่อสมัครใช้บัญชีที่เชื่อมต่อกับ Google Play Music จะมีพื้นที่เก็บข้อมูลเดียวกับบัญชีฟรีของคุณ แต่สามารถเข้าถึงคลังเพลง Google Play Music ได้ไม่ จำกัด
ดาวน์โหลดและติดตั้งโปรแกรม Google Music Manager บนคอมพิวเตอร์ของคุณ นี่เป็นวิธีที่ง่ายที่สุดในการอัปโหลดคอลเลคชันเพลงขนาดใหญ่ไปยัง Google Music คุณสามารถดาวน์โหลดโปรแกรมจัดการเพลงได้ที่ไซต์นี้
ลงชื่อเข้าใช้ Google Play Music Manager หลังจากติดตั้งโปรแกรมคุณจะถูกขอให้ลงชื่อเข้าใช้บัญชี Google ของคุณ หลังจากเข้าสู่ระบบแล้วให้เลือก "อัปโหลดเพลงไปที่ Google Play"
เลือกตำแหน่งที่คุณต้องการสแกนไฟล์ คุณจะเห็นรายการตำแหน่งเริ่มต้นที่โปรแกรมสามารถค้นหาไฟล์เพลงได้ คุณสามารถเพิ่มที่อยู่ได้ในภายหลัง หากคุณเคยใช้ iTunes เพื่อฟังเพลงมาก่อน Google Play Music จะนำเข้าทั้งเพลย์ลิสต์และชาร์ตเพลง
- หากคุณกำลังจัดเก็บเพลงในโฟลเดอร์อื่นให้เลือก "โฟลเดอร์อื่น" จากนั้นคลิกเพิ่มโฟลเดอร์เพื่อเข้าถึงโฟลเดอร์ที่มีไฟล์เพลงในคอมพิวเตอร์ของคุณ
- คุณจะเห็นเพลงที่มีอยู่ปรากฏที่มุมล่างของหน้าต่าง
ตัดสินใจว่าคุณต้องการให้ Google Music อัปโหลดเพลงโดยอัตโนมัติหรือไม่ โปรแกรมสามารถตรวจสอบโฟลเดอร์เพลงและอัปโหลดเพลงที่เพิ่มเข้ามาใหม่โดยอัตโนมัติ สิ่งนี้จะช่วยให้คอลเล็กชันของคุณทันสมัยอยู่เสมอ
รอให้ไฟล์อัปโหลด คุณสามารถคลิกขวาที่ไอคอนของโปรแกรมในซิสเต็มเทรย์หรือแถบเครื่องมือแล้วคลิก "# เพลงที่อัปโหลด" เพื่อดูความคืบหน้าในการอัปโหลด ใช้เวลานานหรือช้าเพียงใดขึ้นอยู่กับขนาดไฟล์และความเร็วของการเชื่อมต่อเครือข่าย
ดาวน์โหลดแอป Google Play Music บน iPhone คุณสามารถดาวน์โหลดแอพได้ฟรีที่ App Store อาจต้องใช้เวลาในการเริ่มต้นห้องสมุดก่อน
ฟังเพลงบนแอป Google Play เมื่อโหลดไลบรารีเพลงแล้วคุณสามารถเข้าถึงเพลย์ลิสต์หรืออัลบั้มและเริ่มฟังเพลงได้ คุณสามารถสร้างเพลย์ลิสต์ได้เช่นเดียวกับแอพเพลงของ iPhone
ดาวน์โหลดเพลงไปยัง iPhone ของคุณเพื่อฟังแบบออฟไลน์ โดยปกติ Google Play Music จะเล่นเพลงเฉพาะเมื่อคุณเชื่อมต่ออินเทอร์เน็ต แต่คุณสามารถบันทึกเพลงลงใน iPhone เพื่อฟังแบบออฟไลน์ได้
- แตะไอคอน⋮ถัดจากชื่อเพลงอัลบั้มหรือเพลย์ลิสต์ที่คุณต้องการบันทึกลงในโทรศัพท์ของคุณ
- เลือก "ดาวน์โหลด" เพลงจะเริ่มดาวน์โหลดลงในโทรศัพท์ของคุณ
- แตะปุ่มและเปิดใช้งานตัวเลือก "ดาวน์โหลดเท่านั้น" เพื่อติดตามเพลงที่เก็บไว้ล่าสุดบน iPhone
วิธีที่ 3 จาก 4: ใช้ MediaMonkey
ดาวน์โหลดและติดตั้ง MediaMonkey MediaMonkey เป็นเครื่องเล่นและผู้จัดการเพลงยอดนิยมบน Windows คุณสามารถใช้เพื่อซิงค์เพลงกับ iPhone ของคุณด้วยการปรับเปลี่ยนเล็กน้อยเพียงเล็กน้อย
- คุณยังต้องติดตั้งบริการ iTunes บางอย่างเพื่อให้สามารถซิงค์ iPhone ของคุณกับ MediaMonkey ได้ แต่คุณไม่จำเป็นต้องใช้ iTunes
- MediaMonkey สามารถซิงค์ได้เฉพาะไฟล์เพลงเท่านั้น ไม่สามารถซิงค์ไฟล์วิดีโอหรือภาพถ่าย หากคุณต้องการซิงค์ไฟล์อื่นคุณยังคงต้องใช้ iTunes
ดาวน์โหลดบริการ iTunes ที่จำเป็น หากคุณไม่ต้องการใช้ iTunes คุณเพียงแค่ต้องดาวน์โหลดบริการที่จำเป็นเพื่อให้ iPhone ของคุณสามารถเชื่อมต่อกับ MediaMonkey ได้ หากคุณต้องการใช้ iTunes เพื่อจัดการวิดีโอรูปภาพและข้อมูลสำรองของคุณเพียงแค่ติดตั้ง iTunes ตามปกติ
- คุณสามารถดาวน์โหลดไฟล์การติดตั้ง iTunes ตามที่อยู่ต่อไปนี้
- เปลี่ยนชื่อ (หรือ) เป็น (หรือ)
- ดับเบิลคลิกที่ไฟล์. zip เพื่อเปิดและค้นหา (หรือ) ลากไฟล์ไปที่เดสก์ท็อป
- ดับเบิลคลิกที่ไฟล์บนเดสก์ท็อปเพื่อติดตั้งบริการเชื่อมต่อ
- ดาวน์โหลดและติดตั้ง QuickTime บน Windows คุณสามารถดาวน์โหลดซอฟต์แวร์ได้จากไซต์
เปิด iTunes (หากคุณใช้งานอยู่แล้ว) เพื่อปรับการตั้งค่า หากคุณวางแผนที่จะใช้ iTunes เพื่อจัดการรูปภาพวิดีโอและข้อมูลสำรองคุณจะต้องปิดการซิงค์เพลงเพื่อไม่ให้มีการเขียนทับไฟล์เมื่อคุณเชื่อมต่อ iPhone กับคอมพิวเตอร์ หากคุณไม่ได้วางแผนที่จะใช้ iTunes และจำเป็นต้องติดตั้งบริการที่จำเป็นเท่านั้นคุณสามารถข้ามขั้นตอนนี้ได้
- คลิกที่เมนู "แก้ไข" และเลือก "ค่ากำหนด" หากมองไม่เห็น "แก้ไข" ให้กดปุ่ม Alt.
- คลิกแท็บ "อุปกรณ์" แล้วเลือก "ป้องกันไม่ให้ iPods, iPhones และ iPads ไม่ซิงค์โดยอัตโนมัติ (ป้องกันไม่ให้ iPods, iPhones และ iPads เชื่อมข้อมูลโดยอัตโนมัติ)
- คลิกแท็บ "Store" และยกเลิกการเลือก "ดาวน์โหลดปกอัลบั้มโดยอัตโนมัติ"
- เชื่อมต่อ iPhone ของคุณแล้วเลือกในลูกศรเหนือหน้าต่าง iTunes หน้าต่างจะปรากฏขึ้นเลื่อนลงและยกเลิกการเลือก "ซิงค์อัตโนมัติเมื่อเชื่อมต่อกับ iPhone เครื่องนี้"
- คลิกแท็บ "เพลง" ในบานหน้าต่างด้านซ้ายและยกเลิกการเลือก "ซิงค์เพลง" หากยังคงเลือกรายการอยู่ ทำซ้ำขั้นตอนข้างต้นสำหรับ "Podcasts" หากคุณต้องการใช้ MediaMonkey เพื่อจัดการพ็อดคาสท์
เปิด MediaMonkey ในขณะที่ยังเชื่อมต่อกับ iPhone คุณสามารถปิด iTunes ได้เมื่อไม่ใช้งาน อย่างไรก็ตามคุณอาจต้องติดตั้งบริการ iTunes
เลือก iPhone ในเมนูทางด้านซ้าย เพื่อเปิดหน้าสรุป iPhone
คลิกแท็บ "ซิงค์อัตโนมัติ" ซึ่งจะช่วยให้คุณสามารถเลือกเพลงที่คุณไม่ต้องการซิงค์หรือลบออกจากโทรศัพท์ของคุณได้และ iPhone จะซิงค์โดยอัตโนมัติทันทีที่เชื่อมต่อ
คลิกที่แท็บ "ตัวเลือก" คุณสามารถใช้ตัวเลือกเหล่านี้เพื่อตั้งค่าการซิงโครไนซ์เพลงการจัดการปกอัลบั้มและตัวเลือกอื่น ๆ
เพิ่มเพลงลงในไลบรารี MediaMonkey คุณสามารถเพิ่มและจัดการเพลงทั้งหมดด้วยเครื่องมือไลบรารีของ MediaMonkey MediaMonkey สามารถตรวจสอบโฟลเดอร์เพื่ออัปเดตไลบรารีอย่างต่อเนื่องหรือคุณลากและวางไฟล์และโฟลเดอร์ด้วยตนเองลงในหน้าต่าง MediaMonkey เพื่อเพิ่มลงในไลบรารี
ซิงค์ไฟล์กับ iPhone หลังจากเพิ่มเพลงและปรับการตั้งค่าคุณสามารถดำเนินการซิงค์เพลงกับ iPhone ได้ มีหลายวิธีในการดำเนินการนี้:
- คลิกขวาที่เพลงหรือคลิกที่เพลงจากนั้นเลือก "Send To" → "Your iPhone (Your iPhone)" เพลงที่เลือกจะซิงค์กับ iPhone ทันที
- เลือกอุปกรณ์ของคุณและคลิกที่แท็บ "ซิงค์อัตโนมัติ" คุณสามารถเลือกศิลปินอัลบั้มประเภทและเพลย์ลิสต์ที่คุณต้องการซิงค์โดยอัตโนมัติ คลิกปุ่ม "ใช้" เพื่อบันทึกการเปลี่ยนแปลงและเริ่มกระบวนการซิงโครไนซ์
วิธีที่ 4 จาก 4: ใช้ Spotify Premium
ลงชื่อสมัครใช้ Spotify Premium บัญชี Spotify พรีเมียมช่วยให้คุณสามารถซิงค์ไฟล์กับบัญชี Spotify ของคุณจากนั้นดาวน์โหลดเพลงไปยัง iPhone ของคุณ คุณสามารถดูบทความออนไลน์เกี่ยวกับวิธีตั้งค่าบัญชีพรีเมียมของ Spotify
ดาวน์โหลดและติดตั้ง Spotify Player บนคอมพิวเตอร์ของคุณ คุณต้องใช้ซอฟต์แวร์นี้เพื่อเพิ่มไฟล์ในคอมพิวเตอร์ของคุณ ลงชื่อเข้าใช้บัญชี Spotify ของคุณหลังการติดตั้ง
คลิกที่เมนู "Spotify" หรือ "ไฟล์" ในซอฟต์แวร์แล้วเลือก "ค่ากำหนด" เลื่อนลงและเลือกส่วน "ไฟล์ในเครื่อง"
คลิก "เพิ่มแหล่งที่มา" เพื่อเลือกโฟลเดอร์ที่คุณต้องการเพิ่มลงใน Spotify Spotify ดำเนินการดาวน์โหลดเพลงทั้งหมดในโฟลเดอร์
ดาวน์โหลดและติดตั้ง Spotify บน iPhone คุณสามารถดาวน์โหลดแอพได้ฟรีที่ App Store ลงชื่อเข้าใช้ด้วยบัญชี Spotify หลังจากติดตั้งแอป
อนุญาตอุปกรณ์ใน Spotify Player บนคอมพิวเตอร์ คลิกเมนู "อุปกรณ์) และเลือก iPhone ของคุณจากรายการคลิก" ซิงค์อุปกรณ์นี้กับ Spotify "
เปิดแอพ Spotify บน iPhone ตรวจสอบว่าอุปกรณ์สองเครื่องเชื่อมต่อกับเครือข่ายเดียวกัน
แตะปุ่มเมนู (ไอคอน☰) แล้วเลือก "เพลงของคุณ นี่จะโหลดเพลย์ลิสต์ที่เพิ่มในบัญชี Spotify ของคุณ
แตะที่ตัวเลือก "เพลย์ลิสต์" และเลือก "ไฟล์ในเครื่อง" เพื่อแสดงไฟล์ทั้งหมดที่เพิ่มลงใน Spotify บนคอมพิวเตอร์ของคุณ
- แตะแถบเลื่อน "ใช้งานออฟไลน์ได้" ที่ด้านบนสุดของหน้าจอ ซึ่งจะบันทึกไฟล์เพลงทั้งหมดบน iPhone ของคุณเพื่อให้คุณสามารถฟังเพลงแบบออฟไลน์ได้
- การซิงค์จะใช้เวลานานหรือช้าเพียงใดขึ้นอยู่กับขนาดของไฟล์และความเร็วของการเชื่อมต่อเครือข่าย คุณจะเห็นไอคอนลูกศรสีเขียวข้างๆแต่ละเพลงเมื่อซิงค์กับ iPhone ของคุณ