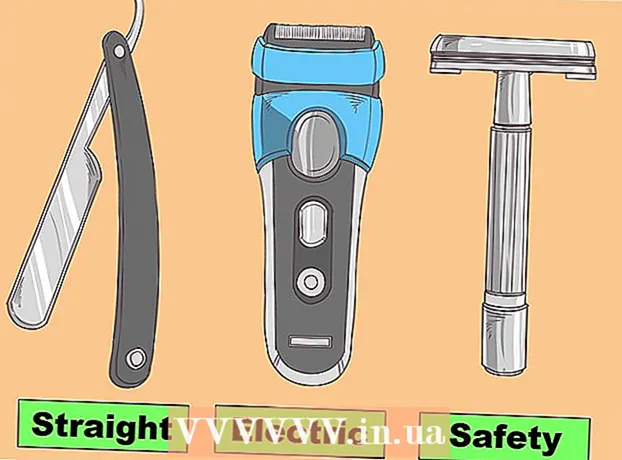ผู้เขียน:
Randy Alexander
วันที่สร้าง:
28 เมษายน 2021
วันที่อัปเดต:
1 กรกฎาคม 2024

เนื้อหา
ในบทความนี้ wikiHow จะแนะนำวิธีดาวน์โหลดวิดีโอจาก Netflix เพื่อให้คุณสามารถรับชมได้ตลอดเวลาหรือใช้ฟังก์ชั่น Watch Offline ในแอปมือถือ Netflix หรือบันทึกหน้าจอ ภาพคอมพิวเตอร์
ขั้นตอน
วิธีที่ 1 จาก 2: ดูวิดีโอแบบออฟไลน์ (iPhone / Android)
เชื่อมต่อกับเครือข่ายไร้สายถ้าเป็นไปได้ เมื่อดาวน์โหลดรายการหรือภาพยนตร์จากแอป Netflix คุณต้องดาวน์โหลดข้อมูลจำนวนมาก เชื่อมต่อกับเครือข่ายไร้สายเพื่อให้คุณไม่เสียค่าบริการข้อมูลมือถือ

ติดตั้งและอัปเดตแอป Netflix หากคุณมี iPhone, iPad, iPod Touch หรืออุปกรณ์ Android คุณสามารถใช้แอป Netflix เพื่อบันทึกเนื้อหาสำหรับการดูแบบออฟไลน์ คุณสามารถติดตั้งแอปได้ฟรีจาก App Store ของอุปกรณ์- หากติดตั้ง Netflix แล้วให้ตรวจสอบการอัปเดตใหม่จาก App Store คุณต้องอัปเดตเป็นเวอร์ชันล่าสุดเพื่อบันทึกวิดีโอสำหรับการดูแบบออฟไลน์

เปิดแอป Netflix หลังจากติดตั้งหรืออัปเดตแอปแล้วให้กดปุ่มเปิดบนแอพสโตร์หรือแตะไอคอน Netflix บนเดสก์ท็อปหรือในรายการแอปพลิเคชัน
ลงชื่อเข้าใช้ด้วยบัญชีของคุณ (หากจำเป็น) หากคุณเพิ่งติดตั้งแอปคุณต้องลงชื่อเข้าใช้ด้วยบัญชี Netflix ของคุณ
- หากคุณยังไม่มีบัญชีคุณสามารถสมัครทดลองใช้ฟรีได้

กดปุ่ม ☰. คุณจะเห็นไอคอนนี้ที่มุมบนซ้ายของหน้าจอ
กดปุ่ม มีให้ดาวน์โหลด (สามารถดาวน์โหลดได้). หากคุณไม่เห็นตัวเลือกนี้แสดงว่าคุณกำลังใช้ Netflix เวอร์ชันเก่าหรือไม่มีวิดีโอที่ดูแบบออฟไลน์ในประเทศของคุณ
ค้นหาภาพยนตร์หรือรายการที่คุณต้องการดาวน์โหลด หมวดหมู่การดาวน์โหลดจะถูก จำกัด มากกว่าออนไลน์ คุณสามารถเข้าถึงภาพยนตร์หรือรายการเรื่องเดียวกันได้เช่นเดียวกับที่คุณทำทางออนไลน์
กดปุ่ม ดาวน์โหลด (ดาวน์โหลด) ที่หน้าภาพยนตร์หรือรายการ ปุ่มนี้มีไอคอนลูกศรชี้ลงเส้น คุณจะเห็นไอคอนนี้หลังจากคลิกที่ชื่อภาพยนตร์และรายชื่อแต่ละตอนที่สามารถดาวน์โหลดได้ หากคุณไม่เห็นสิ่งนี้แสดงว่าภาพยนตร์หรือรายการที่คุณเลือกไม่สามารถดูแบบออฟไลน์ได้
รอให้ดาวน์โหลดเนื้อหา คุณสามารถดูความคืบหน้าในการดาวน์โหลดได้ที่มุมล่างของหน้าจอ
กดปุ่ม ☰.
กดปุ่ม การดาวน์โหลดของฉัน (การดาวน์โหลดของฉัน) นี่คือส่วนที่แสดงวิดีโอทั้งหมดที่คุณดาวน์โหลดและถ่าย
คลิกไฟล์ดาวน์โหลดเพื่อเริ่มดู เมื่อดาวน์โหลดแล้วคุณสามารถดูวิดีโอได้ตลอดเวลาโดยไม่ต้องเชื่อมต่อเครือข่าย โฆษณา
วิธีที่ 2 จาก 2: การบันทึกภาพยนตร์ด้วย OBS (Windows / Mac)
เปิดเว็บไซต์ของคุณ เปิดซอฟต์แวร์ออกอากาศ (OBS). นี่คือซอฟต์แวร์โอเพนซอร์สฟรีที่ให้คุณบันทึกเนื้อหาที่แสดงบนหน้าจอคอมพิวเตอร์ของคุณคุณสามารถบันทึกวิดีโอที่รับชมบน Netflix
- OBS เป็นบริการฟรีและไม่มีโฆษณาซึ่งพัฒนาโดยชุมชนเปิด ไม่มีใครได้รับประโยชน์เมื่อคุณติดตั้งและใช้ซอฟต์แวร์นี้
คลิกปุ่ม ดาวน์โหลด OBS Studio (ดาวน์โหลด OBS)
คลิกที่ระบบปฏิบัติการที่เข้ากันได้ การรองรับ OBS สำหรับ Windows, Mac และ Linux นั้นค่อนข้างคล้ายกัน
คลิกที่ตัวติดตั้งหลังจากดาวน์โหลด คุณสามารถค้นหาได้ในรายการดาวน์โหลดในเว็บเบราว์เซอร์หรือในโฟลเดอร์ดาวน์โหลด
ทำตามคำแนะนำเพื่อติดตั้ง OBS ตราบใดที่คุณดาวน์โหลดซอฟต์แวร์โดยตรงจากเว็บไซต์ OBS คุณก็ไม่จำเป็นต้องกังวลเกี่ยวกับโปรแกรมที่เป็นอันตราย
เปิด OBS หลังการติดตั้ง คุณจะถูกถามว่าคุณต้องการเริ่มโปรแกรมโดยอัตโนมัติหลังการติดตั้งหรือไม่
คลิกปุ่ม การตั้งค่า (การตั้งค่า) คุณจะพบปุ่มนี้ที่มุมขวาล่างของหน้าต่าง OBS
คลิกที่แท็บ ปุ่มลัด (ฮ็อตคีย์) นี่คือแท็บสำหรับสร้างช็อตคัทเพื่อเริ่มและหยุดการบันทึกโดยไม่ต้องเปิดโปรแกรม OBS ทางลัดมีประโยชน์อย่างยิ่งเพราะคุณจะบันทึกเนื้อหาทั้งหมดบนหน้าจอ
คลิกที่ฟิลด์ เริ่มการบันทึก (เริ่มบันทึก)
กดคีย์ผสมที่คุณต้องการใช้ อย่าใช้การกดแป้นพิมพ์ใด ๆ ที่ตรงกับฟังก์ชันในเบราว์เซอร์
คลิกที่ฟิลด์ หยุดการบันทึก (หยุดการบันทึก)
กดคีย์ผสมที่คุณต้องการใช้ เลือกคีย์ผสมที่อยู่ถัดจากเริ่มการบันทึกเพื่อให้จดจำได้ง่าย ตัวอย่างเช่นหากคุณตั้งค่าทางลัดของเริ่มการบันทึกเป็น Ctrl+⇧กะ+F11 หยุดการบันทึกสามารถตั้งค่าเป็น Ctrl+⇧กะ+F12.
คลิกที่แท็บ เอาต์พุต (เอาท์พุต). นี่คือแท็บที่คุณสามารถตั้งค่าคุณภาพของภาพเคลื่อนไหวที่บันทึกและตำแหน่งที่จะบันทึก
คลิก เรียกดู (Access) ในโรงเรียน เส้นทางการบันทึก (สายบันทึก). นี่คือการดำเนินการเพื่อเลือกตำแหน่งที่จะบันทึกวิดีโอคลิปที่เสร็จแล้ว ตามค่าเริ่มต้นคลิปภาพยนตร์จะถูกบันทึกไว้ในโฟลเดอร์วิดีโอ
คลิกที่เมนู รูปแบบการบันทึก (รูปแบบบันทึก)
คลิก mp4. รูปแบบนี้เป็นรูปแบบที่นิยมและสามารถดูได้บนอุปกรณ์ส่วนใหญ่ หากคุณต้องการใช้รูปแบบเฉพาะคุณสามารถเลือกจากขั้นตอนนี้
คลิก สมัคร (นำไปใช้) จากนั้นกด ตกลง. นี่คือการดำเนินการบันทึกการเปลี่ยนแปลง
คลิกปุ่ม + ในตอนท้ายของรายการ แหล่งที่มา (ที่มา).
คลิก การจับภาพหน้าจอ (บันทึกหน้าจอ)
คลิก ตกลง.
ไม่เลือก จับเคอร์เซอร์ (บันทึกเคอร์เซอร์ของเมาส์) ดังนั้นโปรแกรมจะไม่บันทึกเคอร์เซอร์ของเมาส์ที่ปรากฏบนหน้าจอ
คลิกปุ่ม ตกลง. หากคุณพร้อมที่จะบันทึกสิ่งที่แสดงบนหน้าจอ
ปิดเสียงไมโครโฟน หากคุณเสียบไมโครโฟนไว้ให้กดปุ่มปิดเสียงข้างส่วนมิกเซอร์บนหน้าต่าง OBS
ปิดโปรแกรมที่ไม่จำเป็น คุณควร จำกัด โอกาสที่ข้อความจะปรากฏตามธรรมชาติหรือถูกขัดจังหวะด้วยเสียง ปิดโปรแกรมที่ไม่ได้ใช้งานทั้งหมดยกเว้น OBS
เปิด Chrome หรือ Firefox คุณสามารถบันทึกการแสดงผลหน้าจอของคุณในขณะที่ใช้เบราว์เซอร์เหล่านี้และ Explorer หรือ Edge ไม่สามารถทำได้
ไปที่ไซต์ Netflix และเข้าสู่ระบบ ลงชื่อเข้าใช้ด้วยบัญชี Netflix ของคุณในเบราว์เซอร์ของคุณ
เลือกวิดีโอที่คุณต้องการดู คุณสามารถบันทึกภาพยนตร์หรือรายการทีวีบน Netflix ได้
หยุดชั่วคราวทันที หากคุณต้องการเปลี่ยนเป็นมุมมองแบบเต็มหน้าจอและเริ่มบันทึก เชิญชมการแสดงตั้งแต่ต้น ..
คลิกปุ่ม เต็มจอ (เต็มจอ). คุณจะพบปุ่มนี้ทางด้านขวาของแถบควบคุม
กดปุ่มเริ่มการบันทึกร่วมกัน OBS เริ่มบันทึก คุณไม่เห็นข้อความใด ๆ
คลิกเล่นบน Netflix วิดีโอเริ่มเล่น
เล่นวิดีโอจนจบ อย่าปิดวิดีโอหรือสลับหน้าต่าง คุณสามารถปิดหน้าจอหรือลำโพงได้หากไม่ต้องการรอขณะบันทึก
กดแป้นหยุดการบันทึกร่วมกันเมื่อวิดีโอจบลง วิดีโอที่บันทึกจะถูกบันทึกไว้ในโฟลเดอร์ที่คุณเลือกไว้ก่อนหน้านี้
ตัดวิดีโอด้วยโปรแกรมตัดต่อฟรี มีโปรแกรมฟรีมากมายให้คุณแก้ไขวิดีโอและกำจัดตัวอย่างที่ไม่จำเป็นออกไป
- คุณสามารถดาวน์โหลด Avidemux ซึ่งเป็นซอฟต์แวร์โอเพนซอร์สเช่น OBS ได้เช่นกัน
คำแนะนำ
- เนื้อหาส่วนใหญ่ใน Netflix สามารถดาวน์โหลดได้โดยใช้ Torrent แต่ในหลาย ๆ ประเทศการดาวน์โหลดเนื้อหาที่คุณไม่ได้เป็นเจ้าของลิขสิทธิ์ถือเป็นเรื่องผิดกฎหมาย