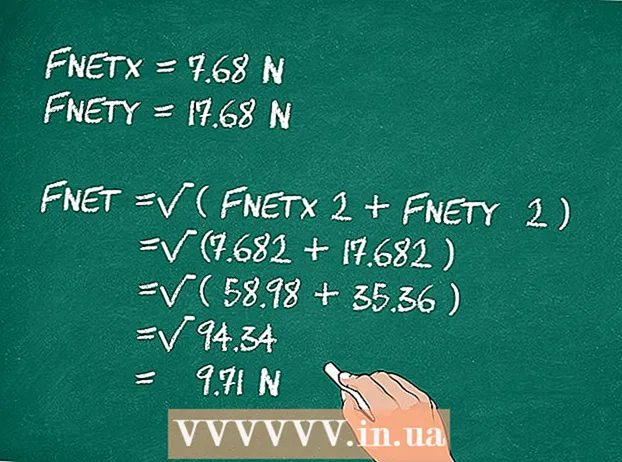ผู้เขียน:
Peter Berry
วันที่สร้าง:
20 กรกฎาคม 2021
วันที่อัปเดต:
1 กรกฎาคม 2024

เนื้อหา
บทความนี้แสดงวิธีดาวน์โหลดเพลงจากเกือบทุกเว็บไซต์ หากมีการโพสต์เพลงเป็นวิดีโอบน YouTube, Facebook หรือเว็บไซต์เพลงออนไลน์ที่คล้ายกันคุณจะต้องใช้แอป 4K Video Downloader ฟรีเพื่อคัดลอกเพลงจากวิดีโอ คุณยังสามารถใช้แอพนี้เพื่อดาวน์โหลดไฟล์เพลงโดยตรงจาก SoundCloud หากต้องการดาวน์โหลดเพลงจากเว็บไซต์ใด ๆ บนคอมพิวเตอร์ของคุณให้ลองใช้การวนกลับของคำติชมใน Audacity เพื่อบันทึกแก้ไขและส่งออกไปยังไฟล์ MP3 โดยไม่มีเสียงรบกวนภายนอก สุดท้ายคุณสามารถดาวน์โหลดเพลงประกอบจากเว็บไซต์ที่เหมาะสมโดยใช้ซอร์สโค้ดของเบราว์เซอร์ของคุณ
ขั้นตอน
วิธีที่ 1 จาก 3: คัดลอกเพลงจากวิดีโอบนไซต์เพลงออนไลน์
(Apple Menu) แล้วคลิก การตั้งค่าระบบ ... (ค่ากำหนดของระบบ…)
- คลิก เสียง (เสียง) จากนั้นคลิกการ์ด เอาต์พุต (Play Source) ในหน้าต่างที่เปิดอยู่
- เลือก ซาวด์ฟลาวเวอร์ (2ch) และเพิ่มระดับเสียงจากนั้นทำเช่นเดียวกันสำหรับ ซาวด์ฟลาวเวอร์ (2ch) ในการ์ด อินพุต (รายได้).
- คลิกการ์ด เสียงประกอบ (เอฟเฟกต์เสียง) คลิกช่องตัวเลือก "เล่นเอฟเฟกต์เสียงผ่าน" แล้วเลือก บรรทัดออก (พอร์ตสำหรับลำโพงหูฟัง) (หรือ หูฟัง (หูฟัง) ดี ลำโพงภายใน (ลำโพงภายใน)).

ติดตั้ง Audacity หากคุณยังไม่มี สามารถดาวน์โหลดและติดตั้ง Audacity ได้ฟรีบนคอมพิวเตอร์ Windows และ Mac:- ไปที่ https://www.audacityteam.org/download/ ในเว็บเบราว์เซอร์ของคอมพิวเตอร์
- เลือกระบบปฏิบัติการของคุณ
- คลิก ตัวติดตั้ง Audacity 2.2.2 (Windows) หรือ ไฟล์ Audacity 2.2.2.dmg (Mac)
- ดับเบิลคลิกไฟล์การติดตั้งที่ดาวน์โหลดมา
- ทำตามคำแนะนำในการติดตั้งบนหน้าจอ

เปิด Audacity คลิกหรือดับเบิลคลิกที่แอป Audacity ที่มีไอคอนชุดหูฟังสีฟ้านอกคลื่นเสียงสีส้ม
เปิด Software Playthrough หากคุณใช้ Mac คลิกเมนู ขนส่ง ที่ด้านบนสุดของหน้าจอให้เลือก ตัวเลือกการขนส่งแล้วคลิกเลือก การเล่นซอฟต์แวร์ หากยังไม่ได้เลือกช่องนี้
- หากเลือกช่องนี้แล้วการเลือกจะเปิดใช้งาน

คลิกกล่องการเลือกประเภทเรกคอร์ด นั่นคือกรอบการคัดเลือก MME ที่มุมบนซ้ายของการบันทึก หน้าจอจะแสดงรายการตัวเลือก- บน Mac ของคุณให้คลิกในช่องการเลือกทางด้านขวาของไอคอนไมโครโฟน
คลิก Windows WASAPI ในรายการการเลือก
- ใน Mac ให้คลิก ซาวด์ฟลาวเวอร์ (2ch).
คลิกช่องการเลือกแหล่งที่มาทางด้านขวาของกล่องการเลือกประเภทการบันทึก หน้าจอจะแสดงเมนูอื่น
- บน Mac ตัวเลือกนี้จะปรากฏถัดจากไอคอนลำโพงทางด้านขวาสุดของบานหน้าต่างการเลือก
คลิก ลำโพง (ลำโพง) ในรายการตัวเลือก ตอนนี้คุณพร้อมที่จะเริ่มบันทึกด้วย Audacity แล้ว
- หากใช้ชุดหูฟังขณะทำสิ่งนี้ให้คลิก หูฟัง (หรือตัวเลือกที่คล้ายกัน) ที่นี่
- ใน Mac ให้คลิก เอาต์พุตในตัว (แหล่งที่มาในตัว) หรือ บรรทัดออก.
เข้าถึงเพลงที่คุณต้องการบันทึกโดยเปิดหน้าที่มีเพลง
- นี่อาจเป็นเว็บไซต์ใดก็ได้ที่คอมพิวเตอร์รู้จักเสียง
เริ่มบันทึกใน Audacity คลิกวงกลม "บันทึก" ที่ด้านบนของหน้าต่าง Audacity เพื่อทำสิ่งนี้
เล่นเพลงโดยคลิกปุ่ม "เล่น" ของเพลง Audacity จะเริ่มบันทึกเพลงที่คุณกำลังเล่น
หยุดบันทึกเมื่อเพลงไม่อยู่ คลิกช่อง "Stop" ที่ด้านบนสุดของหน้าต่าง Audacity เพื่อหยุดการบันทึก
ตัดเสียงเข้มหากจำเป็น หากต้องการลบเสียงที่ตายจากจุดเริ่มต้นของการบันทึกให้ลากการบันทึกใน Audacity ไปที่ตำแหน่งเดิม (ลากไปทางซ้าย) คลิกและลากบนส่วนที่คุณต้องการลบจากนั้นกดปุ่ม เดล.
- บน Mac ให้คลิก แก้ไข (แก้ไข) แล้วเลือก ตัด (ตัด) แทนการกดปุ่ม เดล.
คลิก ไฟล์ ที่มุมบนซ้ายของหน้าต่าง Audacity (หรือบนหน้าจอ Mac) หน้าจอจะแสดงรายการตัวเลือก
เลือก ส่งออก (ส่งออก) ในรายการการเลือก ไฟล์. เพื่อเปิดเมนูอื่น
คลิก ส่งออกเป็น MP3 (ส่งออกในรูปแบบ MP3) ในเมนู หน้าจอจะแสดงหน้าต่าง "บันทึกเป็น"
ป้อนชื่อเพลง ตั้งชื่อการบันทึกในช่อง "ชื่อไฟล์" หรือ "ชื่อ"
เลือกโฟลเดอร์บันทึก คลิกโฟลเดอร์ที่คุณต้องการบันทึกไฟล์ (ตัวอย่างเช่นหากคุณต้องการบันทึกลงในวอลเปเปอร์เดสก์ท็อปให้เลือก เดสก์ทอป).
เลือกคุณภาพถ้าคุณชอบ หากคุณต้องการเพิ่มคุณภาพของเพลงให้คลิกช่องเลือก "คุณภาพ" แล้วคลิกตัวเลือกที่ดีกว่าที่คุณยังไม่ได้เลือก (เช่น บ้า (สูงมาก)).
- นอกจากนี้ยังจะเพิ่มขนาดไฟล์เพลง
คลิก บันทึก (บันทึก) ที่ด้านล่างของหน้าต่าง
ป้อนข้อมูลเพลงหากคุณต้องการ ในหน้าต่างที่ปรากฏขึ้นให้ป้อนแท็กชื่อศิลปินอัลบั้มและข้อมูลอื่น ๆ ที่คุณต้องการ
- แท็กที่คุณป้อนที่นี่จะช่วยให้โปรแกรมเช่น iTunes และ Groove จดจำไฟล์เสียงได้
- คุณสามารถข้ามขั้นตอนนี้ได้หากไม่ต้องการแท็กเพลง
คลิก ตกลง ด้านล่างหน้าต่าง การดำเนินการนี้จะเผยแพร่การบันทึกไปยังไฟล์ MP3 ในโฟลเดอร์บันทึกที่เลือก
- การดำเนินการนี้อาจใช้เวลาไม่กี่วินาทีถึงสองสามนาทีขึ้นอยู่กับคุณภาพที่เลือกและความยาวของเพลง
วิธีที่ 3 จาก 3: ใช้ซอร์สโค้ดของเบราว์เซอร์
รู้ว่าเมื่อใดควรใช้วิธีนี้ หากคุณต้องการดาวน์โหลดเพลงประกอบสำหรับหน้าเว็บหรือเพลงจากวิดีโอที่เล่นโดยอัตโนมัติเมื่อคุณเปิดหน้าเว็บคุณสามารถใช้วิธีนี้เพื่อค้นหาและดาวน์โหลดไฟล์เพลง
- หากเพลงที่คุณต้องการดาวน์โหลดได้รับการคุ้มครองลิขสิทธิ์ (เมื่อใช้ไซต์เช่น SoundCloud) คุณจะไม่สามารถใช้ซอร์สโค้ดของเบราว์เซอร์ได้ ลองใช้ 4K Video Downloader หรือ Audacity
ไปที่เว็บไซต์ที่คุณต้องการใช้ เปิดหน้าเว็บที่คุณต้องการส่งออกเพลงและตรวจสอบให้แน่ใจว่าไซต์นั้นเต็มไปด้วยเพลงที่เล่นก่อนดำเนินการต่อ
เปิดซอร์สโค้ดของเบราว์เซอร์ ขั้นตอนนี้จะแตกต่างกันเล็กน้อยขึ้นอยู่กับเบราว์เซอร์ของคุณ:
- Google Chrome คลิก ⋮ ที่มุมขวาบนของหน้าต่างให้เลือก เครื่องมือเพิ่มเติม (เครื่องมืออื่น ๆ ) แล้วคลิก เครื่องมือสำหรับผู้พัฒนา (เครื่องมือสำหรับผู้พัฒนา).
- Firefox คลิก ☰ ที่มุมขวาบนของหน้าต่างให้เลือก นักพัฒนาเว็บ (นักพัฒนาเว็บ) ในรายการตัวเลือกคลิก สารวัตร (เซ็นเซอร์).
- Microsoft Edge คลิก ⋯ ที่มุมขวาบนของหน้าต่างจากนั้นเลือก เครื่องมือสำหรับผู้พัฒนา (เครื่องมือสำหรับนักพัฒนา) ในรายการตัวเลือก
- Safari - เปิดเมนู พัฒนา (การพัฒนา) หากจำเป็นจากนั้นคลิก พัฒนา บนแถบเมนูแล้วคลิก แสดงที่มาของหน้า (ซอร์สโค้ดของหน้าแสดง) ในรายการตัวเลือก
คลิกการ์ด องค์ประกอบ (องค์ประกอบ) หากจำเป็น คุณจะต้องทำสิ่งนี้ที่ด้านบนของหน้าต่าง Developer ของเบราว์เซอร์ Chrome และ Edge
- ข้ามขั้นตอนนี้ใน Safari หรือ Firefox
เปิดช่องค้นหา "ค้นหา" คลิกหน้าต่างนักพัฒนาจากนั้นกด Ctrl+ฉ (Windows) หรือ ⌘คำสั่ง+ฉ (Mac) เพื่อทำสิ่งนี้
ป้อนรูปแบบเสียง รูปแบบเสียงที่พบบ่อยที่สุดคือ MP3 ดังนั้นคุณจะพิมพ์ mp3 ไปที่หน้าต่าง "ค้นหา" แล้วกด ↵ Enter ค้นหา.
- รูปแบบเสียงอื่น ๆ ได้แก่ M4A, AAC, OGG และ WAV
ค้นหาที่อยู่ของไฟล์เสียง ลากผลการค้นหาที่ไฮไลต์จนกว่าคุณจะเห็นไฟล์ MP3 พร้อมที่อยู่เว็บที่สมบูรณ์โดยเริ่มต้นด้วยหรือและลงท้ายด้วย ที่อยู่ได้ค่อนข้างยาว
- หากคุณไม่เห็นผลลัพธ์ในรูปแบบ. mp3 ให้ลองใช้รูปแบบอื่น คุณยังสามารถลองใช้รูปแบบวิดีโอเช่น MP4 หากคุณไม่พบผลลัพธ์เพลงอาจซ่อนอยู่ภายใต้โปรแกรมเล่นเสียงที่เข้ารหัสหรือด้วยรหัสฝัง
คัดลอก URL ของไฟล์เสียง ดับเบิลคลิก URL ของไฟล์เสียงที่คุณต้องการดาวน์โหลดจากนั้นกด Ctrl+ค (Windows) หรือ ⌘คำสั่ง+ค (Mac) เพื่อคัดลอก
- โปรดทราบว่าหน้าเว็บอาจมี URL ที่แตกต่างกันสำหรับไฟล์เสียงดังนั้นคุณต้องกลับไปที่หน้านี้และคัดลอก URL อื่นหากหน้าแรกใช้ไม่ได้
ป้อนเส้นทาง URL ในแถบที่อยู่ คลิกแถบที่อยู่จากนั้นกด Ctrl+V หรือ ⌘คำสั่ง+V เพื่อวางลิงค์ของเพลงและกด ↵ Enter เพื่อไปที่หน้าของเพลง
- หากคุณได้รับข้อความแสดงข้อผิดพลาด 404 หมายความว่าไม่มีการจัดเก็บเพลงไว้ที่ URL ที่ป้อนอีกต่อไป ย้อนกลับและคัดลอก URL อื่นหรือใช้ Audacity
ดาวน์โหลดไฟล์เพลง หลังจากเปิดหน้าเพลงให้คลิกขวาที่ช่องของเพลงแล้วเลือก บันทึกเป็น (บันทึกเป็น) เพื่อดาวน์โหลดไฟล์ MP3 หรือ MP4
- ใน Chrome คุณสามารถคลิก ⋮ ที่มุมล่างขวาแล้วเลือก ดาวน์โหลด (ดาวน์โหลด).
- หากดาวน์โหลดเพลงในรูปแบบ MP4 คุณจะต้องแปลงไฟล์ MP4 เป็น MP3 เพื่อทำขั้นตอนนี้ให้เสร็จสิ้น
คำแนะนำ
- เนื่องจากวิธีการ Audacity บันทึกโดยตรงจากการ์ดเสียงของคอมพิวเตอร์คุณจึงสามารถฟังเพลงโดยไม่ต้องใช้หูฟังหรือพูดขณะบันทึกได้โดยไม่รบกวนการบันทึก
คำเตือน
- การดาวน์โหลดเพลงฟรีแทนที่จะเสียเงินอาจละเมิดปัญหาลิขสิทธิ์ในพื้นที่ของคุณ