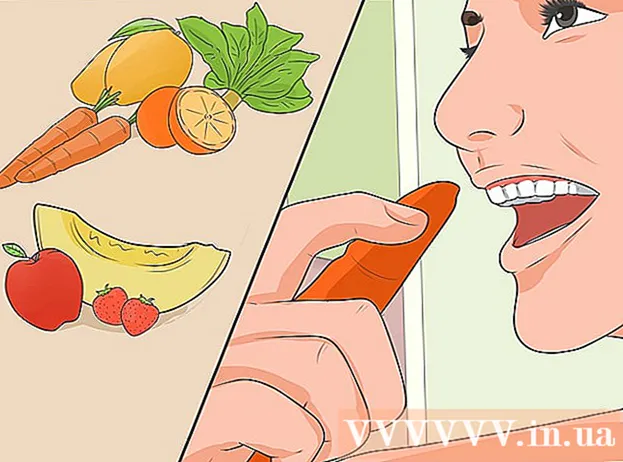ผู้เขียน:
Randy Alexander
วันที่สร้าง:
23 เมษายน 2021
วันที่อัปเดต:
1 กรกฎาคม 2024
![[part 1] วิธีคำนวน IP address / subnet mask เพื่อหา network ID และอื่น ๆ ที่เกี่ยวข้อง (ภาษาไทย)](https://i.ytimg.com/vi/L7CY1KnWsSI/hqdefault.jpg)
เนื้อหา
เครือข่ายแบ่งออกเป็นเครือข่ายย่อย (เครือข่ายย่อย) จำนวนมากเพื่อการรับส่งข้อมูลที่เร็วขึ้นและการจัดการที่ง่ายขึ้น เราเตอร์ทำได้โดยกำหนดซับเน็ตมาสก์ซึ่งเป็นชุดของตัวเลขที่แสดงตำแหน่งที่จะค้นหาในที่อยู่ IP เพื่อให้สามารถระบุเครือข่ายย่อยได้ ในกรณีส่วนใหญ่การค้นหาซับเน็ตมาสก์บนคอมพิวเตอร์ของคุณนั้นค่อนข้างง่าย อย่างไรก็ตามในอุปกรณ์อื่น ๆ อาจมีความซับซ้อนมากกว่านี้ หากอุปกรณ์อีกเครื่องต้องการให้คุณป้อนซับเน็ตมาสก์คุณสามารถใช้พารามิเตอร์ซ้ำได้เช่นเดียวกับบนคอมพิวเตอร์ของคุณ
ขั้นตอน
วิธีที่ 1 จาก 4: บน Windows
เปิด Command Prompt กดปุ่ม Windows และ ร ในเวลาเดียวกันเพื่อเปิดหน้าต่างพรอมต์คำสั่ง
- หากพรอมต์คำสั่งไม่เปิดขึ้นให้คลิกปุ่มเริ่มหรือโลโก้ Windows ที่มุมล่างซ้ายของหน้าจอจากนั้นพิมพ์ "command prompt" ในแถบค้นหาและดับเบิลคลิกที่ไอคอนที่ปรากฏขึ้น คุณอาจต้องกดปุ่มค้นหาก่อนเพื่อเข้าถึงแถบค้นหา
- หากไม่มีไอคอนที่ด้านซ้ายล่างของหน้าจอสัมผัสให้เลื่อนตัวชี้เมาส์ลงไปทางขวาล่างแล้วปัดขึ้นหรือไปทางขวา

ป้อนคำสั่ง ipconfig กรุณาป้อนคำสั่งให้ถูกต้อง ipconfig / ทั้งหมด รวมช่องว่างตรงกลางจากนั้นกด ↵ Enter. Windows ipconfig เป็นโปรแกรมที่ติดตามเครือข่ายทั้งหมดและคำสั่งนี้จะเปิดรายการที่มีข้อมูลเครือข่ายทั้งหมด
ค้นหาซับเน็ตมาสก์ ตัวเลือกนี้อยู่ในส่วน "Ethernet adapter Local Area Connection" มองหาบรรทัดที่ขึ้นต้นด้วย "Subnet Mask" และดูอย่างใกล้ชิดเพื่อระบุซับเน็ตมาสก์ ซับเน็ตมาสก์ส่วนใหญ่เป็นตัวเลขที่ขึ้นต้นด้วย 255 เช่น 255.255.255.0
หรือคุณสามารถค้นหาได้ในแผงควบคุม นี่เป็นอีกวิธีหนึ่งในการค้นหาข้อมูลนี้:
- ไปที่แผงควบคุม→เครือข่ายและอินเทอร์เน็ต (อินเทอร์เน็ตและเครือข่าย) →ศูนย์เครือข่ายและการแบ่งปัน
- ในระบบปฏิบัติการ Windows รุ่นใหม่ ๆ ส่วนใหญ่ให้คลิก "เปลี่ยนการตั้งค่าอะแดปเตอร์" ทางด้านซ้าย สำหรับ Windows Vista ให้คลิก "Manage Network Connections"
- คลิกขวาที่ "Local Area Connection" และเลือก "Status" จากนั้นคลิก "รายละเอียด" ในหน้าต่างป๊อปอัปและมองหาพารามิเตอร์ซับเน็ตมาสก์
วิธีที่ 2 จาก 4: บน Mac

คลิกไอคอน "System Preferences" ใน Dock หากแถบ Dock ไม่มีไอคอนนี้ให้คลิกโลโก้ Apple ที่ด้านซ้ายบนของหน้าจอแล้วเลือก "System Preferences"
คลิกไอคอน "เครือข่าย" ใน Mac OS X เกือบทุกเวอร์ชันไอคอนทรงกลมสีเทาของเครือข่ายมักจะอยู่ในหน้าต่าง "System Preferences" ถ้าหาไม่เจอให้พิมพ์ Network ในแถบค้นหาที่ด้านขวาบนของหน้าต่าง System Preferences
เลือกการเชื่อมต่ออินเทอร์เน็ตของคุณจากรายการทางด้านซ้าย คลิกชื่อเครือข่ายที่แสดงจุดสีเขียวและสถานะ "เชื่อมต่อแล้ว" ด้านล่าง
คลิก "ขั้นสูง" หากคุณใช้ WiFi ที่เป็นตัวเลือกทางขวาล่างของหน้าต่าง สำหรับการเชื่อมต่อส่วนใหญ่คุณจะเห็นพารามิเตอร์ Subnet Mask ปรากฏที่ด้านขวาของหน้าจอ
เลือกแท็บ TCP / IP ในหน้าต่าง "ขั้นสูง" TCP / IP บน Mac ระบุโปรโตคอลสำหรับการเข้าถึงเครือข่าย
ค้นหาซับเน็ตมาสก์ ซับเน็ตมาสก์จะมีชื่อว่า "Subnet Mask" และขึ้นต้นด้วย 255
- หากตัวเลขเดียวที่คุณเห็นอยู่ที่ครึ่งล่างของหน้าจอภายใต้หัวข้อ "กำหนดค่า IPv6" แสดงว่าคุณกำลังเชื่อมต่อกับเครือข่ายท้องถิ่น IPv6 ที่ไม่ได้ใช้งาน ซับเน็ตมาสก์ หากคุณต้องการออนไลน์คุณต้องเลือก "การใช้ DHCP" จากเมนู "กำหนดค่า IPv4" จากนั้นคลิกต่ออายุ DHCP Lease
วิธีที่ 3 จาก 4: บน Linux
เปิดบรรทัดคำสั่ง หากคุณไม่ทราบวิธีเปิดบรรทัดคำสั่งคุณต้องตรวจสอบคำแนะนำเฉพาะสำหรับการแจกจ่าย Linux บนเครื่องของคุณ คุณควรทำความคุ้นเคยกับสภาพแวดล้อมบรรทัดคำสั่งก่อนดำเนินการต่อ
ป้อนคำสั่ง ifconfig ในหน้าต่างบรรทัดคำสั่งพิมพ์ ifconfig จากนั้นกด ↵ Enter.
- หากไม่มีอะไรเกิดขึ้นนอกจากข้อความแจ้งว่าคุณต้องเป็นผู้ดูแลระบบให้ทำตามคำแนะนำนี้เพื่อรับสิทธิ์การเข้าถึงระดับราก
ค้นหาซับเน็ตมาสก์ ข้อมูลนี้จะระบุว่า "Mask" หรือ "Subnet Mask" และเริ่มต้นด้วยหมายเลข 255 โฆษณา
วิธีที่ 4 จาก 4: ตั้งค่าทีวีหรืออุปกรณ์อื่น ๆ
ใช้พารามิเตอร์เดียวกับบนคอมพิวเตอร์ เมื่อตั้งค่าสมาร์ททีวีหรืออุปกรณ์อื่นคุณอาจต้องป้อนซับเน็ตมาสก์ พารามิเตอร์นี้ถูกระบุสำหรับเครือข่ายท้องถิ่น หากคุณต้องการผลลัพธ์ที่ดีที่สุดให้ทำตามคำแนะนำด้านบนเพื่อค้นหาซับเน็ตมาสก์บนคอมพิวเตอร์ของคุณ พารามิเตอร์นี้อาจใช้กับอุปกรณ์อื่น ๆ ในเครือข่าย
- หากอุปกรณ์ยังคงไม่เชื่อมต่อให้เปิดข้อมูลบนคอมพิวเตอร์ของคุณเพื่ออ้างถึงและเปลี่ยนการตั้งค่าของอุปกรณ์
- หากคุณไม่พบซับเน็ตมาสก์บนคอมพิวเตอร์ของคุณคุณสามารถลองทำตามลำดับ 255.255.255.0 นี่คือซับเน็ตมาสก์ทั่วไปกับเครือข่ายในบ้านส่วนใหญ่
เปลี่ยนที่อยู่ IP หากอุปกรณ์ยังไม่สามารถออนไลน์ได้คุณจะต้องตรวจสอบที่อยู่ IP ข้อมูลนี้ยังอยู่ในหน้าต่างการตั้งค่าซับเน็ตมาสก์ คุณสามารถใช้วิธีใดก็ได้ในการค้นหาซับเน็ตมาสก์และเปรียบเทียบที่อยู่นี้กับที่อยู่ IP บนคอมพิวเตอร์ จากนั้นคัดลอกที่อยู่ IP ทั้งหมดของคอมพิวเตอร์ยกเว้นหมายเลขสุดท้ายหรือกลุ่มตัวเลขหลังช่วงเวลาสุดท้ายและแทนที่ด้วยหมายเลขที่ใหญ่กว่า (แต่ต้องน้อยกว่า 254) คุณควรแทนที่ด้วยตัวเลขที่มากกว่าอย่างน้อย 10 เนื่องจากอุปกรณ์เพิ่มเติมอื่น ๆ ในเครือข่ายอาจใช้หมายเลขที่ใกล้กว่าอยู่แล้ว
- ตัวอย่างเช่นหากที่อยู่ IP ของคอมพิวเตอร์ของคุณคือ 192.168.1.3 คุณสามารถตั้งค่าที่อยู่ IP ของอุปกรณ์เป็น 192.168.1.100
- หากคุณไม่พบที่อยู่ IP ของคอมพิวเตอร์คุณสามารถตรวจสอบฉลากบนเราเตอร์ของคุณหรือมองหาคำหลักที่มีแบรนด์เราเตอร์ที่เกี่ยวข้องกับ "ที่อยู่ IP" หรือ "ที่อยู่ IP" บนเครือข่าย จากนั้นเปลี่ยนกลุ่มสุดท้ายของที่อยู่และใช้สำหรับอุปกรณ์ใหม่
- หากคุณยังไม่พบข้อมูลคุณสามารถลองใช้หมายเลข 192.168.1.100, 192.168.0.100, 192.168.10.100 หรือ 192.168.2.100
การตั้งค่าเกตเวย์ ค่าเกตเวย์นี้ต้องถูกตั้งค่าให้เหมือนกับบนคอมพิวเตอร์ซึ่งเป็นที่อยู่ IP ของเราเตอร์ด้วย ค่านี้เกือบจะเหมือนกับที่อยู่ IP ของอุปกรณ์แตกต่างกันเฉพาะในกลุ่มสุดท้ายของตัวเลข (แทนที่ด้วย 1)
- ตัวอย่างเช่นหากบางสิ่งบนเครือข่ายมีที่อยู่ IP เป็น 192.168.1.3 คุณสามารถตั้งค่า 192.168.1.1 ให้กับเกตเวย์
- ในเบราว์เซอร์ใดก็ได้ให้พิมพ์ http: // พร้อมกับค่าพอร์ตเกตเวย์ หากเกตเวย์ถูกต้องหน้าข้อมูลเราเตอร์จะเปิดขึ้น
การตั้งค่า DNS คุณสามารถใช้การตั้งค่า DNS ของคอมพิวเตอร์หรือค่าเกตเวย์ซ้ำได้ นอกจากนี้คุณยังสามารถค้นหาคำหลัก "DNS สาธารณะ" หรือ "DNS สาธารณะ" บนอินเทอร์เน็ตเพื่อดูตัวเลือกเพิ่มเติม
ติดต่อผู้ผลิต หากอุปกรณ์ยังไม่สามารถเชื่อมต่อได้หลังจากตั้งค่าแล้วคุณต้องติดต่อฝ่ายสนับสนุนด้านเทคนิคของผู้ผลิต โฆษณา
คำแนะนำ
- หากซับเน็ตมาสก์แสดงค่าศูนย์ทั้งหมด (เช่น 0.0.0.0) แสดงว่าคุณอาจออฟไลน์อยู่
- ซับเน็ตมาสก์จะแสดงบนอะแด็ปเตอร์ที่ใช้งานอยู่ ตัวอย่างเช่นหากคุณกำลังใช้การ์ด Wi-Fi ซับเน็ตมาสก์จะปรากฏใต้การ์ดเครือข่ายไร้สาย หากคอมพิวเตอร์ของคุณมีอะแดปเตอร์หลายตัวเช่นการ์ด Wi-Fi และการ์ดเครือข่ายคุณอาจต้องเลื่อนขึ้นหรือลงเพื่อค้นหาฟิลด์นั้น
- เครือข่าย IPv6 ไม่ใช้ซับเน็ตมาสก์ ซับเน็ต IP จะรวมอยู่ในที่อยู่ IP เสมอ อักขระกลุ่มที่สี่คั่นด้วยอัฒภาค (หรือค่าไบนารี 49–64) เป็นพารามิเตอร์ที่แสดงถึงซับเน็ต
คำเตือน
- เมื่อซับเน็ตมาสก์มีการเปลี่ยนแปลงการเชื่อมต่ออินเทอร์เน็ตอาจขาดหายไป