ผู้เขียน:
John Stephens
วันที่สร้าง:
21 มกราคม 2021
วันที่อัปเดต:
29 มิถุนายน 2024

เนื้อหา
ในการรับอีเมลในโปรแกรมรับส่งเมลเช่น Outlook, Thunderbird หรือไคลเอนต์อีเมลมือถือคุณต้องรวบรวมข้อมูลเซิร์ฟเวอร์อีเมลขาเข้ารวมถึงที่อยู่เซิร์ฟเวอร์อีเมลขาเข้าพอร์ตซอฟต์แวร์และประเภทโปรโตคอล เซิร์ฟเวอร์ (POP3 หรือ IMAP) ฟังดูยาก แต่จริงๆแล้วมีทุกอย่างและหาง่ายมากเมื่อคุณรู้ว่าซ่อนอยู่ที่ไหน
ขั้นตอน
วิธีที่ 1 จาก 5: ด้วยอีเมลที่ผู้ให้บริการอินเทอร์เน็ตของคุณให้ไว้
ไปที่เว็บไซต์ของผู้ให้บริการอินเทอร์เน็ต (ISP) ของคุณ นี่คือเว็บไซต์ของ บริษัท ที่ให้บริการเชื่อมต่ออินเทอร์เน็ตและอีเมลสำหรับคุณ โปรดทราบว่าวิธีนี้มีไว้สำหรับผู้ใช้อีเมลที่ผู้ให้บริการจัดหาให้เท่านั้นและไม่สามารถใช้ได้กับบริการอีเมลทางเว็บ (เช่น Hotmail หรือ Gmail)
- ตัวอย่างเช่นหากคุณใช้ที่อยู่อีเมลที่ Comcast Xfinity ให้ไว้ (เช่น [email protected]) ให้ไปที่ http://www.xfinity.com ผู้ใช้ Centurylink จะไปที่ http://www.centurylink.com
- เป็นไปได้ว่าผู้ให้บริการของคุณไม่ได้ให้ที่อยู่อีเมลแก่ผู้ใช้ โดยปกติจะระบุไว้ในเว็บไซต์ของพวกเขา
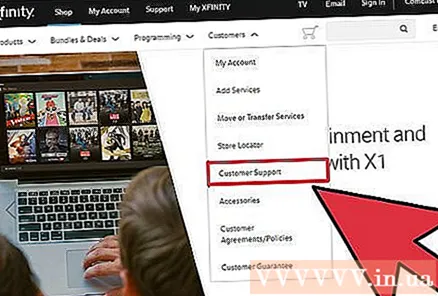
คลิกลิงก์ "Help" หรือ "Support" โดยทั่วไปลิงก์เหล่านี้จะอยู่ในตำแหน่งที่โดดเด่นบนเว็บไซต์ของผู้ให้บริการส่วนใหญ่
ค้นหา "อีเมล" ประเภท
ส่งอีเมลไปที่ช่องค้นหาแล้วกด ↵ Enter. ค้นหาลิงก์ที่มีสิ่งที่คล้ายกับ "ตั้งค่าซอฟต์แวร์อีเมล" จากผลลัพธ์ที่แสดง- หากไม่มีลิงก์ "ซอฟต์แวร์อีเมล" ทั่วไปโปรดคลิกลิงก์ใดลิงก์หนึ่งที่เฉพาะเจาะจงมากขึ้นเช่น“ การตั้งค่า Outlook” หรือ“ การตั้งค่า Mac Mail” (การตั้งค่า Mac Mail ). ไฟล์ใด ๆ ที่รองรับคำแนะนำในการตั้งค่าอีเมลจะมีข้อมูลเซิร์ฟเวอร์เมลขาเข้า
- ผู้ใช้ Xfinity สามารถคลิกลิงก์ "อินเทอร์เน็ต" จากนั้นคลิก "อีเมลและการท่องเว็บ" ในผลการค้นหาให้คลิกที่“ การใช้โปรแกรมไคลเอนต์อีเมลกับ Comcast Email”
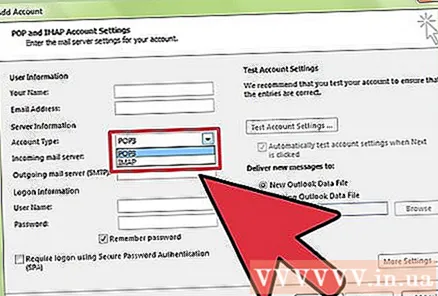
ตัดสินใจว่าจะใช้ POP3 หรือ IMAP เป็นไปได้ว่าผู้ให้บริการมีทั้งตัวเลือก POP3 และ IMAP หากคุณตรวจสอบอีเมลบนอุปกรณ์หลายเครื่อง (เช่นโทรศัพท์และคอมพิวเตอร์) ให้ใช้ IMAP หากคุณเช็คเมลบนคอมพิวเตอร์หรือโทรศัพท์เพียงเครื่องเดียวคุณควรใช้ POP3- แม้ว่าผู้ให้บริการเกือบทั้งหมดจะเสนอโปรโตคอล POP3 แต่หลายรายไม่รองรับ IMAP ตัวอย่างเช่น Centurylink รองรับเฉพาะโปรโตคอล POP3 สำหรับผู้ใช้ตามบ้าน
- หากเป้าหมายของคุณคือรับข้อความที่ส่งไปยังที่อยู่อีเมลที่ผู้ให้บริการของคุณให้ไว้โดยใช้โปรแกรมรับส่งเมลบนเว็บเช่น Gmail หรือ Outlook ให้ใช้ POP3 ผู้ให้บริการส่วนใหญ่ จำกัด โควต้ากล่องจดหมายในบางจุดและ POP3 จะทำให้กล่องจดหมายของคุณว่างเปล่าโดยการลบสำเนาบนเซิร์ฟเวอร์ของผู้ให้บริการของคุณ

ป้อนที่อยู่พอร์ตและเมลเซิร์ฟเวอร์ในไคลเอนต์อีเมลของคุณ ผู้ให้บริการส่วนใหญ่ใช้พอร์ต POP3 มาตรฐาน (110) สำหรับอีเมลขาเข้า หากผู้ให้บริการของคุณรองรับ POP ที่ปลอดภัยพอร์ตมักจะเป็น 995 สำหรับผู้ให้บริการของคุณที่รองรับ IMAP ที่ปลอดภัยพอร์ตนี้มักจะเป็น 993- ตัวอย่างเช่นเซิร์ฟเวอร์ POP3 ของ Comcast Xfinity คือ
mail.comcast.net และพอร์ตคือ 110 หากซอฟต์แวร์เมลรองรับคุณยังสามารถใช้โปรโตคอล POP ที่ปลอดภัยได้โดยเปลี่ยนไปใช้พอร์ต 995 - Comcast Xfinity ยังมี IMAP ทั้งในรูปแบบธรรมดาและปลอดภัย เซิร์ฟเวอร์คือ
imap.comcast.net และพอร์ตคือ 143 (หรือ 993 ในกรณีของ IMAP ที่ปลอดภัย)
- ตัวอย่างเช่นเซิร์ฟเวอร์ POP3 ของ Comcast Xfinity คือ
วิธีที่ 2 จาก 5: ใน Gmail
เลือกระหว่าง POP และ IMAP Gmail รองรับทั้ง POP และ IMAP ด้วยวิธีนี้คุณสามารถตรวจสอบ Gmail บนแอปอื่น ๆ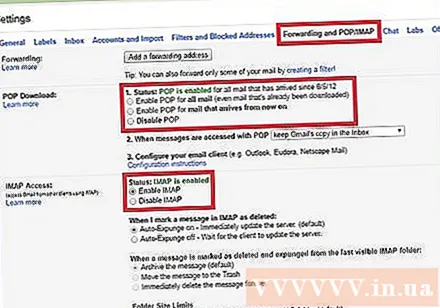
- แนะนำให้ใช้ IMAP สำหรับ Gmail เนื่องจากคุณสามารถตรวจสอบอีเมลใน gmail.com และโปรแกรมรับส่งเมลได้ด้วย
- คุณสามารถใช้ POP ได้ แต่โปรดทราบว่าเมื่อโปรแกรมอ่านอีเมลของคุณแสดงข้อความจาก Gmail คุณจะไม่สามารถลงชื่อเข้าใช้ Gmail จากเบราว์เซอร์เพื่ออ่านและตอบกลับได้
เปิด POP หรือ IMAP ใน Gmail ลงชื่อเข้าใช้ Gmail (ในเว็บเบราว์เซอร์ของคุณ) และเปิดเมนูการตั้งค่า คลิกลิงก์“ การส่งต่อและ POP / IMAP” จากนั้นเลือก“ เปิดใช้งาน IMAP” หรือ“ เปิดใช้งาน POP” ขึ้นอยู่กับความต้องการของคุณ คลิก "บันทึกการเปลี่ยนแปลง" เมื่อเสร็จสิ้น
พิมพ์ชื่อเซิร์ฟเวอร์เมลขาเข้าและพอร์ตลงในซอฟต์แวร์อีเมลของคุณ เซิร์ฟเวอร์ IMAP คือ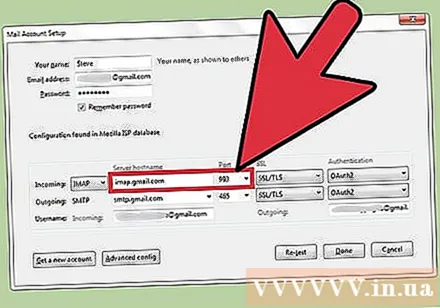
imap.gmail.com และพอร์ตคือ 993 เซิร์ฟเวอร์ POP คือpop.gmail.com และพอร์ต 995- ชื่อผู้ใช้และรหัสผ่านสำหรับการตั้งค่าอีเมลเป็นชื่อผู้ใช้และรหัสผ่านเดียวกับที่คุณใช้ในการลงชื่อเข้าใช้ Gmail
- Gmail ให้บริการเฉพาะ POP และ IMAP ที่ปลอดภัย
วิธีที่ 3 จาก 5: ใน Hotmail / Outlook, Yahoo! เมลหรือเมล iCloud
เลือกระหว่าง POP3 และ SMTP Hotmail / Outlook และ Yahoo! เมลทั้งสองมีเซิร์ฟเวอร์อีเมลขาเข้า POP3 และ IMAP iCloud รองรับ IMAP เท่านั้น
- เลือก POP3 หากคุณวางแผนที่จะเช็คอีเมลในที่เดียวเท่านั้น (เช่นแอปพลิเคชันบนคอมพิวเตอร์หรือโทรศัพท์ของคุณ)
- ใช้ IMAP หากคุณต้องการอ่านอีเมลในหลายแอปพลิเคชัน (หรือทั้งคู่ต้องการอ่านอีเมลในโปรแกรมรับส่งเมลและต้องการใช้เวอร์ชันเว็บ (เช่น http://www.hotmail.com) เพื่ออ่านและตอบกลับ) .
กำหนดการตั้งค่า POP3 สำหรับ Hotmail / Outlook IMAP, iCloud และ Yahoo! เมลสามารถข้ามขั้นตอนนี้ได้ หากคุณต้องการใช้ POP3 ให้เข้าสู่ Hotmail / Outlook บนเว็บคลิกที่ฟันเฟืองตัวเลือกและเลือก“ ตัวเลือก” จากเมนู ไปที่“ การจัดการบัญชีของคุณ” และคลิกที่“ เชื่อมต่ออุปกรณ์และแอปด้วย POP” เลือก“ เปิดใช้งาน” ใต้ช่อง POP แล้วคลิก“ บันทึก”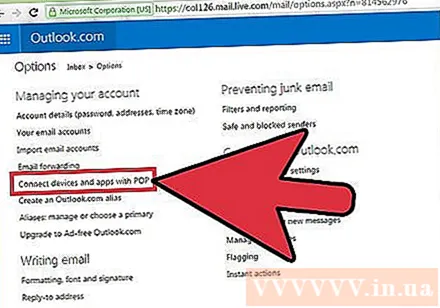
พิมพ์พอร์ตและที่อยู่ของเซิร์ฟเวอร์อีเมลขาเข้าในโปรแกรมอ่านเมลของคุณ เพื่อความปลอดภัย Outlook, iCloud และ Yahoo! ทั้งหมดใช้การเชื่อมต่อ POP3 และ IMAP ที่ปลอดภัยเท่านั้น
- Hotmail / Outlook POP3:
pop-mail.outlook.com พอร์ต 995 - Hotmail / Outlook IMAP:
imap-mail.outlook.com พอร์ต 993 - Yahoo! POP3:
pop.mail.yahoo.com พอร์ต 995 - Yahoo! IMAP:
imap.mail.yahoo.com พอร์ต 993 - IMAP ของ iCloud:
imap.mail.me.com พอร์ต 993
- Hotmail / Outlook POP3:
วิธีที่ 4 จาก 5: ด้วยชื่อโดเมนส่วนบุคคล
ไปที่เว็บไซต์ของบริการโฮสติ้ง - เว็บโฮสติ้งของคุณ หากคุณมีชื่อโดเมนของคุณเองที่โฮสต์บนเซิร์ฟเวอร์ของผู้ให้บริการโฮสต์เว็บให้ไปที่เว็บไซต์ของพวกเขาโดยใช้เบราว์เซอร์ของคุณ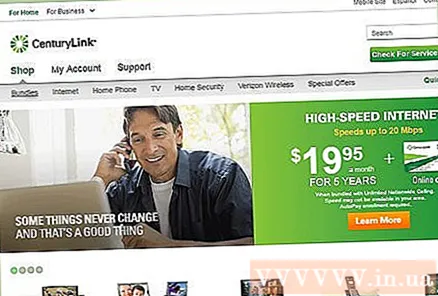
คลิกที่ลิงค์ "Help" หรือ "Support" คุณสามารถค้นหาตำแหน่งเซิร์ฟเวอร์อีเมลขาเข้าของผู้ให้บริการได้อย่างง่ายดายในหน้าการสนับสนุน
ค้นหาด้วยวลี "เซิร์ฟเวอร์อีเมลขาเข้า" ค้นหาผลลัพธ์ที่กลับมาคล้ายกับ“ การตั้งค่าซอฟต์แวร์อีเมลของคุณ” แล้วแตะที่มัน: จะรวมการตั้งค่าเซิร์ฟเวอร์เมลขาเข้าและขาออก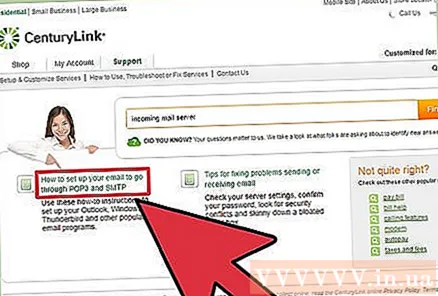
- หากคุณใช้ Hostgator หรือ Bluehost (เช่นเดียวกับผู้ให้บริการเว็บโฮสติ้งรายอื่น ๆ ) เซิร์ฟเวอร์อีเมลขาเข้าของคุณคือ mail.yename.com (แทนที่“ yourname.com” ด้วยชื่อโดเมนของคุณ) พอร์ต POP3 คือ 110 และพอร์ต IMAP คือ 143
- ในการใช้โปรโตคอล POP หรือ IMAP ที่ปลอดภัยบน Hostgator คุณต้องมีชื่อโฮสต์ของโฮสต์ที่เรียกใช้ไซต์ของคุณ เข้าสู่ Hostgator และเรียกใช้ Cpanel ค้นหาชื่อเซิร์ฟเวอร์ถัดจากฟิลด์“ ชื่อเซิร์ฟเวอร์” ทางด้านซ้ายของหน้าจอ ถ้าชื่อโฮสต์คือ
gator4054 เซิร์ฟเวอร์อีเมลขาเข้าที่ปลอดภัยของคุณจะเป็นgator4054.hostgator.com. สำหรับโปรโตคอล POP ที่ปลอดภัยให้ใช้พอร์ต 995 IMAP ที่ปลอดภัยใช้พอร์ต 933 - Bluehost ใช้ your.yename.com สำหรับ POP และ IMAP ที่ปลอดภัย สำหรับ POP ที่ปลอดภัยให้ใช้พอร์ต 995 IMAP ที่ปลอดภัยใช้พอร์ต 993
วิธีที่ 5 จาก 5: ตรวจสอบเซิร์ฟเวอร์อีเมลขาเข้าของคุณ
ส่งจดหมายทดสอบด้วยตนเอง เมื่อคุณป้อนพอร์ตและที่อยู่เซิร์ฟเวอร์อีเมลขาเข้าแล้วให้ส่งข้อความทดสอบไปยังที่อยู่อีเมลของคุณ หากโปรแกรมอ่านอีเมลของคุณมีปุ่มที่เรียกว่า“ ทดสอบการตั้งค่าบัญชี” เหมือนใน Outlook แทนที่จะทำบทช่วยสอนนี้คุณสามารถคลิกที่ปุ่มนั้นได้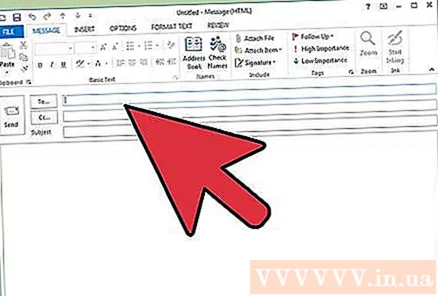
ตรวจสอบอีเมลของคุณ. รอสักครู่หลังจากส่งอีเมลด้วยตัวเองและตรวจสอบอีเมลขาเข้า
- หากคุณใช้ Gmail เพื่อรับข้อความ IMAP หรือ POP จากบริการอื่นอีเมลจะมาถึงช้ากว่าเนื่องจาก Gmail จะตรวจสอบข้อความจากบริการอื่น ๆ ชั่วโมงละครั้งเท่านั้นเพื่อเร่งความเร็วให้เปิดการตั้งค่า Gmail ของคุณแล้วคลิกที่“ บัญชีและการนำเข้า” เลื่อนลงไปที่การตั้งค่า POP3 หรือ IMAP ของคุณแล้วเลือก“ ตรวจสอบอีเมลทันที”
- หากมีข้อผิดพลาดในการส่งอีเมลแสดงว่าการตั้งค่าเซิร์ฟเวอร์ขาออก (SMTP) ของคุณอาจมีปัญหา ตรวจสอบพอร์ตและที่อยู่ SMTP โดยกลับไปที่ตำแหน่งที่จะค้นหาที่อยู่เซิร์ฟเวอร์อีเมลขาเข้าและตรวจสอบสิ่งที่คุณป้อนลงในไคลเอนต์อีเมลของคุณ
- ที่อยู่ SMTP ของ Gmail คือ
smtp.gmail.com พอร์ต 587 (หรือ 465 สำหรับการเชื่อมต่อที่ปลอดภัย) - ที่อยู่ SMTP ของ Hotmail / Outlook คือ
smtp.live.com พอร์ต 25 ไม่มีพอร์ตความปลอดภัยเฉพาะ - ที่อยู่ SMTP ของ Yahoo คือ
smtp.mail.yahoo.com พอร์ต 465 หรือ 587 (ปลอดภัยทั้งคู่) - ที่อยู่ SMTP ของ ICloud คือ
smtp.mail.me.com พอร์ต 587 ไม่มีพอร์ตความปลอดภัยเฉพาะ
- ที่อยู่ SMTP ของ Gmail คือ
ขอความช่วยเหลือ. หากคุณได้รับข้อผิดพลาดขณะพยายามส่งหรือรับอีเมลการค้นหาข้อผิดพลาดทางออนไลน์อาจช่วยได้ มีสาเหตุหลายประการที่ทำให้คุณได้รับข้อผิดพลาดเช่นการกำหนดค่าชื่อโดเมนไม่ถูกต้องหรือปัญหาในการตรวจสอบสิทธิ์ หากคุณมีปัญหากับผู้ให้บริการหรือชื่อโดเมนส่วนบุคคลของคุณโทรติดต่อฝ่ายสนับสนุนด้านเทคนิคหรือค้นหาข้อความแสดงข้อผิดพลาดที่คุณได้รับจากเว็บไซต์ของผู้ให้บริการ โฆษณา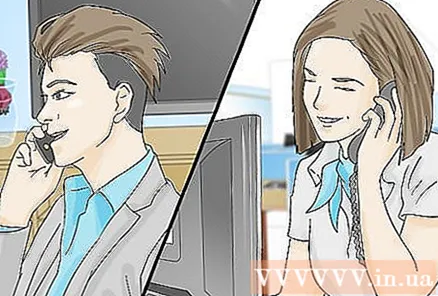
คำแนะนำ
- หากคุณใช้อุปกรณ์หรือบริการที่รับอีเมลทันทีหรืออีเมลระบบคลาวด์เซิร์ฟเวอร์อีเมลขาเข้าของคุณส่วนใหญ่จะเป็น IMAP
- ติดต่อผู้ให้บริการของคุณหรือผู้ให้บริการเว็บโฮสติ้งของคุณหากคุณมีปัญหาในการเชื่อมต่อกับเซิร์ฟเวอร์อีเมลของพวกเขา



