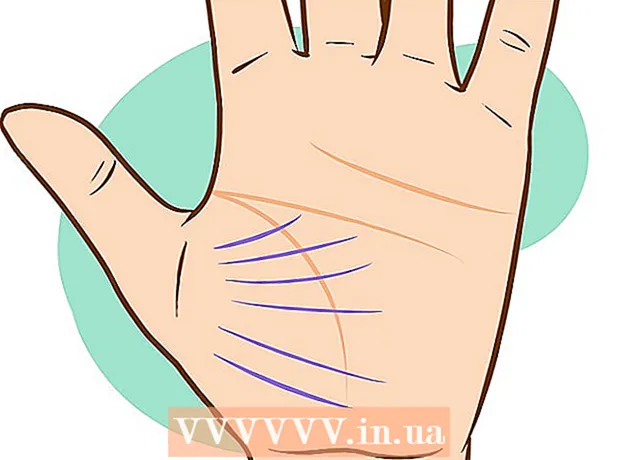ผู้เขียน:
John Stephens
วันที่สร้าง:
24 มกราคม 2021
วันที่อัปเดต:
1 กรกฎาคม 2024
![How to Copy Path in File Explorer in Windows 10 [Tutorial]](https://i.ytimg.com/vi/Qq76ZQRTFQg/hqdefault.jpg)
เนื้อหา
บทความนี้จะแนะนำคุณเกี่ยวกับวิธีค้นหาเส้นทางแบบเต็มของไฟล์โดยใช้การค้นหาของ Windows แอปพลิเคชัน File Explorer หรือกล่องโต้ตอบคำสั่ง Run
ขั้นตอน
วิธีที่ 1 จาก 3: ใช้การค้นหาของ Windows
กด ⊞ชนะ+ส เพื่อเปิดแถบค้นหา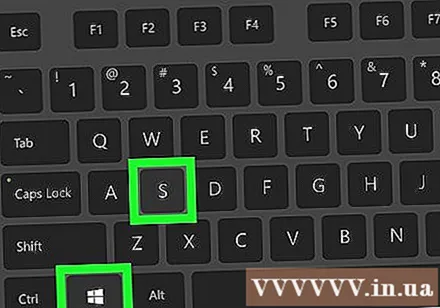

ป้อนชื่อไฟล์ รายการผลลัพธ์ที่ตรงกันจะปรากฏขึ้น
คลิกขวาที่ชื่อไฟล์ แผงข้อความป๊อปอัปสั้น ๆ จะปรากฏขึ้น
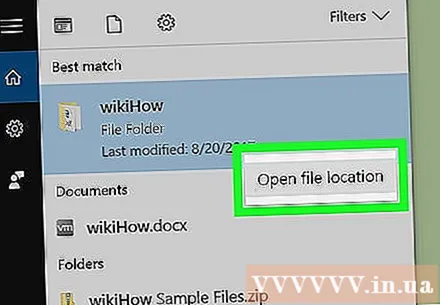
คลิก เปิดตำแหน่งไฟล์ (เปิดตำแหน่งไฟล์) เพื่อเปิดไฟล์ในโฟลเดอร์
คลิกที่ด้านล่างของช่องที่มีชื่อไฟล์ ช่องนี้อยู่เหนือรายชื่อไฟล์ในโฟลเดอร์และด้านล่างไอคอนโฟลเดอร์ ซึ่งจะเน้นเส้นทางแบบเต็มไปยังไฟล์
- ในการคัดลอก (คัดลอก) เส้นทางให้กด Ctrl+ค.
- ในการวางเส้นทางหลังจากคัดลอกให้กด Ctrl+V.
วิธีที่ 2 จาก 3: ใช้ File Explorer

กด ⊞ชนะ+จ เพื่อเปิด Windows File Explorer- โดยปกติปุ่ม Windows (หน้าต่าง) จะอยู่ใกล้มุมล่างซ้ายของแป้นพิมพ์
ไปที่โฟลเดอร์ที่มีไฟล์ ขั้นตอนในการดำเนินการนี้จะแตกต่างกันไปขึ้นอยู่กับตำแหน่งของไฟล์ โดยปกติคุณต้องดับเบิลคลิกที่ชื่อหรือตัวอักษรที่แสดงถึงไดรฟ์จากนั้นดับเบิลคลิกที่โฟลเดอร์เพื่อดูเนื้อหา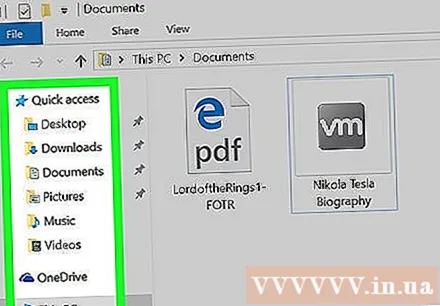
คลิกขวาที่ไฟล์ เมนูจะปรากฏขึ้น
คลิกตัวเลือก คุณสมบัติ ที่ท้ายเมนู
ค้นหาเส้นทางถัดจาก“ สถานที่” ทางเดินนี้อยู่ใกล้กึ่งกลางหน้าต่าง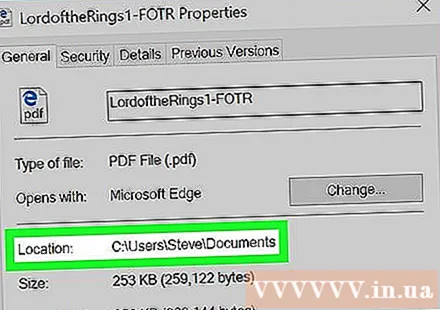
- ในการคัดลอกให้คลิกขวาที่ลิงก์เพื่อไฮไลต์จากนั้นกด Ctrl+ค.
- ในการวางเส้นทางหลังจากคัดลอกให้กด Ctrl+V.
วิธีที่ 3 จาก 3: ใช้กล่องโต้ตอบเรียกใช้คำสั่ง
ไปที่โฟลเดอร์ที่มีไฟล์ ตัวอย่างเช่นหากไฟล์อยู่บนเดสก์ท็อป (หน้าจอหลัก) ให้ไปที่เดสก์ท็อป
กด ⊞ชนะ+ร เพื่อเปิดกล่องโต้ตอบคำสั่งเรียกใช้
ลากไฟล์ลงในกล่องโต้ตอบคำสั่งเรียกใช้ คุณสามารถปล่อยปุ่มเมาส์เมื่อไอคอนของไฟล์อยู่ในกล่องโต้ตอบเรียกใช้
ค้นหาเส้นทางแบบเต็มในช่อง "เปิด" ช่องนี้แสดงเส้นทางแบบเต็มไปยังไฟล์
- ในการคัดลอกให้ดับเบิลคลิกที่ลิงก์เพื่อไฮไลต์จากนั้นกด Ctrl+ค.
- ในการวางเส้นทางหลังจากคัดลอกให้กด Ctrl+V.