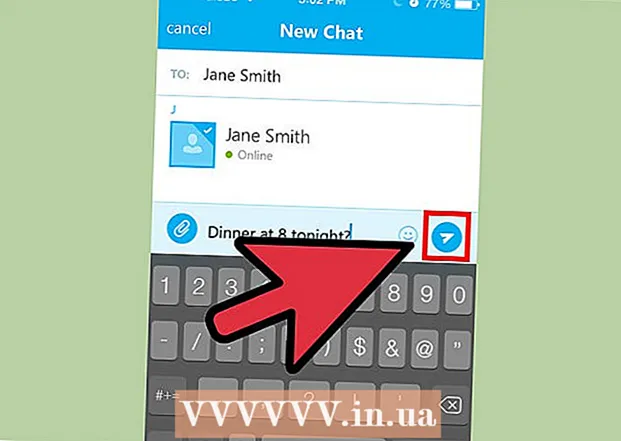ผู้เขียน:
Robert Simon
วันที่สร้าง:
21 มิถุนายน 2021
วันที่อัปเดต:
1 กรกฎาคม 2024

เนื้อหา
VMware เป็นโซลูชันระบบคลาวด์ที่ช่วยให้คุณสามารถเรียกใช้เครื่องเสมือนหลายเครื่องบนคอมพิวเตอร์เครื่องเดียว ด้วยเหตุนี้ VMware จึงทำหน้าที่เป็นส่วนต่อประสานระหว่างฮาร์ดแวร์และระบบปฏิบัติการต่างๆ หากคุณไม่มีพื้นที่ว่างในดิสก์บนเครื่องเสมือนของคุณคุณจะเห็นข้อความทุกครั้งที่คุณเปิดคอมพิวเตอร์และอาจสังเกตเห็นว่าคอมพิวเตอร์ทำงานช้าลงในด้านความเร็วและประสิทธิภาพ หากต้องการเพิ่มพื้นที่ไดรฟ์เพียงแค่ปรับการตั้งค่าไดรฟ์และจัดสรรพื้นที่เพิ่มเติมสำหรับไดรฟ์ ก่อนที่คุณจะดำเนินการเหล่านี้ตรวจสอบให้แน่ใจว่าคุณได้ลบสแนปชอต (สำเนาของไฟล์ดิสก์) และปิดเครื่องเสมือน
ขั้นตอน
วิธีที่ 1 จาก 2: ขยายไดรฟ์ในการตั้งค่าของ VMware
ตรวจสอบให้แน่ใจว่าได้ปฏิบัติตามข้อกำหนดเบื้องต้นบางประการแล้ว ในการเพิ่มพื้นที่ดิสก์ใน VMware คุณต้องตรวจสอบให้แน่ใจว่าเครื่องเสมือนปิดอยู่และไม่มีสแนปชอต หากต้องการตรวจสอบว่าเครื่องเสมือนมีสแนปชอตหรือไม่โปรดดูส่วน "ข้อมูล" ใต้แท็บ "สรุป"

ไปที่ "การตั้งค่า" มาทำใน VMware กัน
เลือกฮาร์ดไดรฟ์ที่คุณต้องการขยาย คุณจะเห็นฮาร์ดไดรฟ์นี้ในคอลัมน์ "ฮาร์ดแวร์"

ขับเคลื่อนการขยายตัว ทางด้านขวาของหน้าต่างภายใต้ "การจัดสรรดิสก์" ให้ตั้งค่าขนาด "ขนาดที่เตรียมใช้งาน" ใหม่สำหรับไดรฟ์ ในบางสกินคุณจะเห็นเมนูแบบเลื่อนลงที่เรียกว่า "ยูทิลิตี้" โปรดเลือก "ขยาย" ที่นี่ โดยปกติไดรฟ์จะอยู่ระหว่าง 30 ถึง 40 GB ดังนั้นลองเปลี่ยนขนาดเป็น 45 ถึง 55 GB
คลิก "ตกลง" นี่คือขั้นตอนในการตั้งค่าความจุสูงสุดใหม่สำหรับไดรฟ์เสมือน
สแกนไดรฟ์อีกครั้ง หลังจากที่คุณขยายพื้นที่ไดรฟ์แล้วคุณต้องทำตามขั้นตอนเพิ่มเติมอีกสองสามขั้นในระบบปฏิบัติการหากต้องการสแกนไดรฟ์อีกครั้งให้ไปที่ "การจัดการดิสก์" และเลือก "สแกนดิสก์อีกครั้ง"
เปลี่ยนขนาดของไดรฟ์การติดตั้งระบบปฏิบัติการ เมื่อคุณขยายและสแกนไดรฟ์อีกครั้งคุณจะเห็นส่วน "พื้นที่ที่ไม่ได้จัดสรร" ที่สร้างขึ้นใหม่ ตอนนี้คุณต้องกำหนดพื้นที่นี้ให้กับไดรฟ์ที่ติดตั้งระบบปฏิบัติการ ในการดำเนินการนี้ให้คลิกขวาที่ช่องว่างที่ไม่ได้ใช้แล้วเลือก "ขยายระดับเสียง" นี่คือขั้นตอนของการแสดงโปรแกรมง่ายๆที่จะช่วยคุณในการตัดสินใจว่าจะทำอย่างไรกับพื้นที่ที่สร้างขึ้นใหม่นี้ สุดท้ายกำหนดให้กับไดรฟ์เสมือน โฆษณา
วิธีที่ 2 จาก 2: ขยายไดรฟ์ใน Workstation, Player, ACE Manager, Server หรือ GSX
เปิด Command Prompt หากคุณใช้ซอฟต์แวร์ VMware Workstation, Player, ACE Manager, Server หรือ GSX ให้ทำเช่นนี้ คุณสามารถทำได้โดยคลิก "เริ่ม" จากนั้นพิมพ์ "cmd" โดยไม่มีเครื่องหมายคำพูดในแถบค้นหา จากนั้นเลือก "เรียกใช้"
ไปที่ไดเร็กทอรีการติดตั้งซอฟต์แวร์
- หากใช้ Workstation ให้พิมพ์:
Program Files VMware VMware Workstation ภายใต้ Windows หรือ: / usr / sbin ภายใต้ Linux - หากใช้ Player และ ACE Manager ให้พิมพ์:
Program Files VMware VMware Player ภายใต้ Windows หรือ/ usr / sbin ภายใต้ Linux - หากใช้เซิร์ฟเวอร์ให้พิมพ์:
Program Files VMware VMware Server ภายใต้ Windows หรือ/ usr / bin ภายใต้ Linux - หากใช้ GSX ให้พิมพ์:
Program Files VMware VMware GSX Server ภายใต้ Windows หรือ/ usr / bin ภายใต้ Linux
- หากใช้ Workstation ให้พิมพ์:
พิมพ์รหัสบรรทัดต่อไปนี้:
vmware-vdiskmanager -x 100Gb vm.vmdk แล้วกด "Enter" นี่คือขั้นตอนในการเปลี่ยนความจุของไดรฟ์ปัจจุบัน- แทนที่ "vm.vmdk" ด้วยพา ธ สัมบูรณ์ไปยังไดรฟ์เสมือนของเครื่องเสมือนและ 100 GB ด้วยพื้นที่ไดรฟ์ที่ต้องการ
ขยายพาร์ติชันไดรฟ์ หลังจากคุณขยายพื้นที่ไดรฟ์คุณจะต้องแจ้งระบบปฏิบัติการถึงการเปลี่ยนแปลงนี้ ไปที่ "การจัดการคอมพิวเตอร์" และเลือก "การจัดการดิสก์" คลิกขวาที่ "Volume" จากนั้นเลือก "Extend Volume" โฆษณา
คำแนะนำ
- คุณจะไม่สามารถทำงานนี้ให้เสร็จสิ้นได้หากเครื่องเสมือนเปิดอยู่หรือคุณยังไม่ได้ลบสแนปชอต
- อาจมีบางครั้งที่คุณต้องการสร้างไดรฟ์ใหม่แทนที่จะขยายไดรฟ์ปัจจุบันและถ่ายโอนข้อมูลไปยังไดรฟ์นั้น
คำเตือน
- ก่อนขยายไดรฟ์คุณควรสำรองข้อมูลที่มีอยู่
- หากคุณพยายามเปลี่ยนพื้นที่ไดรฟ์ใน Lab Manager คุณจะสูญเสียข้อมูลทั้งหมด หากต้องการพื้นที่บนเครื่องเสมือนมากขึ้นคุณควรสร้างไดรฟ์เสมือนใหม่ที่มีความจุที่ต้องการและย้ายข้อมูลไปยังไดรฟ์ใหม่