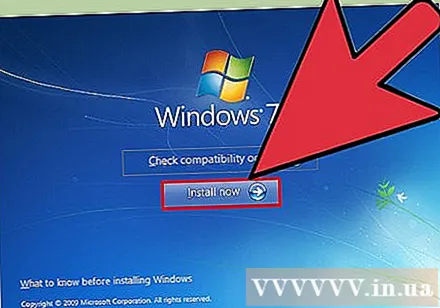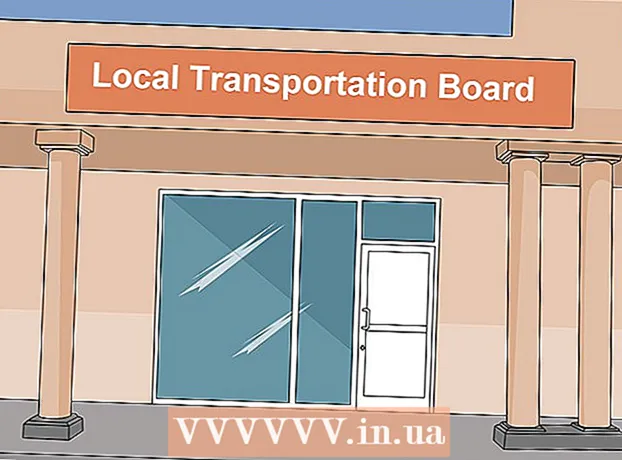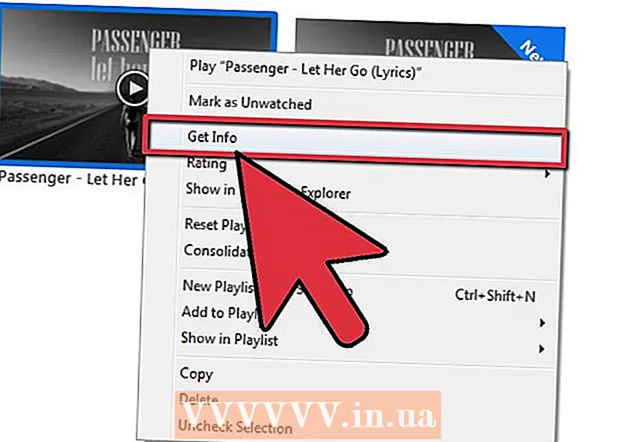ผู้เขียน:
Randy Alexander
วันที่สร้าง:
2 เมษายน 2021
วันที่อัปเดต:
1 กรกฎาคม 2024

เนื้อหา
ต้องการติดตั้ง Windows 7 บนคอมพิวเตอร์ที่ไม่มีไดรฟ์หรือไม่? หรือคุณต้องการสร้างโปรแกรมติดตั้งสำรองหาก cd การติดตั้งล้มเหลว? โปรดทำตามขั้นตอนด้านล่างเพื่อใส่ไฟล์การติดตั้ง Windows ลงในไดรฟ์ USB ที่สามารถบู๊ตได้
ขั้นตอน
ส่วนที่ 1 ของ 4: สร้างหรือรวบรวม ISO Image ของ Windows Vista / 7
ติดตั้งโปรแกรมเบิร์นฟรี มียูทิลิตี้การเผาไหม้ฟรีมากมาย คุณสามารถเลือกโปรแกรมเพื่อสร้างไฟล์ ISO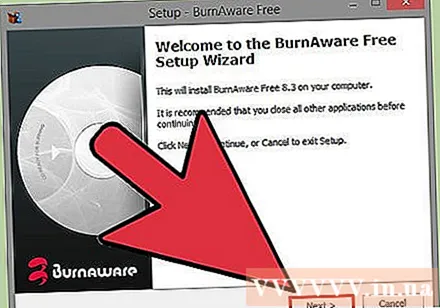
- หากคุณมีระบบปฏิบัติการ Windows 7 เป็นไฟล์ ISO ที่ดาวน์โหลดจาก Microsoft อยู่แล้วคุณสามารถดูหัวข้อถัดไป
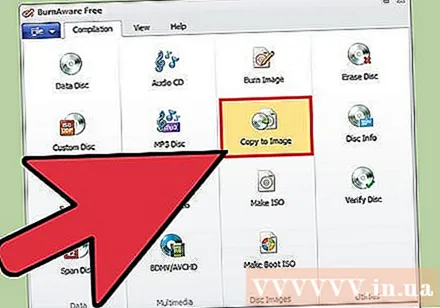
ใส่ดีวีดี Windows 7 ในเครื่อง เปิดโปรแกรมเบิร์นใหม่ มองหาตัวเลือก "Copy to Image" หรือ "Create Image" (คัดลอก / สร้างภาพดิสก์) หากถูกถามให้เลือกไดรฟ์ดีวีดีเป็นแหล่งที่มา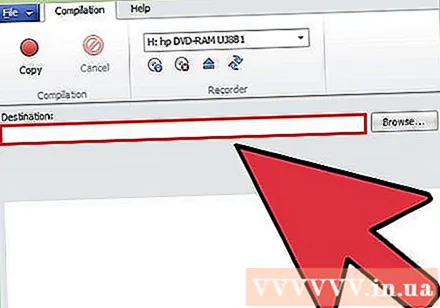
บันทึกไฟล์ ISO เลือกชื่อและตำแหน่งที่จำง่ายสำหรับไฟล์ อิมเมจ ISO ที่คุณสร้างจะมีขนาดใกล้เคียงกับดิสก์ที่คุณกำลังคัดลอก ซึ่งหมายความว่าไฟล์อาจใช้พื้นที่หลาย GB ในฮาร์ดไดรฟ์ ตรวจสอบให้แน่ใจว่าคุณมีพื้นที่เก็บข้อมูลเพียงพอ- การสร้างอิมเมจ ISO อาจใช้เวลาสักครู่ขึ้นอยู่กับความเร็วของคอมพิวเตอร์และไดรฟ์ดีวีดีของคุณ
ส่วนที่ 2 จาก 4: การสร้างไดรฟ์ที่สามารถบู๊ตได้
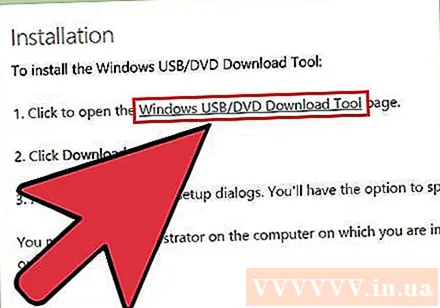
ดาวน์โหลด Windows 7 USB / DVD Download Tool โปรแกรมที่ใช้งานได้ฟรีนี้จัดทำโดย Microsoft แม้จะมีชื่อ Windows 7 แต่เครื่องมือนี้ยังทำงานร่วมกับอิมเมจ ISO ของ Windows Vista คุณสามารถเรียกใช้เครื่องมือนี้ใน Windows เกือบทุกเวอร์ชัน
เลือกไฟล์ต้นฉบับ นี่คืออิมเมจ ISO ที่คุณสร้างหรือโหลดในส่วนแรก จากนั้นคลิกถัดไป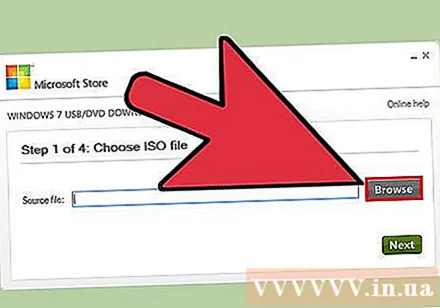
เลือกอุปกรณ์ USB คุณสามารถเบิร์นลงดีวีดีหรือสร้างอุปกรณ์ USB ในคู่มือนี้ให้คลิกอุปกรณ์ USB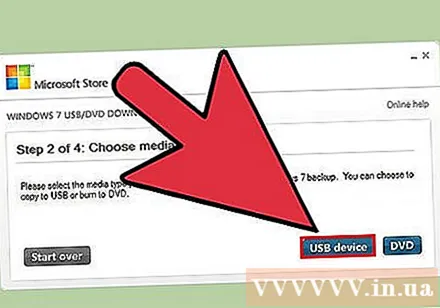
เลือกอุปกรณ์ USB ของคุณ ตรวจสอบให้แน่ใจว่าเชื่อมต่อแฟลชไดรฟ์อย่างถูกต้อง คุณจะต้องมีพื้นที่ว่างอย่างน้อย 4 GB บน USB เพื่อโคลนการติดตั้ง Windows ทั้งหมดของคุณ
รอให้โปรแกรมทำงาน โปรแกรมจะฟอร์แมตไดรฟ์ USB เพื่อบูตอย่างถูกต้องจากนั้นคัดลอกไฟล์ ISO ไปยังไดรฟ์ อาจใช้เวลาประมาณ 15 นาทีขึ้นอยู่กับความเร็วของคอมพิวเตอร์ของคุณ โฆษณา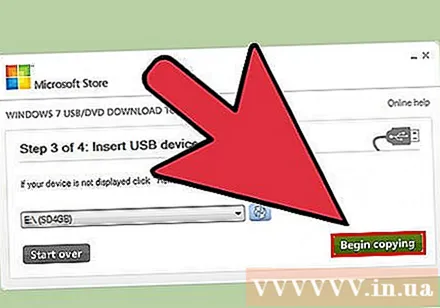
ส่วนที่ 3 จาก 4: การใช้บรรทัดคำสั่ง
เสียบ USB เข้ากับคอมพิวเตอร์ ขั้นแรกคุณต้องเสียบแฟลชไดรฟ์เข้ากับพอร์ต USB และคัดลอกเนื้อหาทั้งหมดไปยังตำแหน่งที่ปลอดภัยในฮาร์ดไดรฟ์
เรียกใช้ Command Prompt ในฐานะผู้ดูแลระบบ ในการเปิดพรอมต์บรรทัดคำสั่งไปที่เมนูเริ่มและมองหาคำหลัก cmd คลิกขวาที่โปรแกรมแล้วเลือก เรียกใช้ในฐานะผู้ดูแลระบบ เพื่อใช้บรรทัดคำสั่งในฐานะผู้ดูแลระบบ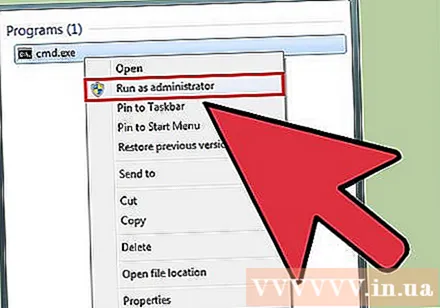
ใช้คุณสมบัติ ดิสก์พาร์ท เพื่อค้นหาหมายเลขไดรฟ์ USB ป้อนบรรทัดคำสั่งต่อไปนี้ที่พรอมต์บรรทัดคำสั่ง: DISKPART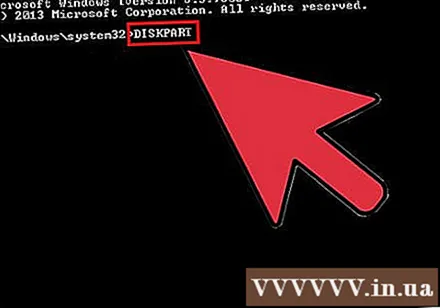
- เมื่อดำเนินการคำสั่ง DISKPART เวอร์ชันของ DISKPART ที่คุณใช้งานโดยใช้ชื่อพีซีของคุณจะปรากฏขึ้น
- ป้อนคำสั่ง "list disk" เพื่อดูไดรฟ์ที่เชื่อมต่อทั้งหมด คุณต้องจดหมายเลขที่กำหนดให้กับแฟลชไดรฟ์
ฟอร์แมตไดรฟ์ ดำเนินการแต่ละคำสั่งตามรายการต่อไปนี้ตามลำดับ คุณต้องแทนที่ "1" ใน "Disk 1" ด้วยตัวเลขที่เหมาะสมจากเอาต์พุตของคำสั่ง DISKPART
เลือกดิสก์ 1สะอาดสร้างพาร์ติชันหลักเลือกพาร์ติชัน 1คล่องแคล่วรูปแบบ fs = NTFS QUICKกำหนดทางออก
ทำให้แฟลชไดรฟ์สามารถบู๊ตได้ ใช้ส่วนขยาย แมลง พร้อมใช้งานบน Windows 7 / Vista ดังต่อไปนี้: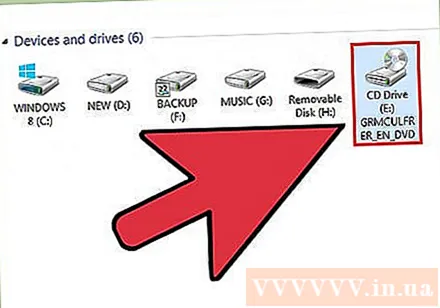
- ใส่ดีวีดี Windows 7 / Vista ในเครื่องและจดอักษรระบุไดรฟ์ดีวีดี ในคู่มือนี้ดีวีดีคือไดรฟ์ D: และ USB คือไดรฟ์ G:
- ไปที่โฟลเดอร์ที่มี แมลง.
D:cd d: boot - ใช้ bootsect เพื่อทำให้ไดรฟ์ USB สามารถบู๊ตได้ ไดรฟ์จะได้รับการอัปเดตด้วยรหัส BOOTMGR ที่เข้ากันได้และเตรียมพร้อมสำหรับการบูต Windows 7 / Vista
BOOTSECT.EXE / NT60 G: - ปิดหน้าต่างพรอมต์คำสั่ง
คัดลอกไฟล์ทั้งหมดจาก Windows 7 / Vista DVD ไปยัง USB ที่ฟอร์แมตแล้ว วิธีที่ปลอดภัยและเร็วที่สุดคือใช้ Windows Explorer เปิดแผ่นเลือกข้อมูลทั้งหมดลากและวางลงในแฟลชไดรฟ์ การคัดลอกนี้อาจใช้เวลาสักครู่ โฆษณา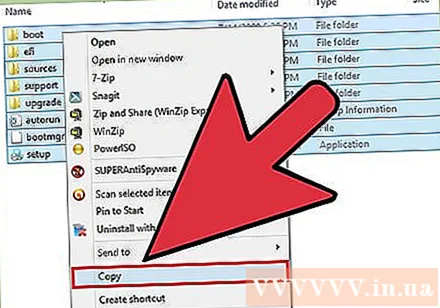
ส่วนที่ 4 จาก 4: การเตรียมการสำหรับการติดตั้ง
เปลี่ยนลำดับการบูต ในการบูตจากไดรฟ์ USB คุณจะต้องตั้งค่า BIOS ให้บูตจาก USB ก่อนแทนที่จะใช้ฮาร์ดไดรฟ์ หากคุณต้องการเปิด BIOS ให้รีบูตคอมพิวเตอร์และกดปุ่มที่แสดงบนหน้าจอเพื่อเข้าสู่การตั้งค่า คีย์นี้แตกต่างกันไปตามผู้ผลิต แต่โดยปกติแล้ว F2, F10, F12 หรือ เดล.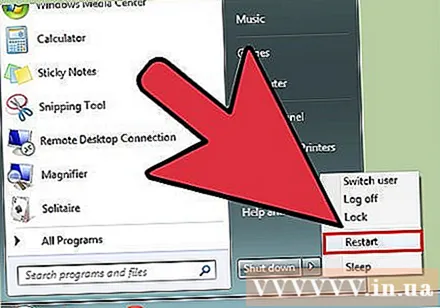
- เปิดเมนู Boot ใน BIOS เปลี่ยนอุปกรณ์ Boot เครื่องแรกเป็นไดรฟ์ USB ตรวจสอบให้แน่ใจว่าเสียบ USB แล้วมิฉะนั้นคุณจะไม่มีตัวเลือกนั้น ขึ้นอยู่กับผู้ผลิตตัวเลือกที่ปรากฏคือ Removable Device หรือชื่อรุ่นของแฟลชไดรฟ์
บันทึกการเปลี่ยนแปลงและรีบูต หากคุณตั้งค่าลำดับการบูตที่เหมาะสมโปรแกรมติดตั้ง Windows 7 หรือ Vista จะถูกโหลดหลังจากไอคอนของผู้ผลิตหายไป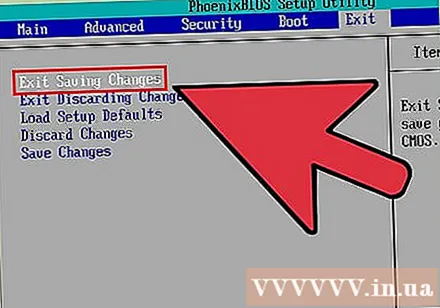
ติดตั้ง Windows เมื่อโหลดการติดตั้งแล้วการตั้งค่า Windows จะเริ่มขึ้น คุณสามารถอ่านเพิ่มเติมเกี่ยวกับวิธีการติดตั้ง Windows 7 ออนไลน์สำหรับคำแนะนำเชิงลึกเพิ่มเติม โฆษณา