ผู้เขียน:
Peter Berry
วันที่สร้าง:
18 กรกฎาคม 2021
วันที่อัปเดต:
23 มิถุนายน 2024
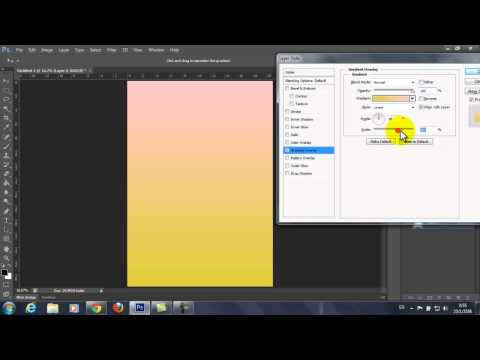
เนื้อหา
ในซอฟต์แวร์แก้ไขภาพแถบสี (การไล่ระดับสี) คือการเปลี่ยนแปลงของสีหรือโทนสีทีละน้อยที่ทอดยาวไปทั่วภาพหรือบางส่วนของภาพ การไล่ระดับสีใช้เพื่อเพิ่มการเปลี่ยนแปลงสีเล็กน้อยให้กับภาพ (เช่นการเปลี่ยนแปลงการแรเงา) และคุณสามารถจัดเลเยอร์และรวมแถบสีเพื่อสร้างเอฟเฟกต์ที่น่าทึ่งได้หากเราต้องการสร้างแถบสีใน Photoshop เราจำเป็นต้องใช้เครื่องมือไล่ระดับสีเพื่อเพิ่มสีไล่ระดับแบบเชิงเส้นรัศมีเชิงมุมสะท้อนแสงหรือเพชรลงในพื้นที่หรือเลเยอร์ที่เลือก ช่วงสีพื้นฐานทำได้ง่าย แต่คุณยังสามารถปรับแต่งขั้นสูงเพิ่มเติมได้โดยใช้ Gradient Editor บันทึก: เราไม่สามารถเพิ่มการไล่ระดับสีให้กับภาพที่จัดทำดัชนีหรือบิตแมปได้
ขั้นตอน
วิธีที่ 1 จาก 2: เพิ่มการไล่ระดับสีพื้นฐานให้กับเลเยอร์

สร้างรูปร่างแถบด้วยเครื่องมือการเลือก ไอคอนเหล่านี้เป็นไอคอนเส้นประเช่นเครื่องมือเลือกสี่เหลี่ยมหรือบ่วงที่ช่วยให้คุณเลือกช่วงเล็ก ๆ ของภาพ หากคุณไม่เลือกแถบสีจะครอบคลุมเลเยอร์ปัจจุบันทั้งหมด- ช่วงสีอาจเป็นรูปร่างใดก็ได้ตราบใดที่คุณสามารถเลือกได้
- หากคุณเพิ่งเริ่มต้นให้สร้างสี่เหลี่ยมเล็ก ๆ แล้วลงมือทำ
- ช่วงสีจะครอบคลุมพื้นที่ที่เลือก ดังนั้นหากคุณเพิ่งสร้างแถบสีโดยไม่ใช้เครื่องมือการเลือกเลเยอร์ทั้งหมดจะถูกปกคลุมด้วยการไล่ระดับสี

เลือกเครื่องมือไล่ระดับสีที่มีไอคอนสี่เหลี่ยมผืนผ้าเล็ก ๆ จางจากสีดำเป็นสีขาว หากคุณไม่พบตัวเลือกนี้ให้แตะที่ไอคอนถังสีค้างไว้เนื่องจากเครื่องมือทั้งสองนี้มักจะซ้อนกัน หลังจากคุณคลิกแล้ว "แถบไล่ระดับสี" จะปรากฏขึ้นใกล้ด้านบนสุดของหน้าจอ นี่คือสถานที่สำหรับคุณในการแก้ไขรูปลักษณ์การไล่ระดับสี
เลือกสีสำหรับการไล่ระดับสีโดยใช้สี่เหลี่ยมสองช่องที่ด้านล่างขวา นี่คือไอคอนที่ด้านล่างของแถบเครื่องมือที่เรามักใช้ในการเลือกสีสำหรับแปรงหรือดินสอ ดับเบิลคลิกที่แต่ละช่องเพื่อเปลี่ยนสี- สี่เหลี่ยมด้านหน้าแสดงถึงสีเริ่มต้นไล่ระดับ ตัวอย่างเช่นสีแดง
- สี่เหลี่ยมด้านหลังคือสีที่ไล่ระดับจะจางลง ตัวอย่างเช่นสีขาว
- แถบสีที่มุมบนซ้ายแสดงตัวอย่างตัวอย่างของชุดค่าผสม
เลือกประเภทของช่วงสีที่คุณต้องการใช้ เมื่อมองขึ้นไปที่แถบด้านบนคุณจะเห็นไอคอนขนาดเล็กจำนวนมากที่แสดงถึงสไตล์การไล่ระดับสีที่แตกต่างกัน หมายเหตุ: ไม่ใช่ทุกเวอร์ชันของ Photoshop ที่มีสีเหล่านี้ทั้งหมด แต่เป็นสีล่าสุดตั้งแต่ปี 2015 เท่านั้นวิธีที่ดีที่สุดในการค้นหาคือลองแต่ละสีเพื่อดูการเปลี่ยนแปลง
- เส้น: การไล่ระดับสีเชิงเส้นพื้นฐานเกือบจะคล้ายกับท้องฟ้ายามค่ำคืน แถบสีนี้เป็นเพียงการค่อยๆเปลี่ยนระหว่างสองสีในแนวเส้นตรง
- เรเดียล: การไล่ระดับสีแบบรัศมีมีสีที่เริ่มจากจุดศูนย์กลางและกระจายเป็นทรงกลมค่อยๆเปลี่ยนเป็นสีถัดไป เช่นเดียวกับเมื่อเรามองไปที่ดวงอาทิตย์สีแรกคือ "ดวงอาทิตย์" และสีที่สองคือ "ท้องฟ้า"
- เชิงมุม: การไล่ระดับสีเชิงมุม โดยเฉพาะอย่างยิ่งการไล่ระดับสีนี้จะสแกนสีในส่วนโค้งทวนเข็มนาฬิการอบ ๆ จุดเริ่มต้น แถบสีนี้สร้างสีเดียวสองสีโดยมีการไล่ระดับทีละน้อยรอบขอบ
- สะท้อน: การไล่ระดับสีที่สะท้อนจะสร้างภาพกลับหัวของแถบสีเชิงเส้นปกติ โดยทั่วไปหากคุณวาด "เส้นตรง" ไปทางขวาแถบจะซ้ำไปทางซ้าย คุณจะได้รับการไล่ระดับสีแบบสะท้อนแสง ในกรณีนี้เรามี "แท่ง" สามแท่งคือสีขาวแดงและขาวซ้ำ
- เพชร: เช่นเดียวกับรูปแบบรัศมีการไล่ระดับสีนี้จะสร้างเพชรหรือสี่เหลี่ยมจัตุรัสกลางแทนที่จะเป็นวงกลม
คลิกค้างไว้เพื่อกำหนดจุดเริ่มต้นของช่วงสี คุณสามารถคิดว่านี่คือตำแหน่งที่สีแรกมืดที่สุด ในตัวอย่างนี้เราจะไม่มีอะไรเลยนอกจากสีแดง หมายเหตุ: การไล่ระดับสีจะเปลี่ยนสีโดยอัตโนมัติตามรูปร่างที่เลือกคุณไม่จำเป็นต้องตั้งค่าจุดเริ่มต้นบนเส้นขอบเพื่อเติมตามนั้น
- คุณไม่จำเป็นต้องคลิกบนพื้นที่หรือเลเยอร์ที่เลือก หากคุณต้องการให้สีจางออกจากหน้าจอให้คลิกนอกส่วนที่เลือก วิธีนี้จะทำให้เอฟเฟกต์การไล่ระดับมีความละเอียดอ่อนมากขึ้น
- อย่าปล่อยปุ่มเมาส์จนกว่าคุณจะพร้อมปรับการไล่ระดับสี
เลื่อนตัวชี้เมาส์ไปยังทิศทางที่คุณต้องการให้สีเติมจากนั้นปล่อย เส้นแสดงทิศทางการเติมจะขยายจากจุดเริ่มต้นไปยังจุดที่คุณปล่อยปุ่มเมาส์ ปล่อยมือจากเมาส์เพื่อสร้างการไล่ระดับสี
- ยิ่งเส้นยาวมากเท่าไหร่การเปลี่ยนแปลงก็จะยิ่งยืดออกไปเท่านั้น
- เส้นที่สั้นกว่าทำให้เกิดการเปลี่ยนแปลงอย่างชัดเจนระหว่างสองสี
ใช้การไล่ระดับสีเพื่อสร้างการไล่ระดับสีได้ทุกที่ การไล่ระดับสีเป็นเครื่องมือที่ทรงพลังอย่างเหลือเชื่อใน Photoshop ไม่เพียง แต่ทำให้สีจางลงเท่านั้นการไล่ระดับสียังมีความสามารถในการสร้างเอฟเฟกต์การเปลี่ยนหรือการผสม เราสามารถใช้แถบสีที่มีเลเยอร์โปร่งใสค่อยๆผสานทั้งสองชั้นเข้าด้วยกัน แถบสีสามารถวางเป็นเลเยอร์เหนือข้อความ คุณสามารถใช้ช่วงสีที่มีความทึบต่ำเพื่อเติมเต็มภาพอย่างมีศิลปะแม้จะมีการเปลี่ยนระหว่างขาวดำ กล่าวโดยย่อคือทุกวัตถุที่คุณเลือกได้จะมีการใช้การไล่ระดับสี โฆษณา
วิธีที่ 2 จาก 2: การปรับแต่งการไล่ระดับสี
ในแผงเครื่องมือให้คลิกเครื่องมือไล่ระดับสี เราสามารถตั้งค่าล่วงหน้าสร้างเลย์เอาต์สีที่แม่นยำและแม้แต่แก้ไขเพื่อไล่ระดับสีที่มีอยู่ก่อนแล้วให้สมบูรณ์แบบ หากต้องการเปิดตัวแก้ไขไล่ระดับสีให้เลือกเครื่องมือไล่ระดับสีตามปกติ จากนั้นคลิกรูปแบบการไล่ระดับสีที่แสดงในแถบด้านบนของหน้าจอ ตอนนี้เราจะมี:
- มีการตั้งค่าช่วงสีต่างๆ
- ตัวอย่างช่วงสีที่มีแถบเลื่อนแบบปรับได้
- ข้อมูลเกี่ยวกับเกรดและความโปร่งใส
- ตัวเลือกในการสร้างการไล่ระดับสีใหม่โหลดการไล่ระดับสีเก่าหรือบันทึกช่วงของสีที่คุณสร้าง
คลิกช่วงสีที่คุณต้องการแก้ไข คุณยังสามารถจัดการค่าที่ตั้งล่วงหน้าหรือแก้ไขการไล่ระดับสีที่มีอยู่ได้ สิ่งนี้ช่วยให้คุณสามารถกำหนดช่วงสีได้อย่างสมบูรณ์แบบก่อนใช้ หากคุณมีมากกว่าหนึ่งเลเยอร์คุณต้องแน่ใจว่าคุณได้เลือกเลเยอร์ที่มีการไล่ระดับสี
เปลี่ยนสีโดยคลิกที่จุกเล็ก ๆ ด้านล่างการไล่ระดับรูปแบบ คุณสามารถคลิกตามแถบสีเพื่อเพิ่มสีเพิ่มเติม ด้านล่างประมาณครึ่งหนึ่งของ Gradient Editor คือแถบตัวอย่างที่มีแถบสีอยู่ด้านใน ด้านล่างนี้คือปุ่มบล็อกสีเทาสองปุ่มที่คุณสามารถคลิกเพื่อเปลี่ยนสีได้
- ดับเบิลคลิกที่บรรทัดเพื่อเพิ่มปุ่มบล็อกอื่น คุณสามารถเพิ่มปุ่มปิดกั้นได้มากเท่าที่คุณต้องการ
- คลิกและลากปุ่มบล็อกไปทางด้านล่างของหน้าจอเพื่อลบ หรือคุณสามารถคลิกปุ่มบล็อกแล้วกดปุ่ม Delete
เปลี่ยนความทึบโดยคลิกที่ปุ่มบล็อกเล็ก ๆ เหนือช่วงสีตัวอย่าง ปุ่มเหล่านี้จะเปลี่ยนความสม่ำเสมอของสีและคุณสามารถเพิ่มหรือลดได้ตามอำเภอใจ ความทึบเริ่มต้นคือ 100%
- เช่นเดียวกับปุ่มบล็อกสีเราสามารถเพิ่มการไล่ระดับสีที่ซับซ้อนมากขึ้นได้โดยคลิกขวา
จัดไอคอนเพชรตรงกลางเพื่อตั้งโฟกัส นี่คือจุดที่สองสีมาบรรจบกันแต่ละสีมีความหนาแน่น 50% คุณสามารถลากปุ่มเพชรนี้ระหว่างตัวหยุดทั้งสองตัวใดก็ได้เพื่อตั้งโฟกัส
ปรับ "ความเรียบ" ของช่วงสีสำหรับประกายสีรุ้ง การไล่ระดับสี "ดิบ" จะเลือกสีแบบสุ่มสำหรับแต่ละจุดที่มีค่าเดียวกับสองสีสุดท้าย ผลลัพธ์จะเป็นเหมือนชั้นวางหนังสือที่มีช่องหลายสีแทนที่จะเป็นการเปลี่ยนที่ราบรื่นและไม่สะดุด
- คุณสามารถปรับแต่งขั้นสูงเพิ่มเติมได้โดยคลิก "เสียงรบกวน" จากเมนูป๊อปอัพ Gradient Type
บันทึกช่วงสีที่คุณชอบหรือดาวน์โหลดเพิ่มเติมจากเน็ต ช่วงสีที่กำหนดไว้ล่วงหน้ามีประโยชน์อย่างมากดังนั้นคุณไม่จำเป็นต้องทำสิ่งเดียวกันซ้ำสองครั้ง ทันทีที่คุณสร้างการไล่ระดับสีที่ต้องการให้คลิกบันทึกทันที คุณยังสามารถออนไลน์และมองหาคีย์เวิร์ด "Gradient Preset Packs" (ชุดค่าที่ตั้งไว้ล่วงหน้าแบบไล่ระดับสี) มีตัวเลือกมากมายและคุณต้องดาวน์โหลดไฟล์ขนาดเล็กมากลงในคอมพิวเตอร์ของคุณ จากนั้นโหลดแถบลงใน Photoshop โดยใช้ปุ่ม "โหลด" ในตัวแก้ไขการไล่ระดับสี โฆษณา
คำแนะนำ
- วิธีที่ดีที่สุดในการเรียนรู้ความซับซ้อนของทุกแง่มุมใน Photoshop คือการเปิดหน้าว่างและทดลองใช้เครื่องมือ



