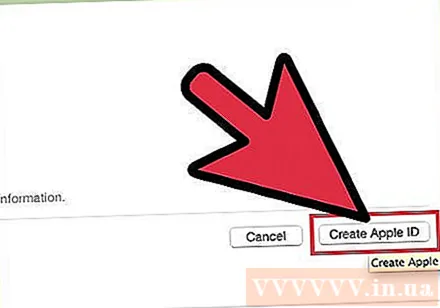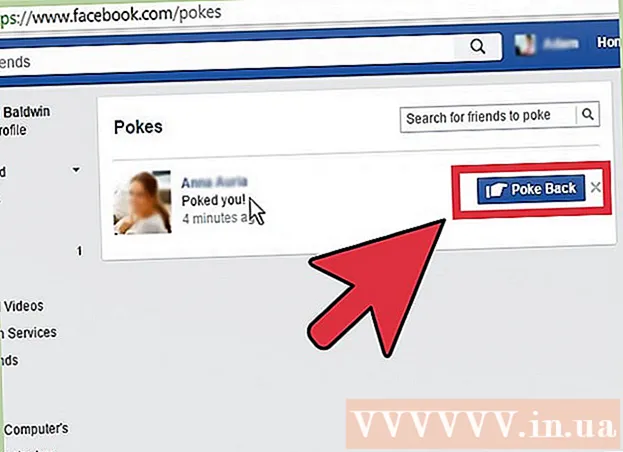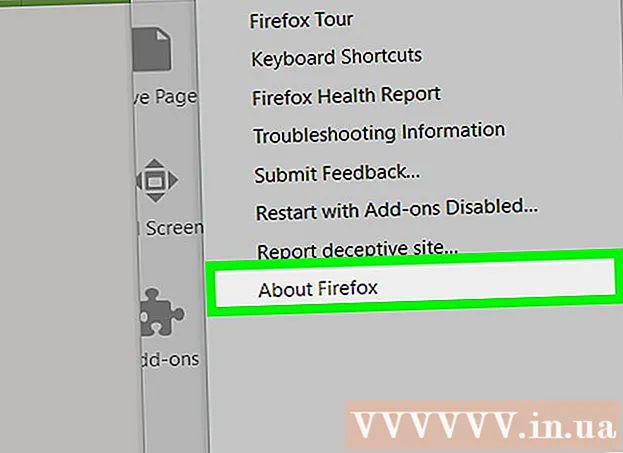ผู้เขียน:
Peter Berry
วันที่สร้าง:
18 กรกฎาคม 2021
วันที่อัปเดต:
1 กรกฎาคม 2024

เนื้อหา
จากการใช้บัญชีแยกต่างหากสำหรับ iTunes ปัจจุบันบริการทั้งหมดของ Apple จะวนเวียนอยู่กับ Apple ID แต่ละบัญชี ขั้นตอนการสร้างบัญชี Apple ID นั้นคล้ายกับขั้นตอนก่อนหน้าในการสร้างบัญชี iTunes โดยใช้ชื่อที่แตกต่างกันเท่านั้น ดูขั้นตอนที่ 1 ด้านล่างเพื่อเรียนรู้วิธีสร้างบัญชี Apple ID บนคอมพิวเตอร์หรืออุปกรณ์ iOS
ขั้นตอน
วิธีที่ 1 จาก 3: บนคอมพิวเตอร์
เปิด iTunes คุณสามารถสร้าง Apple ID ได้โดยตรงบนแอพ iTunes เนื่องจาก Apple ไม่ใช้บัญชี iTunes แยกต่างหากอีกต่อไปผู้ใช้จะต้องสร้าง Apple ID และลงชื่อเข้าใช้ในอุปกรณ์ Apple ทั้งหมดของตน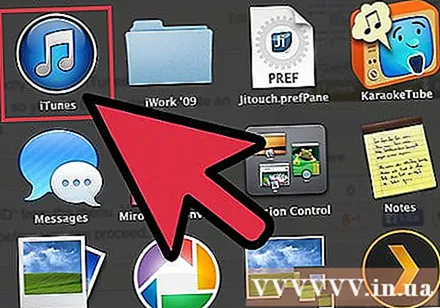

คลิกเมนู Store เลือก "สร้าง Apple ID" จากเมนู คุณต้องอ่านและยอมรับข้อกำหนดและเงื่อนไขก่อนจึงจะดำเนินการต่อได้
กรอกแบบฟอร์ม. เมื่อคุณยอมรับเงื่อนไขคุณจะถูกเปลี่ยนเส้นทางไปยังแบบฟอร์มเพื่อกรอกข้อมูลบัญชี คุณจะต้องระบุที่อยู่อีเมลรหัสผ่านคำถามเพื่อความปลอดภัยและวันเดือนปีเกิดที่ถูกต้อง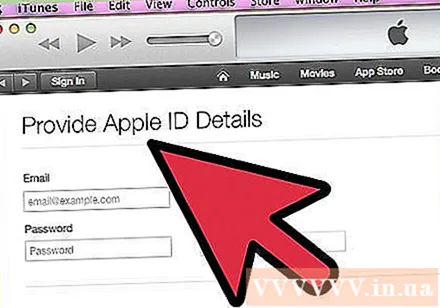
- หากคุณไม่ต้องการรับข่าวสารจาก Apple คุณสามารถยกเลิกการเลือกช่องด้านล่างของแบบฟอร์มได้
- หมายเหตุ: ที่อยู่อีเมลที่คุณระบุจะต้องถูกต้องมิฉะนั้นบัญชีจะไม่ถูกเปิดใช้งาน
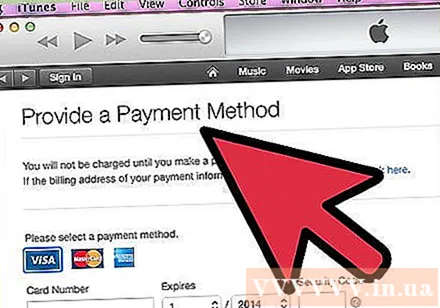
กรอกข้อมูลการชำระเงิน คุณต้องป้อนข้อมูลบัตรเครดิตที่ถูกต้องหากคุณต้องการทำธุรกรรมบน iTunes แม้ว่าคุณจะไม่ต้องการเชื่อมโยงบัตรเครดิตกับบัญชีของคุณ แต่คุณต้องระบุรูปแบบการชำระเงินที่ใช้ได้ หลังจากนั้นเรายังคงสามารถลบข้อมูลบัตรเครดิตหรือใช้วิธีการที่กล่าวถึงในตอนท้ายของบทความนี้
ตรวจสอบบัญชีของคุณ. เมื่อคุณกรอกแบบฟอร์มเรียบร้อยแล้ว Apple จะส่งอีเมลยืนยันไปยังที่อยู่ที่ให้ไว้ อีเมลนี้มีลิงก์ "ยืนยันทันที" พร้อมเอฟเฟกต์การเปิดใช้งานบัญชี อาจใช้เวลาสักครู่เพื่อให้อีเมลมาถึง- ในหน้าการตรวจสอบที่เปิดขึ้นหลังจากที่คุณคลิกลิงก์ให้ป้อนที่อยู่อีเมลและรหัสผ่านของคุณในแบบฟอร์มในตอนนี้ ที่อยู่อีเมลนี้จะเป็นบัญชี Apple ID ใหม่ที่คุณต้องใช้ทุกครั้งที่ลงชื่อเข้าใช้
วิธีที่ 2 จาก 3: บน iPhone, iPad หรือ iPod Touch
เปิดแอปการตั้งค่า โดยปกติแอปนี้จะอยู่ที่หน้าจอหลัก เลื่อนลงและแตะที่ตัวเลือก "iTunes & App Stores"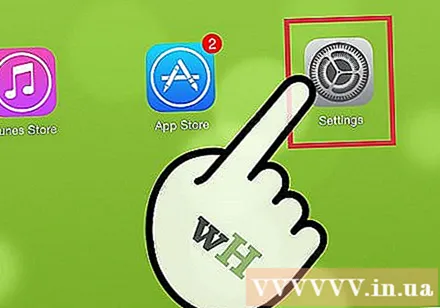
ตรวจสอบให้แน่ใจว่าคุณออกจากระบบแล้ว หากอุปกรณ์ล็อกอินด้วย Apple ID ที่มีอยู่คุณต้องออกจากระบบเพื่อสร้างบัญชีใหม่ ในการดำเนินการต่อให้แตะที่ Apple ID ของคุณแล้วเลือก "ออกจากระบบ"
คลิก "สร้าง Apple ID ใหม่" กระบวนการสร้างบัญชีจะเริ่มขึ้น
เลือกประเทศของคุณ ก่อนที่คุณจะเริ่มต้นคุณต้องเลือกประเทศที่จะใช้บัญชีนี้ หากคุณเดินทางมากคุณควรเลือกที่ที่คุณอาศัยอยู่ อ่านและยอมรับข้อตกลงและเงื่อนไขก่อนดำเนินการต่อ
กรอกแบบฟอร์มการสร้างบัญชี คุณต้องป้อนที่อยู่อีเมลรหัสผ่านคำถามเพื่อความปลอดภัยและวันเดือนปีเกิดที่ถูกต้อง
กรอกข้อมูลการชำระเงิน คุณต้องป้อนข้อมูลบัตรเครดิตที่ถูกต้องหากคุณต้องการทำธุรกรรมบน iTunes แม้ว่าคุณจะไม่ต้องการเชื่อมโยงบัตรเครดิตกับบัญชีของคุณ แต่คุณต้องระบุรูปแบบการชำระเงินที่ใช้ได้ หลังจากนั้นเรายังคงสามารถลบข้อมูลบัตรเครดิตหรือใช้วิธีการที่กล่าวถึงในตอนท้ายของบทความนี้
ตรวจสอบบัญชีของคุณ. เมื่อคุณกรอกแบบฟอร์มเรียบร้อยแล้ว Apple จะส่งอีเมลยืนยันไปยังที่อยู่ที่ให้ไว้ อีเมลนี้มีลิงก์ "ยืนยันทันที" พร้อมเอฟเฟกต์การเปิดใช้งานบัญชี อาจใช้เวลาสักครู่กว่าที่อีเมลจะมาถึง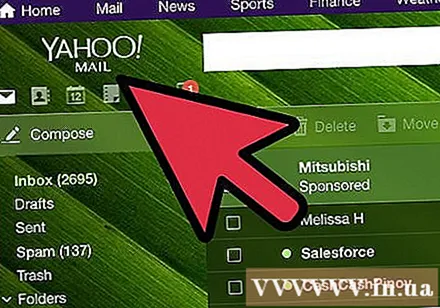
- ในหน้าการตรวจสอบที่เปิดขึ้นหลังจากที่คุณคลิกลิงก์ให้ป้อนที่อยู่อีเมลและรหัสผ่านของคุณในแบบฟอร์มตอนนี้ ที่อยู่อีเมลนี้จะเป็นบัญชี Apple ID ใหม่ที่คุณต้องใช้ทุกครั้งที่ลงชื่อเข้าใช้
วิธีที่ 3 จาก 3: สร้าง Apple ID โดยไม่ต้องใช้บัตรเครดิต
เปิด App store บนคอมพิวเตอร์หรืออุปกรณ์ iOS ของคุณ เราต้องดาวน์โหลดและติดตั้งแอพฟรีก่อนจึงจะสามารถสร้างบัญชีโดยไม่ต้องใช้ข้อมูลบัตรเครดิต
ค้นหาแอปฟรี คุณสามารถเลือกแอปพลิเคชันใดก็ได้ฟรี พยายามค้นหาแอปพลิเคชันที่จำเป็นที่คุณจะต้องดาวน์โหลดก่อนอื่น หากไม่เป็นเช่นนั้นให้ดาวน์โหลดแอปใดก็ได้และลบออกเมื่อดำเนินการเสร็จสิ้น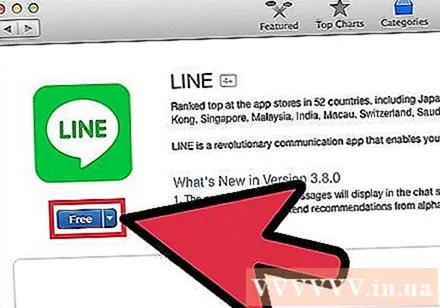
ติดตั้งแอพ แตะปุ่ม "ฟรี" ที่ด้านบนของหน้าร้านค้าของแอปจากนั้นคุณจะได้รับแจ้งให้ลงชื่อเข้าใช้ Apple ID ของคุณ
คลิกหรือคลิก "สร้าง Apple ID" เมื่อได้รับแจ้งให้ลงชื่อเข้าใช้บัญชีของคุณให้เลือกสร้างใหม่ กระบวนการสร้างบัญชีจะเริ่มขึ้น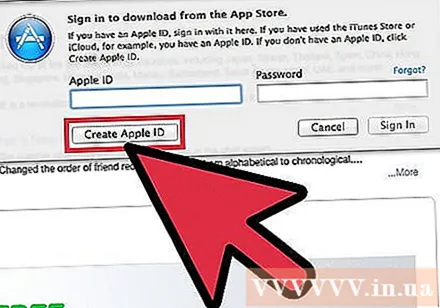
กรอกแบบฟอร์ม. คุณต้องยอมรับข้อกำหนดและเงื่อนไขก่อนจากนั้นแบบฟอร์มการสร้างบัญชีจะปรากฏขึ้น ตรวจสอบวิธีการด้านบนเพื่อเรียนรู้วิธีกรอกแบบฟอร์มนี้
เลือก "ไม่มี" เป็นตัวเลือกการชำระเงิน ในส่วนวิธีการชำระเงินคุณจะมีตัวเลือก "ไม่มี" นี่เป็นวิธีเดียวในการสร้าง Apple ID โดยไม่ต้องให้ข้อมูลบัตรเครดิตตั้งแต่ต้น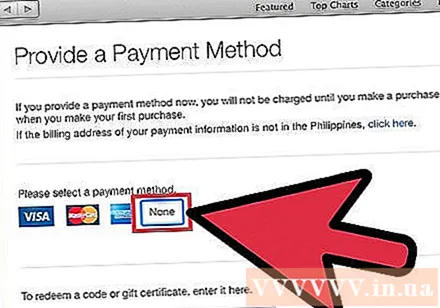
- บน iPhone หรือ iPod Touch คุณอาจต้องเลื่อนลงเพื่อค้นหาวิธีนี้
เสร็จสิ้นขั้นตอนการสร้างบัญชี เมื่อคุณกรอกแบบฟอร์มเสร็จเรียบร้อยแล้วอีเมลยืนยันจะถูกส่งไปยังที่อยู่ในแบบฟอร์ม คุณจะต้องไปตามลิงก์ในอีเมลเพื่อดำเนินการให้เสร็จสิ้น โฆษณา